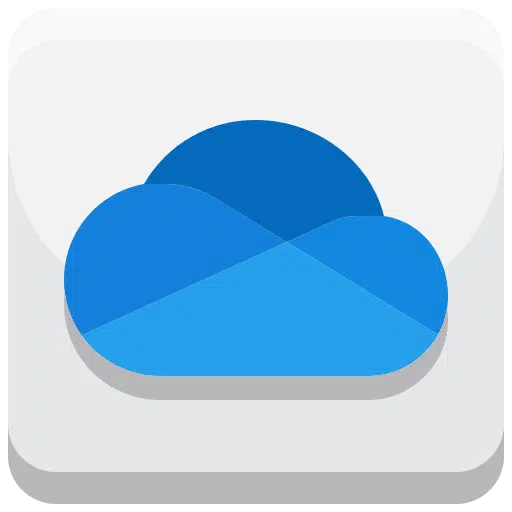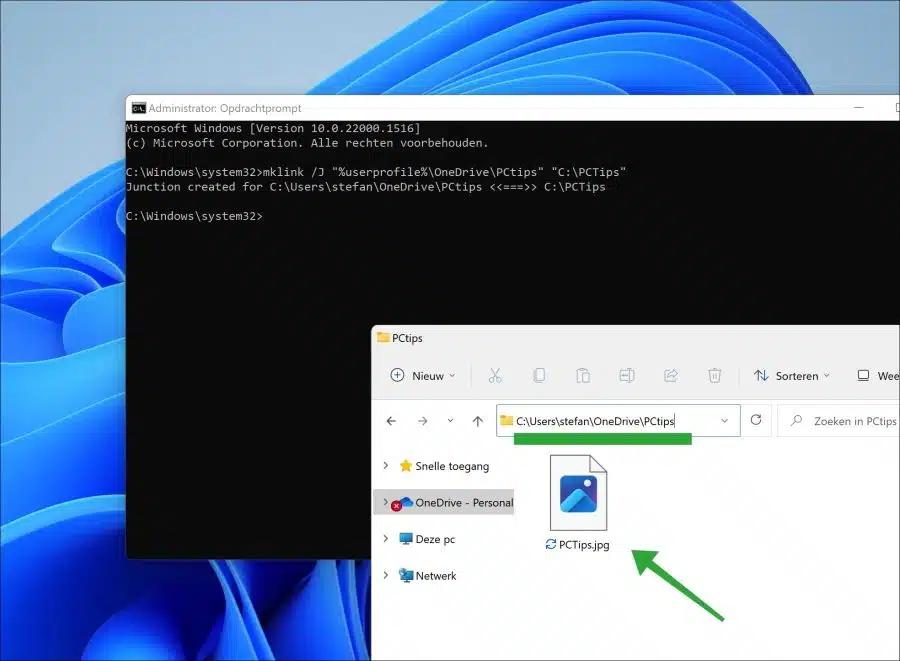如果您已与 OneDrive 同步文件夹,这些文件夹的内容将复制到 OneDrive 云。这意味着您的文件始终是重复的,您不必担心丢失文件。
默认情况下,以下文件夹由 OneDrive 同步。您可以在设置中对此进行调整。这些是 文件资料、图片、桌面、音乐和视频文件夹。但是,如果您想将计算机上的另一个文件夹添加到 OneDrive 同步 备份?
本文介绍如何将文件夹添加到 OneDrive 同步,以便该特定文件夹也包含在备份中。您可以使用此技巧将任何文件夹与 OneDrive 同步。这就是它的工作原理。
使用 OneDrive 同步 Windows 11 或 10 中的任何文件夹
要将计算机上的任何文件夹与 OneDrive 同步,请使用命令“mklink”。该命令称为“符号链接”或“符号链接”。
mklink 充当原始文件或文件夹的别名,可以互换使用。与硬链接不同,符号链接不链接文件的内容,而是指向文件名及其位置。通过使用 mklink,您可以将 OneDrive 同步文件夹中的子文件夹链接到电脑上的另一个文件夹。这也会将此文件夹包含在 OneDrive 备份中。
输入以下命令。确保首先进行以下调整。
mklink /J "%userprofile%\OneDrive\PCtips" "C:\PCTips"
PC提示 在这种情况下,文件夹的名称将在 OneDrive 同步中可见。您不会创建此文件夹,它是被创建的。
“C:\PC提示” 在本例中是 OneDrive 备份中包含的示例文件夹。因此,请将其更改为您想要包含在 OneDrive 备份中的文件夹。不要忘记引号。
如果一切顺利,您将看到消息“Junction created for”。这意味着符号链接已创建。正如您在下面的示例中看到的,您将看到示例文件夹“C:\PCTips”的内容通过 OneDrive 同步到 OneDrive 文件夹“PCTips”。
这样,您就可以将计算机或外部硬盘驱动器(连接后)上的任何文件夹同步到 OneDrive 文件夹。
要删除链接,请删除 OneDrive 中的相关文件夹。
我希望这能奏效。感谢您的阅读!
另请阅读此提示: 在 Windows 中通过 OneDrive 共享文件?就是这样!