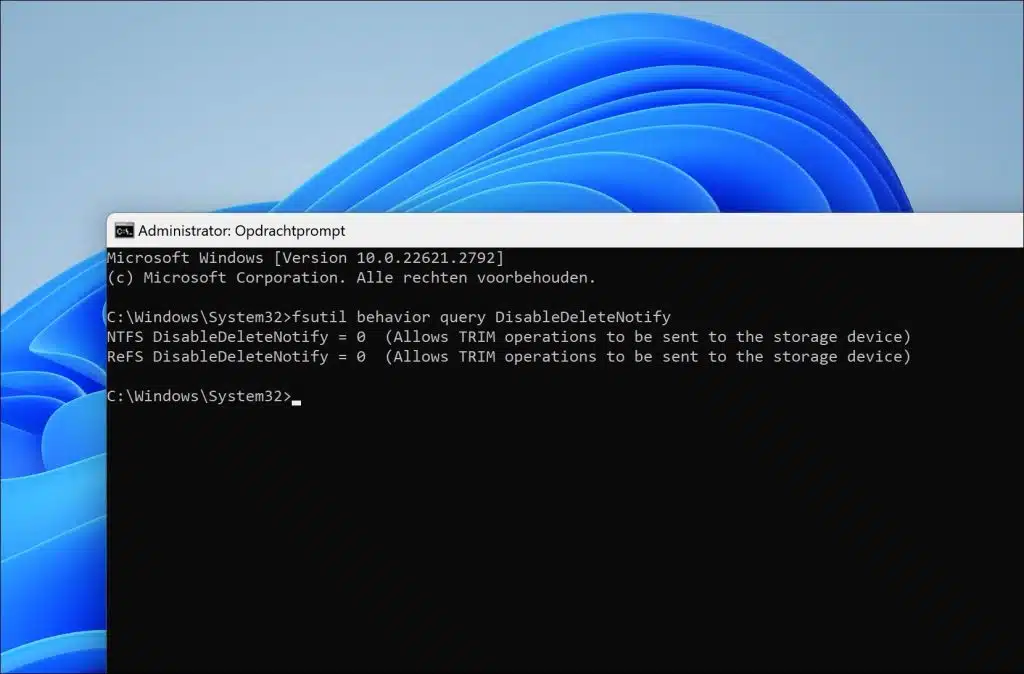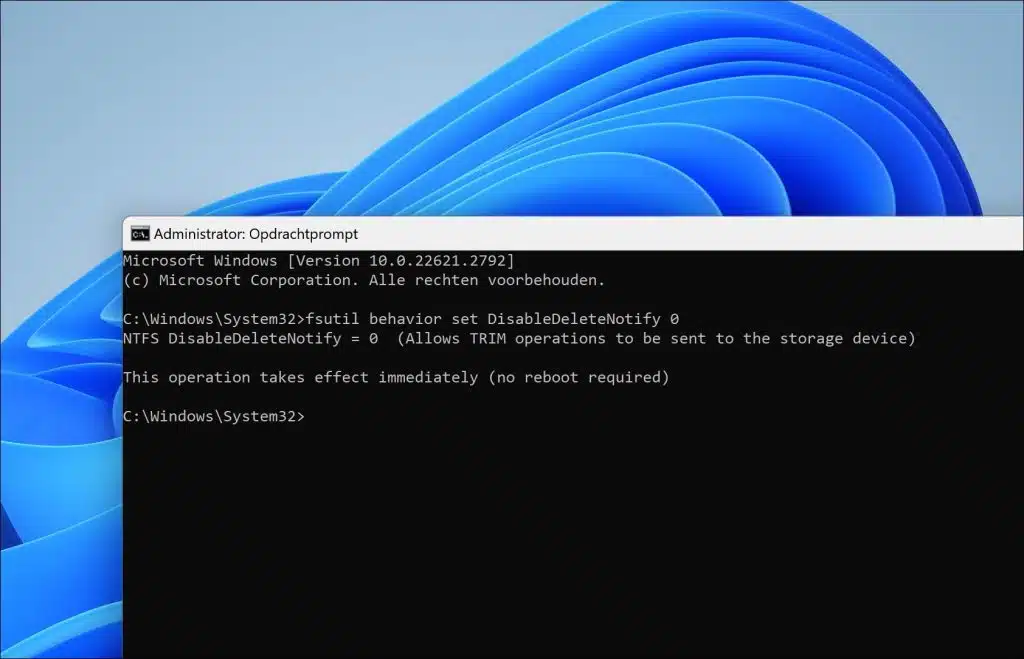固态硬盘 (SSD) 依靠 TRIM 功能来保持性能并延长使用寿命。了解如何在 Windows 11 中启用或禁用 TRIM 对于优化 SSD 功能至关重要。
例如,当从 SSD 中删除数据时,TRIM 命令会通知驱动器不再使用的数据块。这些知识使 SSD 能够更有效地管理这些块。如果没有 TRIM,SSD 将不知道哪些数据块是空闲的,从而导致写入速度变慢。
在SSD中,数据不能直接覆盖到块上;该块必须先被擦除,然后再写入。如果没有 TRIM,SSD 可以将新数据写入新块,而旧块(包含已擦除数据)仍然占用空间。这个流程, '写放大',会降低 SSD 的使用寿命和性能。 TRIM 通过标记已删除数据块来提供帮助,以便可以提前清除它们并为新数据做好准备。
因此,TRIM 通过减少写入放大并确保仅将必要的数据写入驱动器来延长 SSD 的使用寿命。由于 SSD 的写入周期有限,因此高效运行对于延长使用寿命至关重要。
在 Windows 11 中启用或禁用 SSD TRIM
首先,了解 TRIM 是否已启用非常重要。通常是这种情况,但是您可以通过以下方式检查
检查 TRIM 是否已启用
以管理员身份打开命令提示符。在命令提示符中输入:
fsutil behavior query DisableDeleteNotify
如果结果为“DisableDeleteNotify = 0”,则 TRIM 已启用。但是,如果结果为“DisableDeleteNotify = 1”,则 TRIM 当前已禁用。
为 SSD 启用 TRIM
如果您发现 TRIM 尚未启用,请按以下步骤启用它。
以管理员身份打开命令提示符。在命令提示符中输入:
fsutil behavior set DisableDeleteNotify 0
这将为计算机中的 SSD 驱动器启用 TRIM 支持。
禁用 SSD 的 TRIM
如果您想暂时或永久禁用 TRIM,可以按如下方式禁用。
以管理员身份打开命令提示符。在命令提示符中输入:
fsutil behavior set DisableDeleteNotify 1
这会禁用计算机中 SSD 驱动器的 TRIM 支持。
我希望已经通知您这一点。感谢您的阅读!