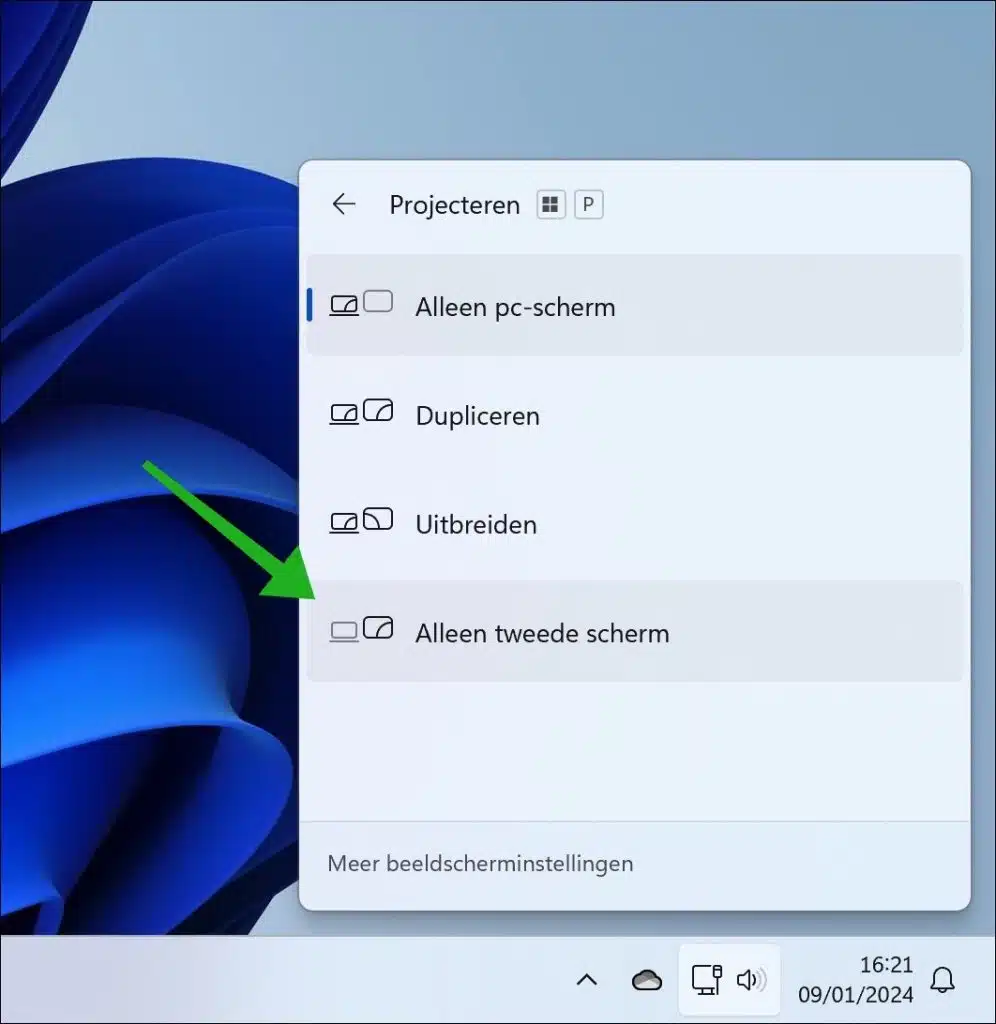如果您有全屏打开的应用程序或游戏,您可以轻松地将此屏幕移动到另一个屏幕。
例如,如果您使用多个显示器,将应用程序或窗口移动到另一个屏幕可能会很有用,以便更好地组织或提高效率。这对于需要大量屏幕空间的任务特别有用,例如图形设计、视频编辑或同时管理多个应用程序。
在不同显示器之间移动窗口还可以通过更好地划分工作空间来改进工作流程。例如,您可以在一个屏幕上显示参考资料,在另一个屏幕上显示工作文档。
将整个屏幕移动到另一个屏幕
通过组合键
将全屏游戏或应用程序移动到另一个屏幕的最快方法是通过组合键。您可以使用 ALT + ENTER 组合键来缩小窗口,然后通过按组合键 SHIFT + Windows 和所需的左键或右键来移动窗口。然后窗口将立即移动。
您还可以使用 ALT + ENTER 组合键缩小窗口,然后将窗口拖动到所需的监视器。
通过投影选项
如果您想快速将窗口移动到另一台显示器,可以使用投影选项。按 Windows + P 组合键并选择“仅第二台显示器”。请注意,当前显示器将显示黑屏。
通过主显示设置
要在 Windows 11 或 10 中的特定屏幕上打开游戏客户端,您可以从设置中设置主屏幕。首先,应用更改后关闭或重新启动游戏客户端。
在Windows 11中:
- 按 Windows + I 打开“设置”。转到“系统”选项卡并选择“显示”。
- 或者右键单击桌面上的任意位置,然后从上下文菜单中选择“显示设置”。
- 在“显示”部分中,您将在屏幕布局区域中看到所有屏幕。单击您喜欢的屏幕。
- 在显示设置下,打开多个显示器菜单并选择将此设为我的主显示器。
如果您的计算机没有自动检测到其他屏幕,则不会出现屏幕布局界面。转到“比例和布局”菜单并打开“多个显示”。单击“检测”按钮搜索其他监视器。
在Windows 10中:
- 右键单击桌面上的任意位置并选择显示设置。
- 在重新排列显示下,选择您的首选显示。
- 然后向下导航到“多显示器”部分。选中“将此设为我的主屏幕”框。
您的屏幕将暂时变黑并需要一些时间来加载。当您下次启动游戏时,它将在您选择的主屏幕上打开。
我希望这对你有帮助。感谢您的阅读!
阅读更多: 选择 Windows 何时关闭屏幕.