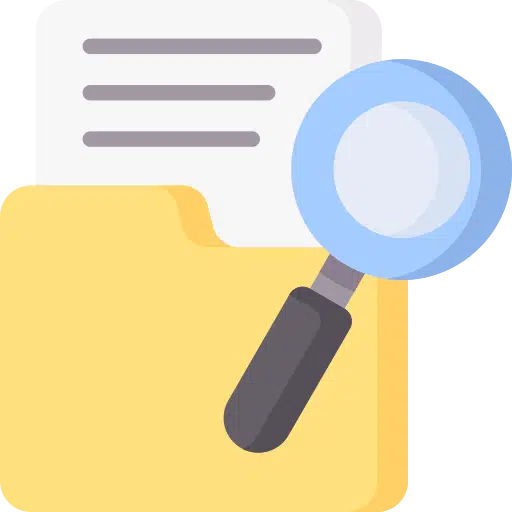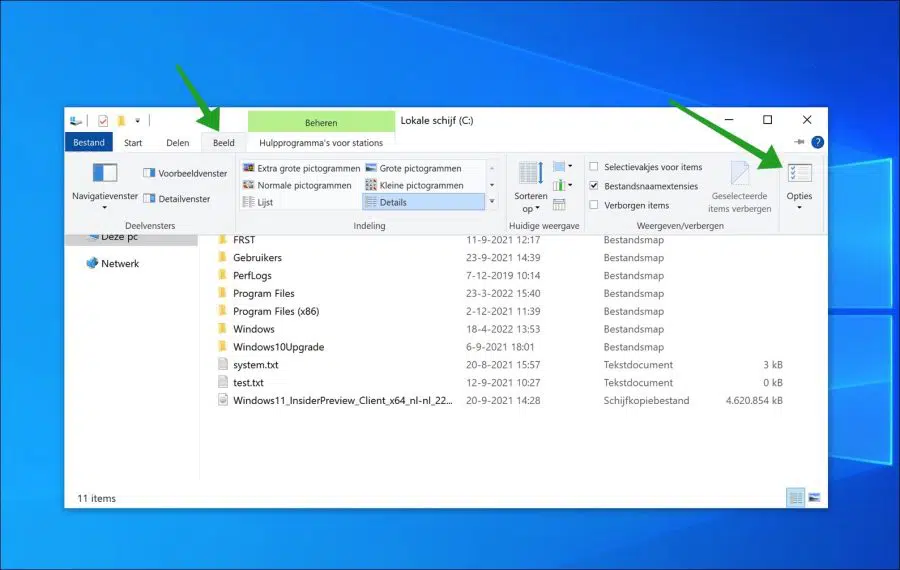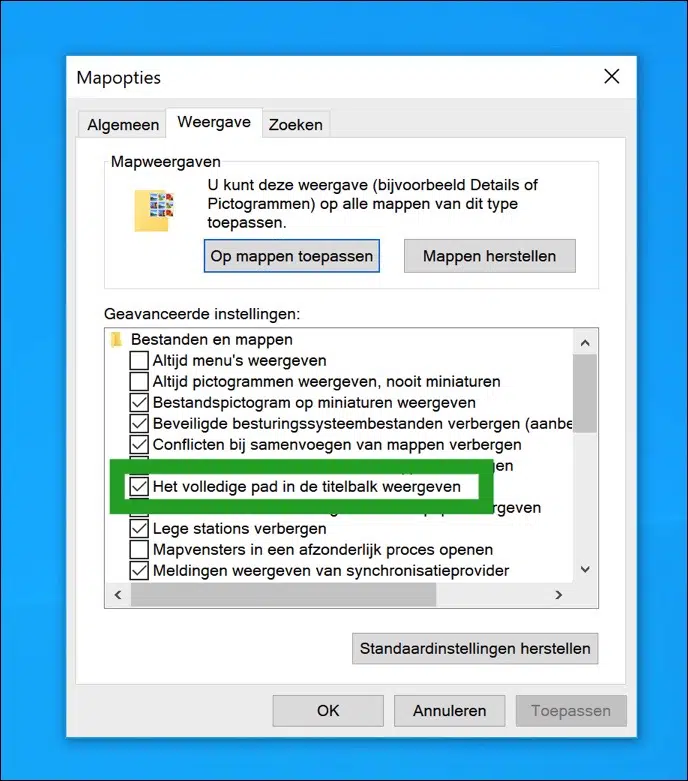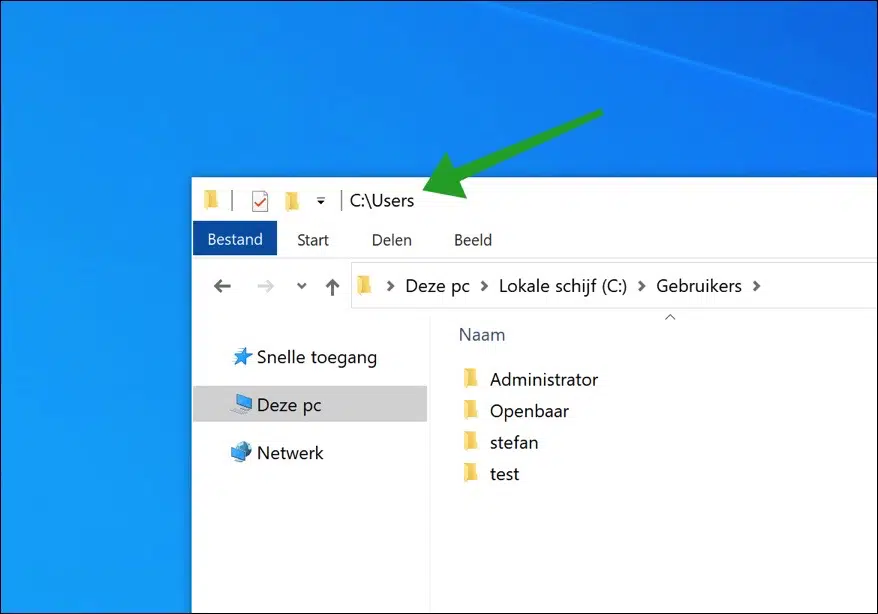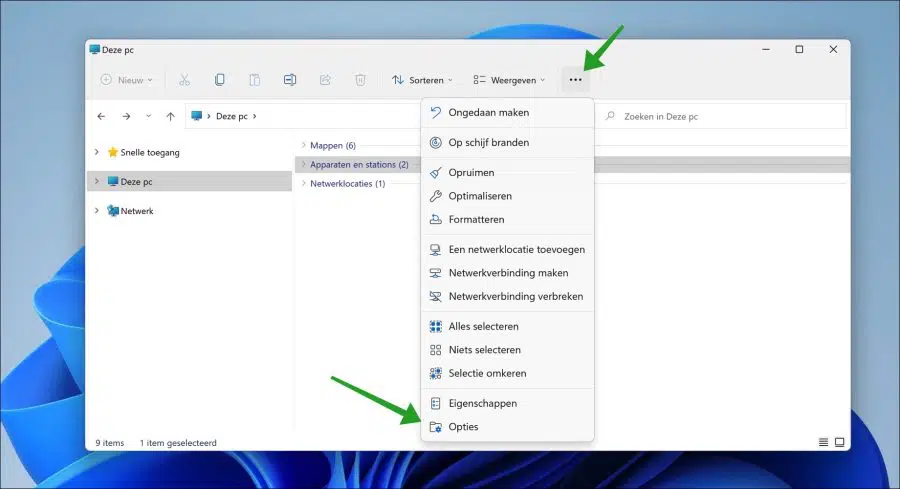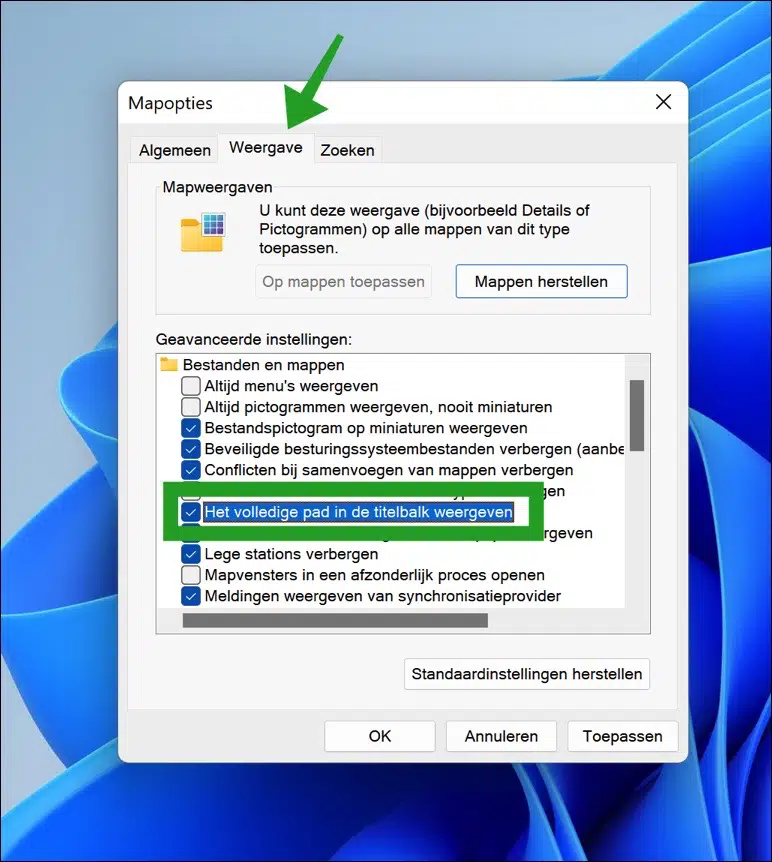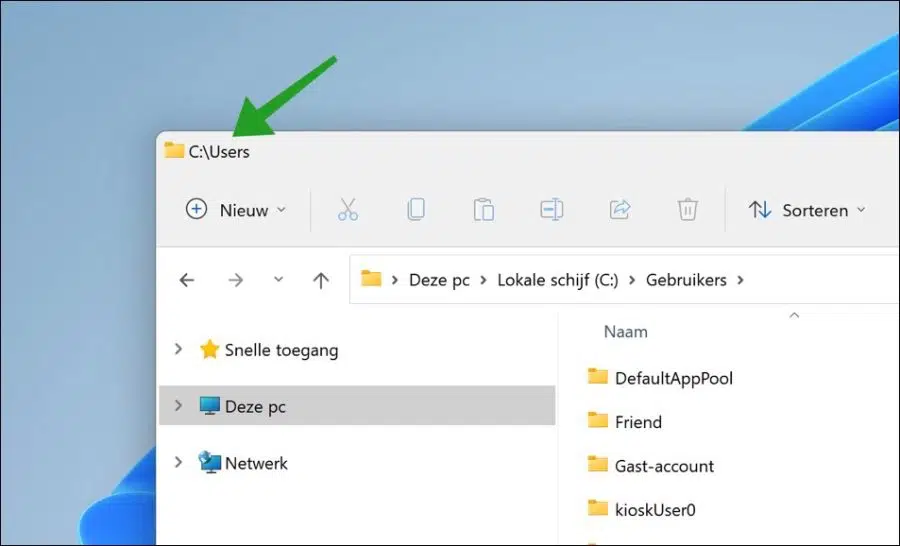如果您经常使用 Windows 资源管理器,我希望您也经常使用资源管理器中的标题栏。
标题栏可用于识别 Windows 资源管理器当前在哪个文件夹中打开。默认情况下,Windows 资源管理器使用别名来显示当前打开的文件夹。
您通常只能看到文件夹名称,而看不到包括驱动器号和其他父文件夹的完整路径。通过在 Windows 资源管理器的标题栏中显示完整路径,您可以立即更深入地了解打开的是哪个文件夹。
本文介绍如何在 Windows 10 或 Windows 11 电脑上的 Windows 资源管理器中显示完整路径。
在 Windows 资源管理器中显示完整路径
在 Windows 10 PC 上的 Windows 资源管理器中显示完整路径
打开 Windows 资源管理器。然后单击菜单(“功能区”)中的“查看”,然后单击“选项”以打开文件夹选项。
在文件夹选项中,单击“查看”选项卡并启用下一个选项“在标题栏中显示完整路径”。
然后单击“应用”按钮,然后单击“确定”进行确认。之后,您将在标题栏中看到完整路径。
在 Windows 11 PC 上的 Windows 资源管理器中显示完整路径
打开 Windows 资源管理器。然后单击 3 个水平点以打开菜单。
在菜单中,单击“选项”以打开 Windows 资源管理器文件夹选项。
然后单击文件夹选项中的“查看”选项卡,然后启用“在标题栏中显示完整路径”选项。
您现在将在 Windows 资源管理器标题栏中看到文件或文件夹的完整路径。
我希望这对你有帮助。您还可以对 Windows 资源管理器进行更多调整。
阅读更多: