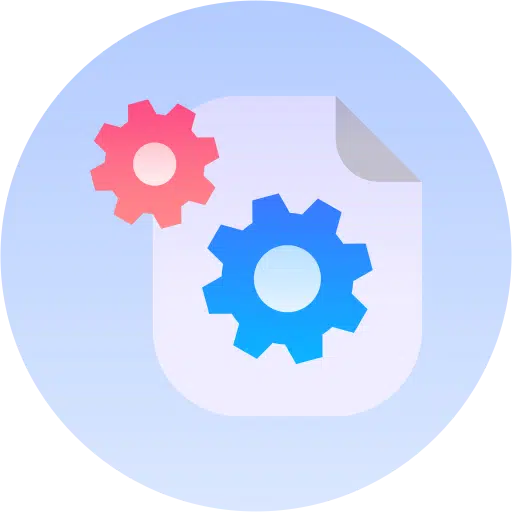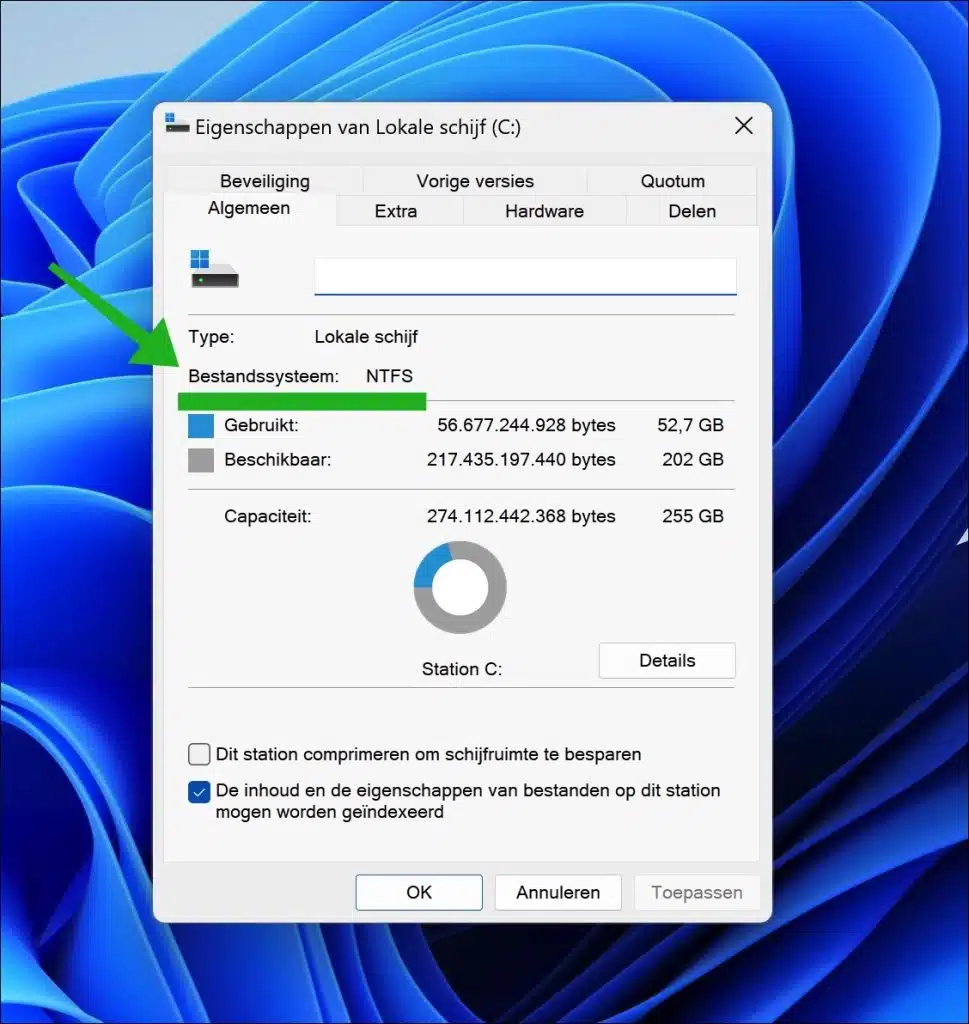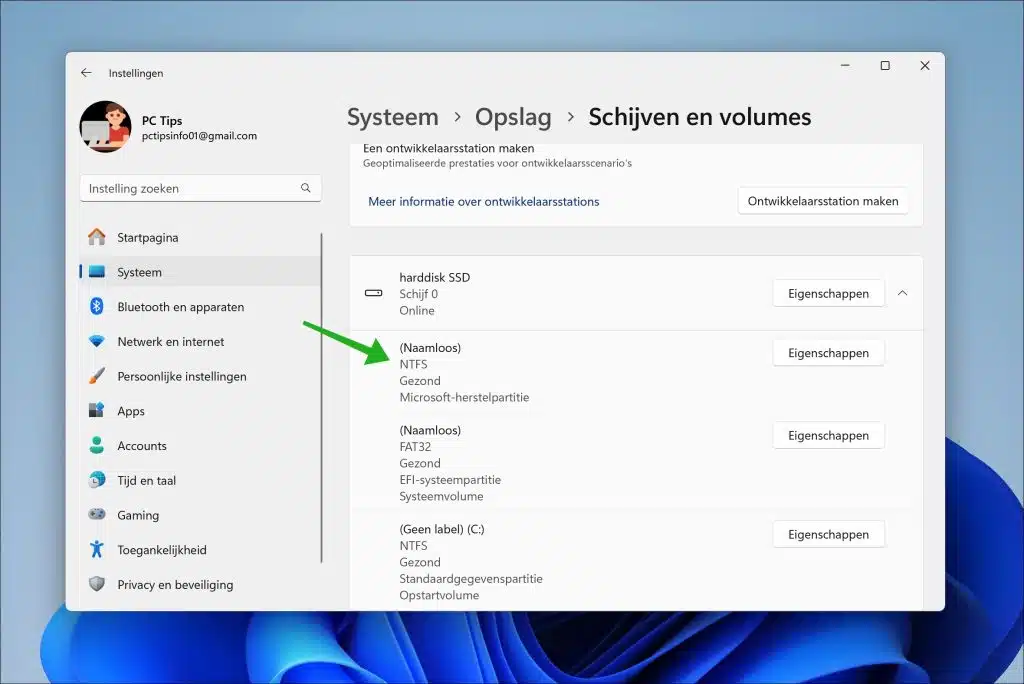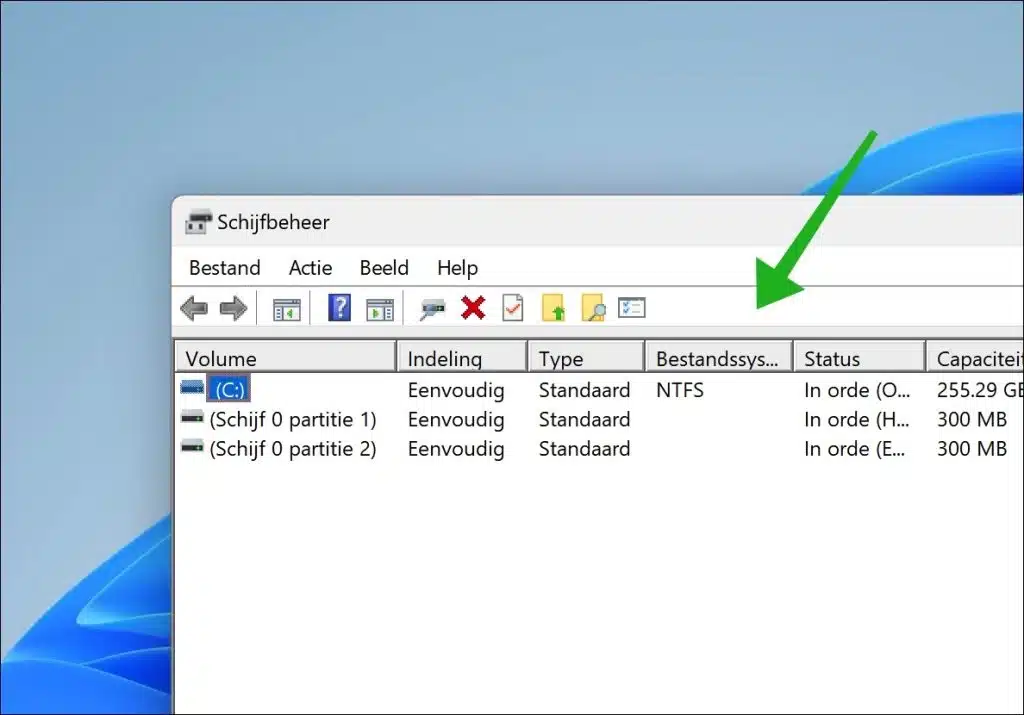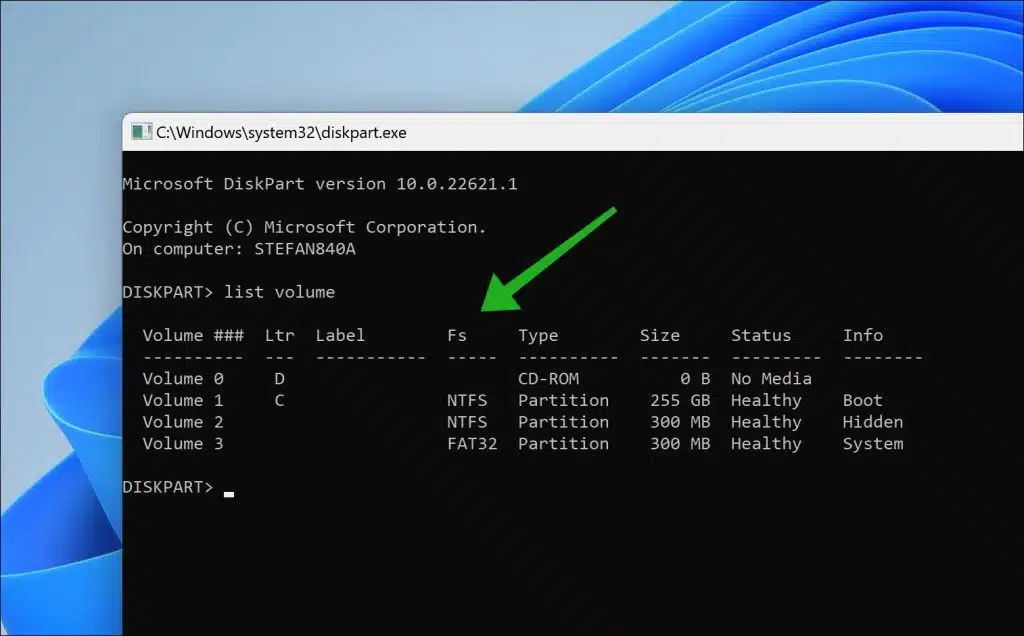了解您的内部或外部驱动器具有哪个文件系统有几个好处。它可以帮助您确定数据的用途或将来可以用它做什么。
例如,不同的操作系统(例如 Windows、macOS、Linux)在文件系统方面有其偏好或限制。例如,NTFS 在 Windows 上运行良好,但在 macOS 上的读/写访问可能受到限制。如果要在不同系统之间使用外部驱动器,选择兼容的文件系统很重要。
如果发生数据丢失或磁盘错误,了解文件系统对于选择正确的数据恢复软件至关重要。此外,某些文件系统针对特定类型的任务进行了优化。例如,文件系统如 exFAT的 适合 USB 驱动器,因为它们可以高效地处理大文件。
我的内部或外部驱动器有什么文件系统
因此,了解您的驱动器所在的文件系统非常重要。在本指南中,我将解释如何以不同的方式在 Windows 中查找它。
通过 Windows 资源管理器
- 按 Windows 键 + E 打开文件资源管理器。
- 在侧边栏中,单击“这台电脑”。
- 右键单击要检查的驱动器。
- 选择“属性”。
- 文件系统类型(例如 NTFS、FAT32)显示在“文件系统”旁边。
通过 Windows 设置
- 按 Windows 键 + I 打开“设置”应用程序。
- 转到“系统”,然后选择“存储”页面。
- 向下滚动到“高级存储设置”,然后单击“磁盘和卷”。
- 文件系统类型列在磁盘标签下方。
通过磁盘管理
- 右键单击任务栏上的 Windows 徽标或按 Windows 键 + X。
- 从菜单中选择“磁盘管理”。
- 在“磁盘管理”窗口中,找到您想要了解其文件系统的驱动器。
- “文件系统”列显示每个驱动器使用的文件系统类型。
通过命令提示符或 PowerShell
- 打开“开始”菜单。
- 搜索“终端”并打开 Windows 终端。
- 默认情况下,PowerShell 将处于活动状态。如果您更喜欢命令提示符,请单击向下箭头图标并选择命令提示符。
对于 PowerShell:键入“get-volume”并按 Enter。
对于命令提示符:键入“diskpart”并按 Enter。然后输入“列表音量”并按 Enter 键。
您可以在“文件系统”的“FS”列中找到每个磁盘的文件系统。
我希望已经通知您这一点。感谢您的阅读!