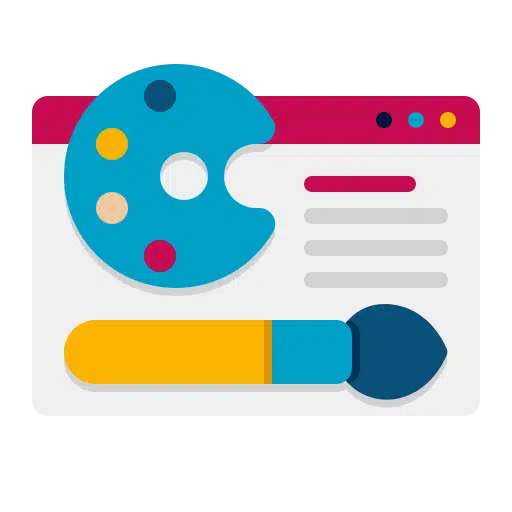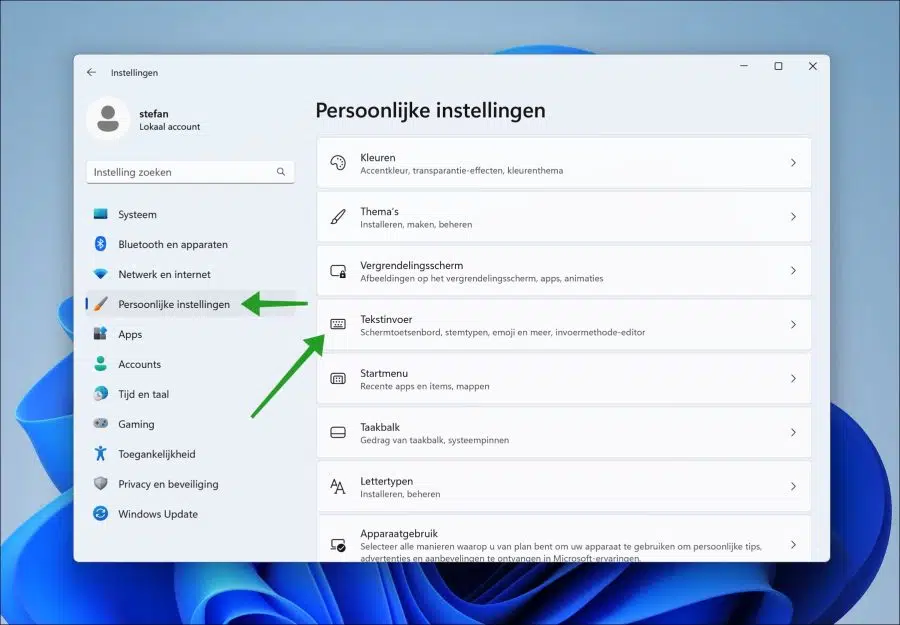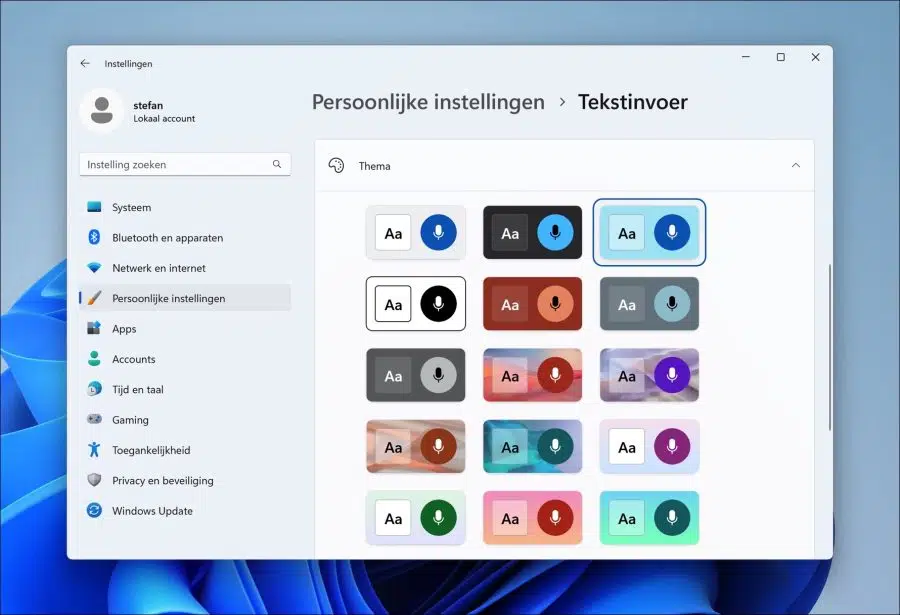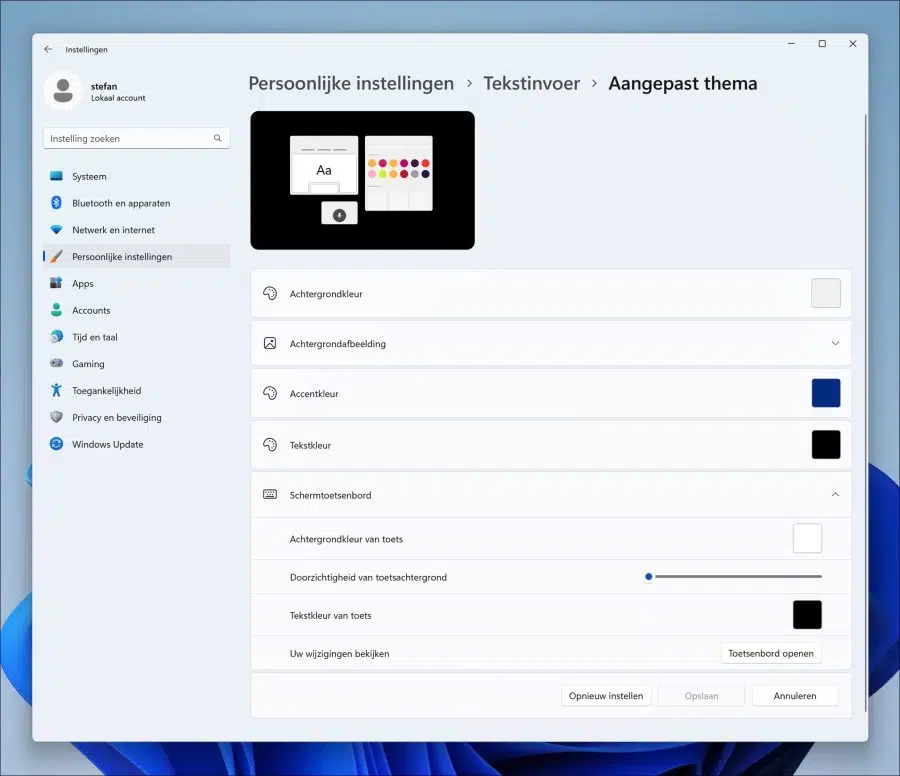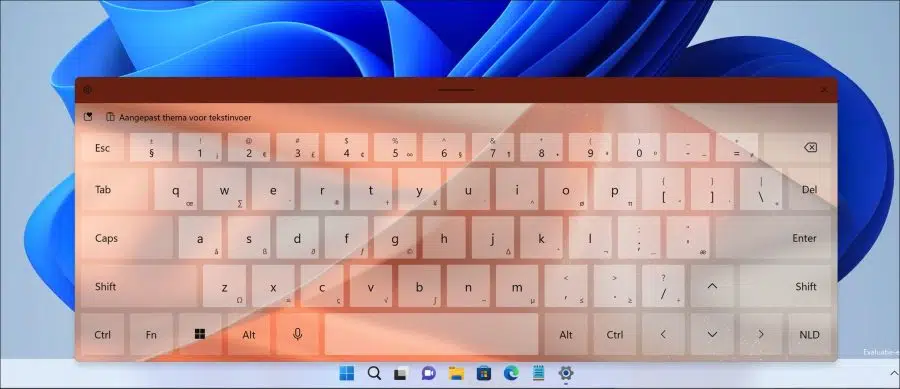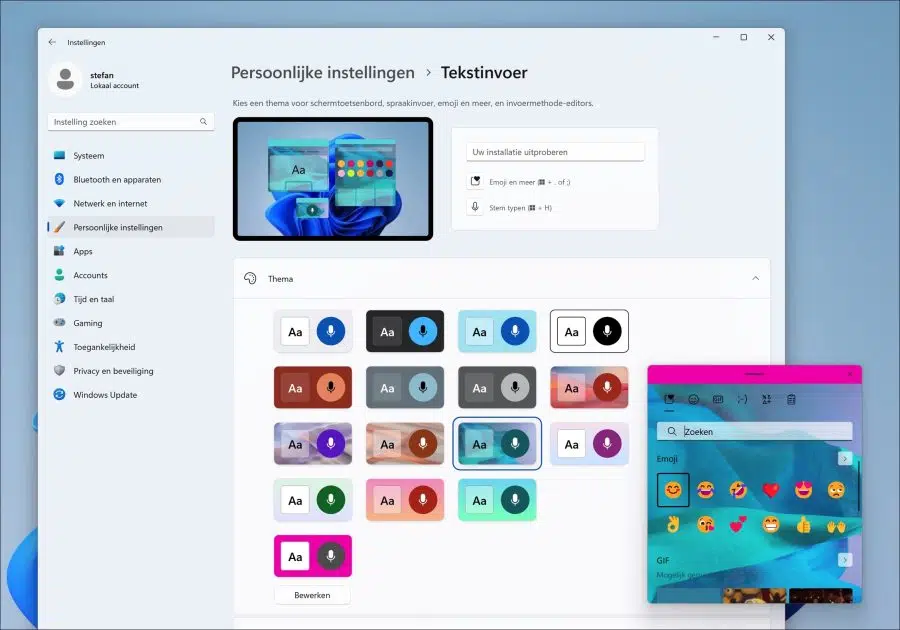如果你在 窗户11 使用输入法,例如 表情符号输入面板、屏幕键盘或语音输入,您可以自定义此外观。
由于 Windows 11 更新 22H2 用户可以对这些输入法的外观应用个人风格。这也成为 个人主题 应用于所有文本输入字段。
在以前的 Windows 11 版本中,只能为屏幕键盘提供 不同的颜色.
De Windows 11 22H2 更新 还带来了新的主题以及在这些输入法和文本输入上设置背景图像的能力。这样,任何使用它的人都可以将个人主题应用于这些常用功能,并根据自己的喜好进一步自定义 Windows 11 外观。
具有个人主题的 Windows 11 中的输入法
右键单击“开始”按钮。在菜单中单击“设置”。首先单击左侧的“个人设置”,然后单击右侧的“文本输入”。
立即为屏幕键盘、语音输入、表情符号和更多输入法选择主题。您可以从 15 个主题中进行选择。
您可以通过单击底部的自定义按钮自行配置主题。
这样您就可以为文本输入设置背景颜色。这些背景设置适用于所有 Windows 文本输入字段。您还可以设置背景图像、更改强调色以及更改文本颜色。
如果您使用屏幕键盘,还可以更改按键背景颜色、按键背景透明度、更改按键文本颜色,然后预览更改后屏幕键盘的外观。
如果您想在更改后将所有内容恢复到以前的状态,请单击重置按钮。如果一切都符合要求,请单击“保存”。
以下是应用于屏幕键盘的默认主题的示例。
我还将主题应用于表情符号输入文本字段。这样您将了解如何将标准或自定义主题应用于 Windows 11 中的输入字段。
我希望这对你有帮助。感谢您的阅读!