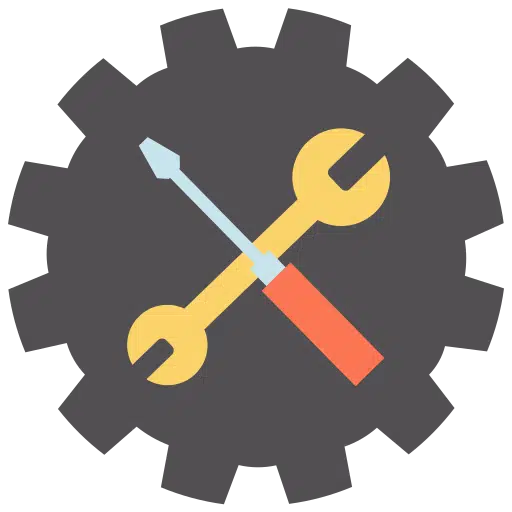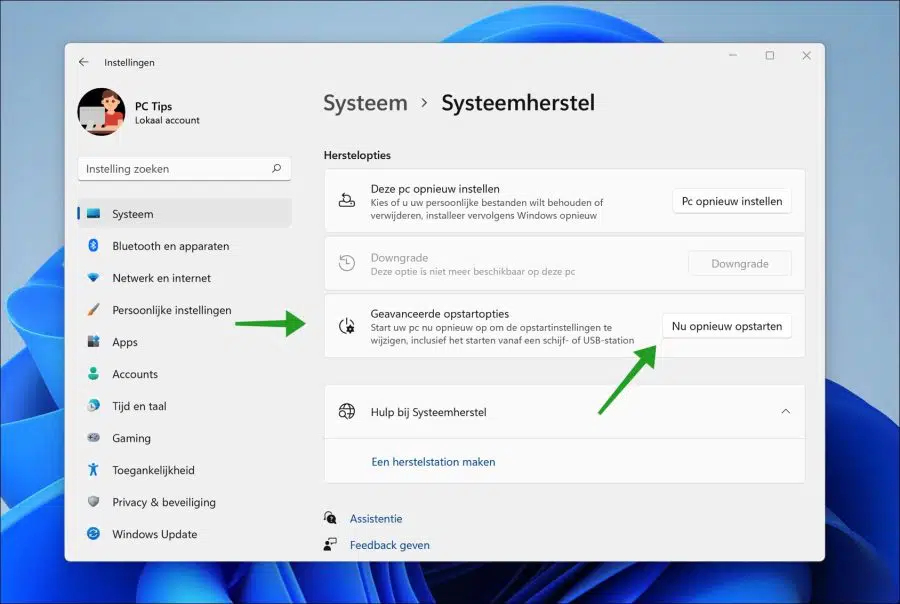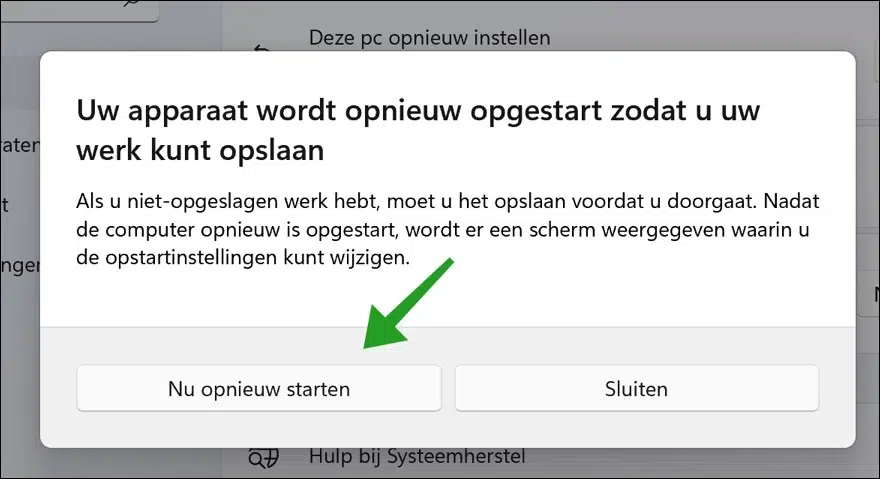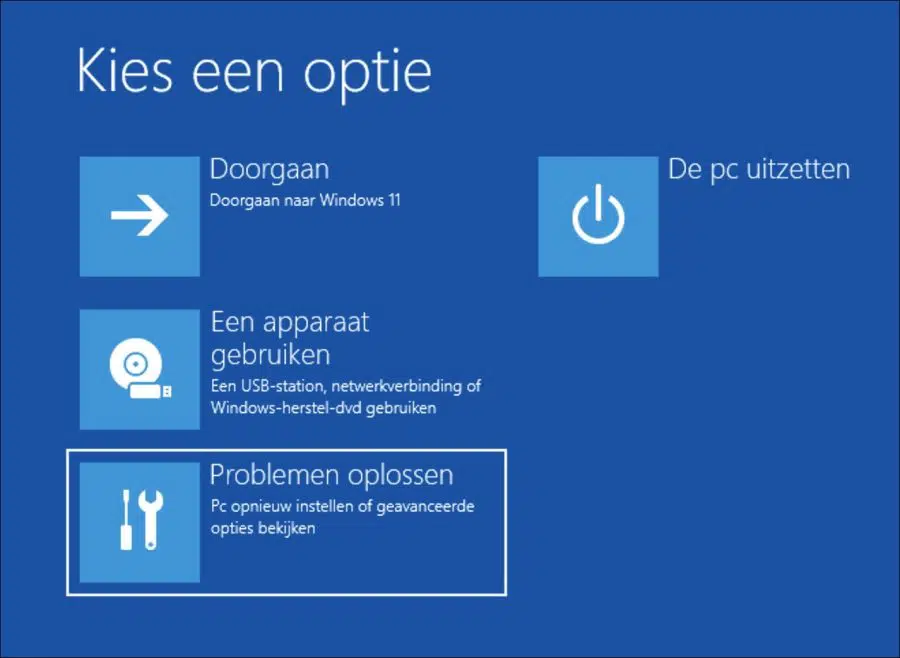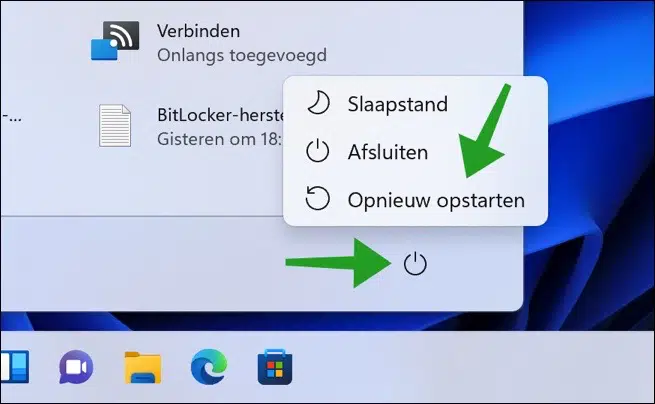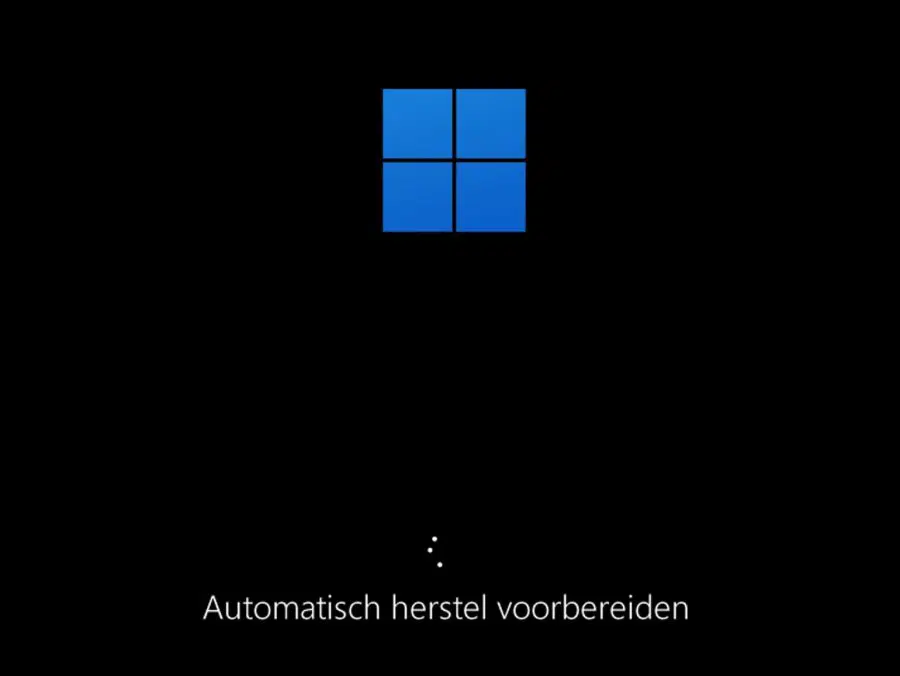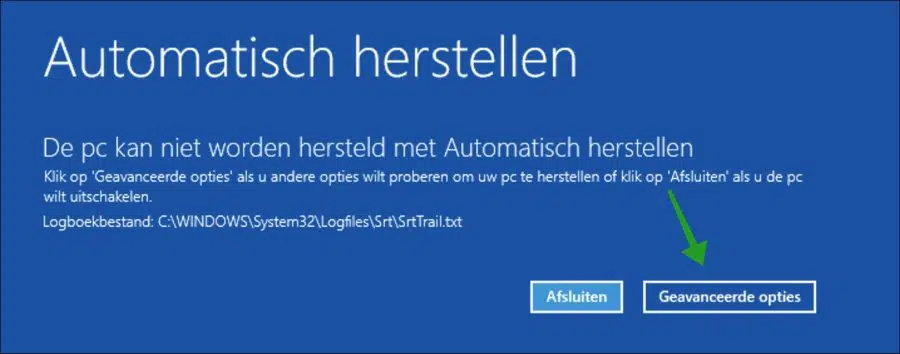如果您在 Windows 11 中遇到问题,或者 Windows 11 不再想要启动,您可以使用“高级启动选项”。
高级启动选项提供了许多工具来帮助您解决 Windows 11 问题。例如,有多种工具(例如启动修复)可以帮助您从严重错误中恢复 Windows。
您还可以使用启动设置在启动期间禁用各种功能, 安全模式 启用。通过高级启动选项,您还可以启动命令提示符以在排除问题时自行运行命令。
如果(启动)问题是由 Windows 更新引起的,您还可以使用高级启动选项 卸载 Windows 更新。.
如果没有其他帮助或者您没有时间或意愿手动解决它,您可以使用高级启动选项 执行系统还原 或使用来自外部位置(例如 CD/DVD、USB 或网络位置)的映像恢复 Windows 11。
这套工具位于计算机的硬盘驱动器和 Windows 安装光盘上。
只是如何将电脑启动到高级启动选项?在本文中,您将了解将 PC 引导到这些实用程序的 4 种方法。
将 Windows 11 启动至高级启动选项
启动到高级启动选项的第一种方法是通过 Windows 11 本身。您仍然需要访问 Windows 11 才能执行此操作。
通过设置启动 Windows 11 高级启动选项
右键单击“开始”按钮。单击菜单中的“设置”。然后单击左侧的“系统”,然后单击底部的“系统还原”。现在单击“高级启动选项”旁边的“立即重新启动”按钮。
您将看到以下消息
“如果您有任何未保存的工作,请务必在继续之前保存它。计算机重新启动后,将出现一个屏幕,允许您更改启动设置”。
单击“立即重新启动”按钮进入高级启动选项。
现在,您将看到高级启动选项,您可以在其中选择“继续使用 Windows 11”、“使用设备”、“故障排除”或“关闭电脑”。
通过 F11 功能键启动 Windows 11 高级启动选项
大多数计算机都有功能键,例如“F11”键。在大多数计算机中,如果您在 Windows 11 启动之前单击 F11 键,则可以访问高级启动选项。
通过 SHIFT 键启动 Windows 11 高级启动选项
按住 SHIFT 按钮并单击 开/关 在开始菜单中。在菜单中,按住 SHIFT 键的同时单击“重新启动”。 PC 现在将启动至高级启动选项。
通过自动恢复启动 Windows 11 高级启动选项
如果您无法进入Windows 11并想要启动高级启动选项,请重新启动计算机。加载 Windows 11 时,通过计算机上的物理开/关按钮关闭计算机。你这样做3次。
第三次,Windows 将自动执行恢复。
从自动恢复中,您可以转到高级启动选项。
以下是将电脑启动至高级启动选项以解决 Windows 11 中问题的四种方法。感谢您的阅读!