Microsoft 通过 Windows 11 升级特别关注游戏。 Windows 11 中添加了许多组件,为游戏玩家改进了 Windows 11。其中之一是 自动HDR.
另一部分是游戏模式。 Windows 11 中的游戏模式是一种针对游戏优化 Windows 11 的特殊模式。
微软通过游戏模式优化Windows 11,确保在玩游戏时不执行Windows驱动程序安装,也不显示此类通知。
据说 Windows 11 还可以根据当时正在玩的游戏来提高帧速率性能。所有这一切仅在游戏模式启用时进行。
优化 Windows 11 游戏
那么让我们从如何在 Windows 11 中启用游戏模式开始。您可以通过以下方式在 Windows 11 中启用游戏模式。
启用游戏模式
单击任务栏中的放大镜。在搜索窗口中输入:游戏模式。单击“启用游戏模式”结果。
在游戏模式设置中,单击蓝色滑块以启用游戏模式。在游戏模式中再次单击滑块,您当然会在 Windows 11 中禁用游戏模式。
Windows 11 中的游戏模式又有何作用?
- 阻止 Windows Update 执行驱动程序安装或发送重新启动通知。
- 限制后台活动并将更多系统资源用于计算机游戏。
- 帮助根据游戏和系统实现更稳定的帧率。
为应用程序或游戏分配图形首选项
如果您拥有一台专门用于游戏的计算机,则可以将特定的显卡 (GPU) 分配给应用程序或游戏。
单击任务栏中的放大镜。在搜索窗口中输入:游戏模式。单击“启用游戏模式”结果。
然后单击按钮:图形。
您可以在此处为应用程序或已安装的游戏分配自定义选项。自定义选项是根据应用程序或游戏的图形首选项分配省电模式或高性能模式。
作为一般规则,为了优化 Windows 11 的游戏,最好将省电模式分配给几乎不需要图形支持的应用程序,并将高性能模式分配给需要图形支持的应用程序或游戏。还有一个选项可以让Windows自行选择,这是默认设置的。
如果您的游戏没有出现在已安装应用程序列表中,您可以单击“浏览”按钮,然后自行将可执行文件添加到列表中。然后您可以指定图形首选项。
我希望这些设置可以帮助您适应 Windows 11 进行游戏。感谢您的阅读!


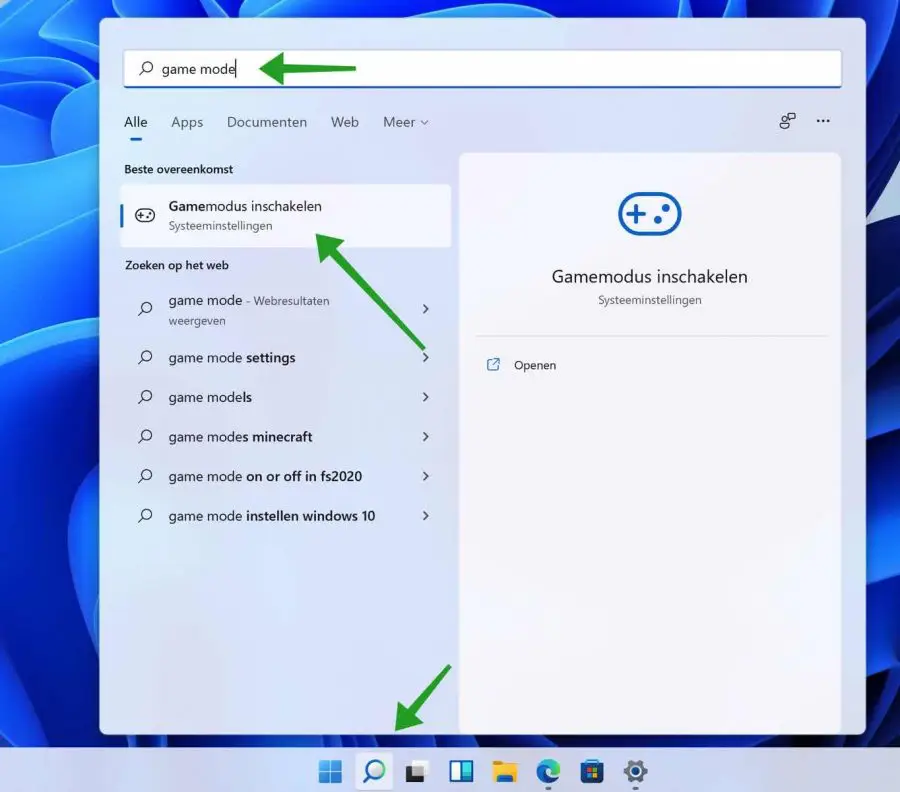
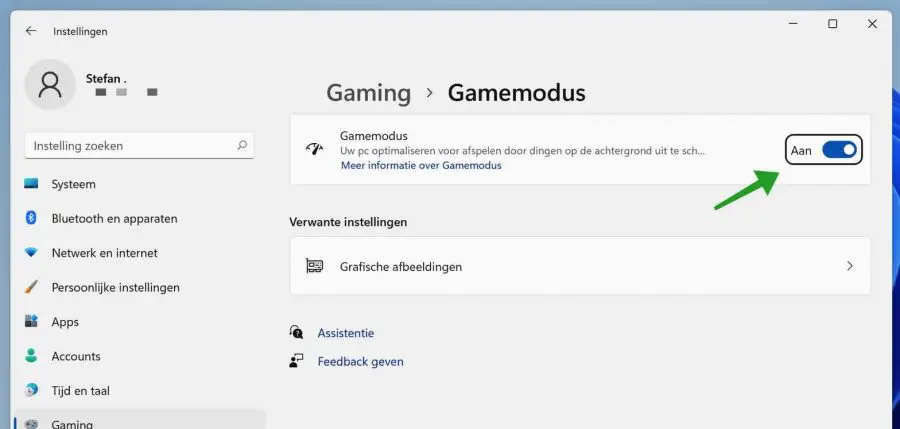
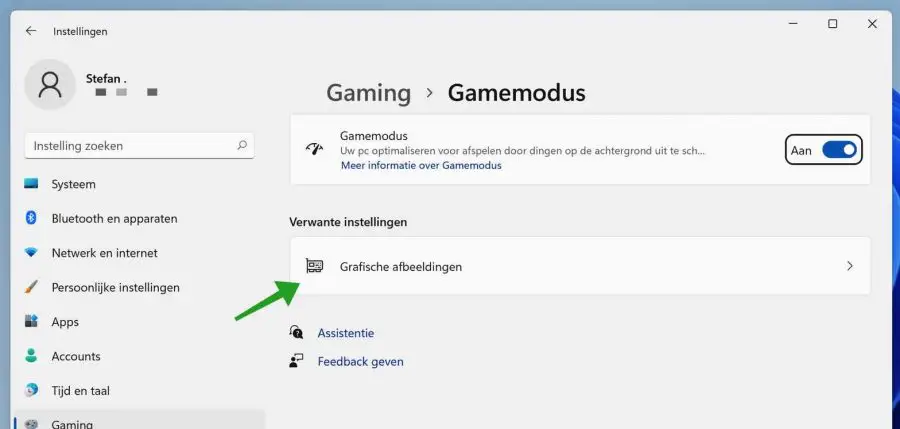
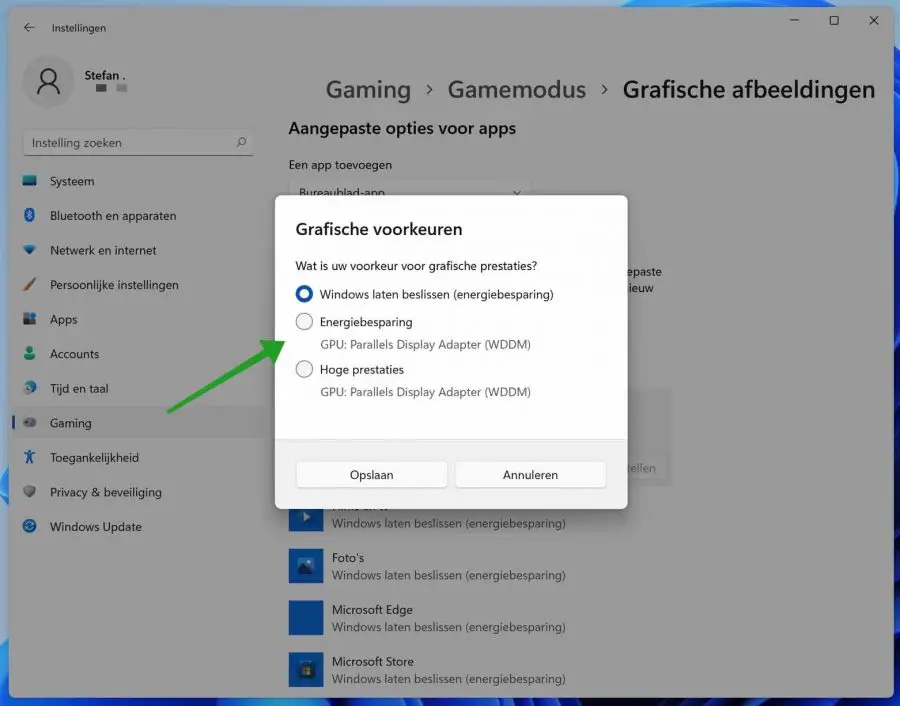
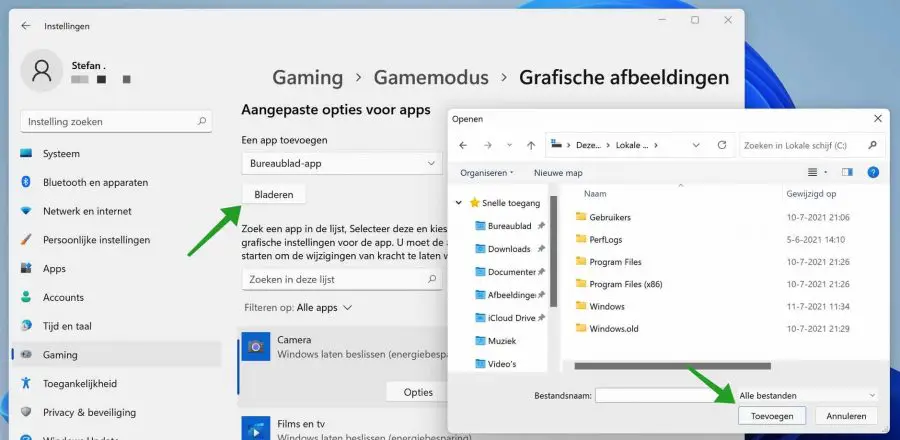
最好的 ?,
上周,我将旧的华硕笔记本电脑更换为装有 Windows 11 的新华硕笔记本电脑。这对我来说是一项艰巨的任务(我已经 91 岁了)。但现在运行正常。我饶有兴趣地阅读了 PC TIPS,并更改了一些内容。我还不敢做太多改变来让笔记本电脑尽可能快。我要感谢您的提示。
亲切的问候, 埃弗特
很高兴一切顺利。感谢您的答复!
问候,斯特凡
Stefan 我有 rufus 方法 win 11
有了你的提示,我想感谢你,但我刚刚从 Win Pro 11 启动了带有 Win 64 的 USB 记忆棒,这也是可能的,谢谢,运气好嘿.jacob
很高兴它起作用了!感谢您的评论🙂