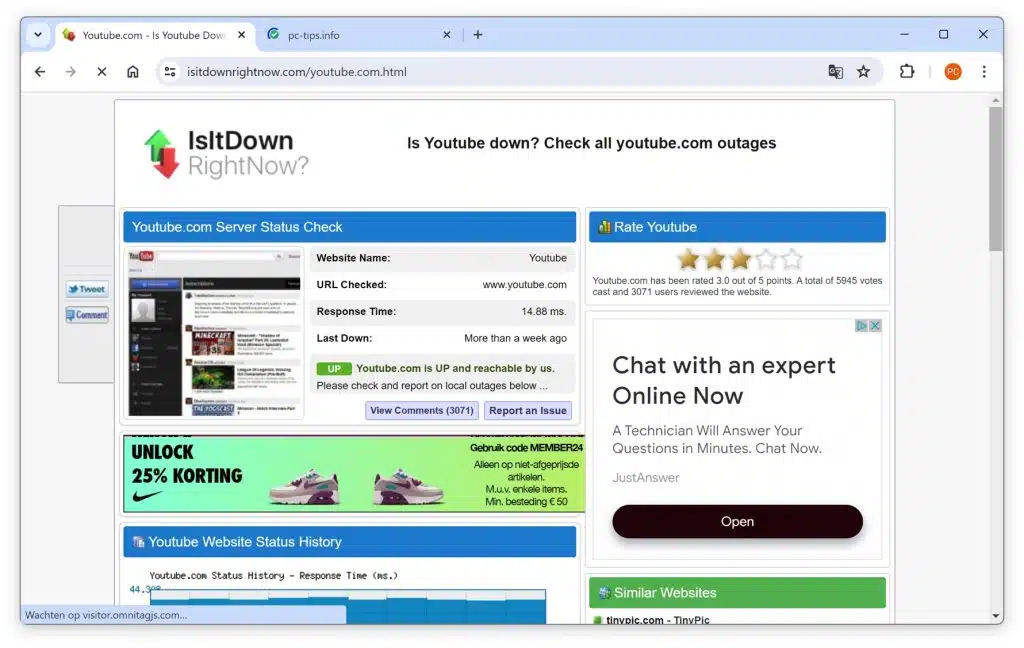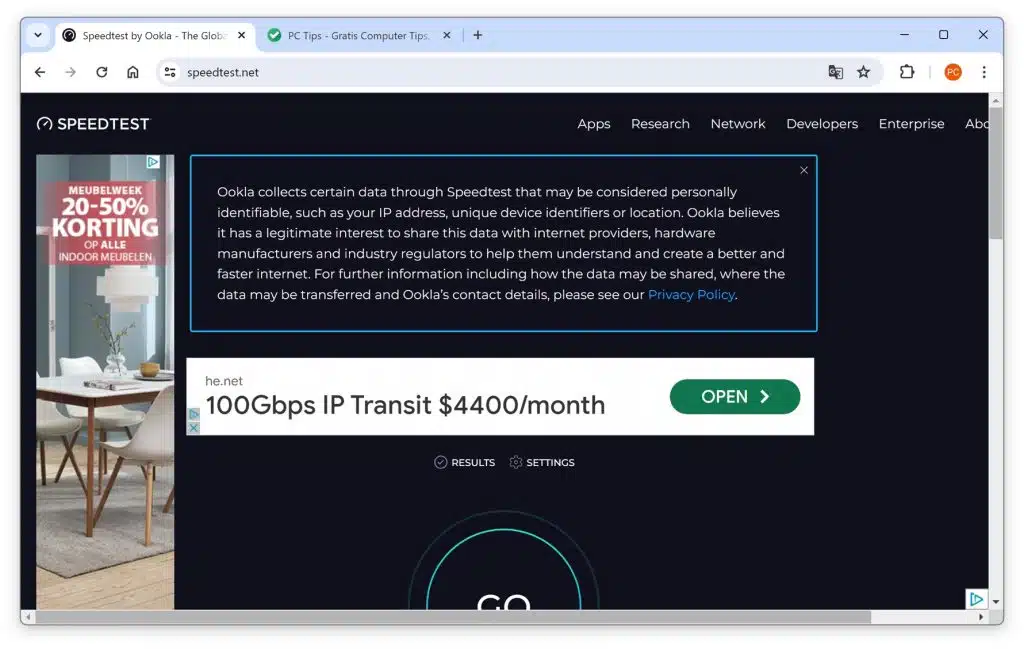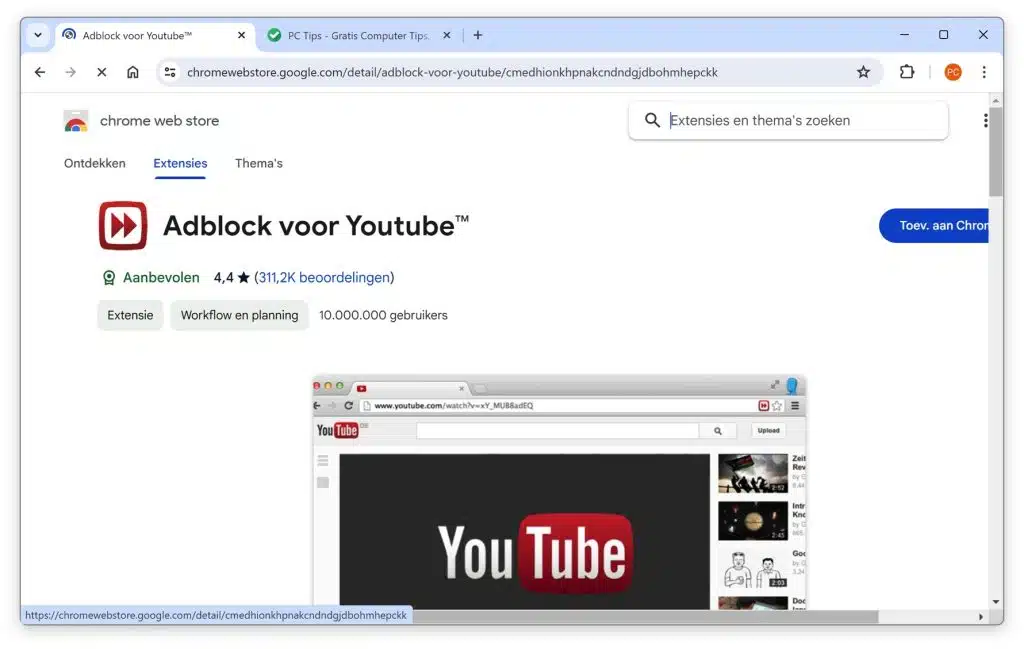这是一个经常被报告的问题; YouTube 无法播放。 YouTube 不播放视频的原因差异很大。
这可能包括 YouTube 本身的临时服务器问题以及用户的互联网连接问题。连接中断或低带宽可能会严重影响视频流,导致视频缓冲或根本无法启动。
此外,用户计算机或智能手机上的设置(例如过时的软件、浏览器问题或浏览器扩展冲突)也可能导致播放问题。
因此,重要的是要执行一系列步骤,例如检查互联网连接、更新软件以及可能禁用干扰扩展,以确定问题的原因并解决它。在本文中,我们将逐步完成这些步骤来帮助您解决 YouTube 问题。
YouTube 无法播放
检查 YouTube 状态
首先,我建议检查 YouTube 本身的状态是否存在问题。如果您不先检查是否存在任何故障,您将在自己的设备上寻找任何解决问题的方法,这将是浪费时间。
有几个网站可以跟踪 YouTube 等服务的状态。您可以检查这些网站,看看是否有多人在使用 YouTube 时遇到问题。
您还可以在 Twitter (X) 中搜索主题标签 #youtube,看看是否有任何问题在 Twitter 上发布。
检查您的互联网连接
如果 YouTube 没有问题,则可能是您自己的互联网连接出现暂时性故障。例如,如果 YouTube 问题突然无明显原因出现,例如视频无法加载或加载缓慢,或者视频质量突然非常低,则可能会出现这种情况。
我建议测试您的互联网连接速度。如果互联网连接速度突然下降,则决定了 YouTube 视频的质量。如果视频无法加载或加载缓慢,则互联网速度也可能是问题。通过检查您的网速是否满足您所支付的费用,您可以排除这是否是问题所在。
您可以在网站上检查您的互联网连接速度: SPEEDTEST.
如果出现连接速度慢的问题,请首先关闭路由器 10 秒钟。然后重新打开路由器并检查问题是否解决。如果没有,请联系您的互联网提供商的服务台。
您是否通过 VPN 或代理服务器连接到互联网?
符合上述。检查您是否已连接到 VPN 或代理服务器。某些 VPN 服务可能会无意中阻止或减慢 YouTube 的速度。最好的部分是您可以直接连接到互联网,中间没有任何其他类型的连接。如果您已连接到 VPN 并且希望保持这种状态,请尝试切换到其他 VPN 服务器,看看是否可以解决问题。
您是否通过工作或学校连接连接到互联网?
如果 YouTube 上突然出现问题,我建议检查您连接到互联网的方式。如果您使用的是笔记本电脑,请检查您连接的 Wi-Fi 网络是否可能阻止您与 YouTube 的连接。某些工作或学校环境会阻止 YouTube 以提高工作效率。如果由于根本无法显示 YouTube 而导致连接阻止 YouTube,请连接到其他 Wi-Fi 网络。
重新启动您的设备
您是否使用特定设备,例如计算机、手机、平板电脑或其他类型的设备?然后重新启动该设备。重新启动允许进程重新启动,这通常是立即解决临时问题的良好且简单的解决方案。
检查您的浏览器
YouTube 问题可能会在浏览器中出现。如果安装的浏览器扩展程序会更改或阻止与 YouTube 的连接,则尤其如此。因此,建议检查您最近是否对浏览器进行了任何更改。这包括安装浏览器扩展或更改某些设置。
删除 Google Chrome 中的浏览器扩展
- 打开Chrome。
- 单击右上角的三个点打开菜单。
- 转到“更多工具”并选择“扩展”。
- 您将看到已安装扩展的列表。单击要删除的扩展程序的“删除”。
- 在弹出窗口中单击“删除”确认删除。
删除 Mozilla Firefox 中的浏览器扩展
- 打开Firefox。
- 单击右上角的三条水平线可打开菜单。
- 选择“附加组件和主题”。
- 单击窗口一侧的“扩展”。
- 单击要删除的扩展程序旁边的三个点,然后选择“删除”。
- 如有必要请确认。
删除 Microsoft Edge 中的浏览器扩展
- 打开边缘。
- 单击右上角的三个点打开菜单。
- 选择“扩展”。
- 找到您要删除的扩展程序,然后单击“删除”。
- 在弹出窗口中单击“删除”确认删除。
删除 Safari 中的浏览器扩展(仅限 Mac)
- 打开Safari。
- 转到菜单栏中的“Safari”并选择“首选项”。
- 单击“扩展”选项卡。
- 选择您要删除的扩展程序,然后单击“删除”。
- 确认删除。
作为测试,您可以使用不同的浏览器来查看它是否可以加载 YouTube。如果有效,您可以将 YouTube 无法正常工作的浏览器设置重置为默认值。
将 Chrome 浏览器恢复为默认值
- 打开Chrome。
- 单击右上角的三个点打开菜单。
- 前往设置”。
- 向下滚动并单击“高级”以查看更多选项。
- 在“重置和清理”部分下,您将找到“将设置重置为原始默认值”。点击这个。
- 将出现一个对话框,要求您确认重置。单击“重置”。
将 Mozilla Firefox 恢复为默认值
- 打开Firefox。
- 单击右上角的三条水平线可打开菜单。
- 选择“帮助”,然后选择“故障排除信息”。
- 单击右侧的“刷新 Firefox”按钮。
- 您将看到有关刷新所需内容的警告。如果您想继续,请单击“刷新”。
将 Microsoft Edge 恢复为默认值
- 打开边缘。
- 单击右上角的三个点打开菜单。
- 前往设置”。
- 选择左侧的“重置设置”。
- 单击“将设置恢复为默认值”。
- 在弹出窗口中单击“重置”进行确认。
将 Safari(仅限 Mac)恢复为默认值
- 打开Safari。
- 转到菜单栏中的“Safari”,然后选择“重置 Safari”。
- 选择您想要重置的具体内容,例如历史记录或所有网站数据。
- 单击“重置”。
查找软件冲突
某些软件可能与 YouTube 发生冲突。一个很好的例子是安全软件,例如防病毒软件或广告拦截器。如果您使用此类软件,请将 YouTube 添加到例外列表中。这可以帮助您避免冲突,并允许您播放 YouTube 视频而不会被阻止。
我希望这些提示可以帮助您解决 YouTube 问题。我试图提供真正有效的技巧,任何人都可以理解,无论有没有技术知识。感谢您的阅读!