विंडोज़ 10 में एक नया कदम उठाना सीखें! क्या आपने कभी सोचा है कि एएसयूएस, एचपी या एसीईआर द्वारा अक्सर प्री-इंस्टॉल किए गए सभी प्रोग्रामों के बिना विंडोज 10 को कैसे पुनर्स्थापित किया जाए?
शायद आप इसे जानते हों. आप एक नया डेस्कटॉप कंप्यूटर या लैपटॉप खरीदते हैं और जब आप विंडोज 10 शुरू करते हैं तो आप देखते हैं कि कंप्यूटर के आपूर्तिकर्ता द्वारा बहुत सारे बाहरी सॉफ़्टवेयर इंस्टॉल किए गए हैं। इस सॉफ्टवेयर को ब्लोटवेयर भी कहा जाता है।
विंडोज़ 10 में नई शुरुआत करने के कई कारण हैं। ब्लोटवेयर एक है, लेकिन आपको विंडोज़ 10 के साथ समस्याओं का भी अनुभव हो सकता है।
उदाहरण के लिए, विंडोज़ 10 बहुत धीमा है, बैटरी अब पहले जितनी देर तक नहीं चलती या विंडोज़ 10 अब अपडेट नहीं करना चाहता। समस्या कोई भी हो, एक नई शुरुआत ही समाधान हो सकती है।
विंडोज क्रिएटर्स अपडेट के बाद से, विंडोज 10 में ब्लोटवेयर के बिना विंडोज 10 को फिर से इंस्टॉल करने का विकल्प शामिल किया गया है। इस सुविधा को "फ्रेश स्टार्ट" कहा जाता है और इस लेख में मैं आपको यह समझाने जा रहा हूं कि आप फ्रेश स्टार्ट के साथ विंडोज 10 को फिर से स्थापित करने के लिए इस सुविधा का उपयोग कैसे कर सकते हैं।
नई शुरुआत क्या है?
विंडोज़ 10 में ताज़ा शुरुआत आपको एक साफ़ और अद्यतन विंडोज़ 10 संस्करण स्थापित करने की अनुमति देती है। व्यक्तिगत फ़ाइलें बरकरार रखी जाती हैं और अधिकांश विंडोज़ एप्लिकेशन भी, अन्य एप्लिकेशन हटाए जा सकते हैं।
माइक्रोसॉफ्ट का कहना है कि एक नई शुरुआत आपके डिवाइस के प्रदर्शन और बैटरी जीवन को बेहतर बना सकती है। निःसंदेह, इन सभी में सुधार किया जाएगा क्योंकि यह बहुत सारे सॉफ़्टवेयर को हटा देगा जो प्रदर्शन पर नकारात्मक प्रभाव डालते हैं।
विंडोज़ 10 को नए सिरे से कैसे पुनः स्थापित करें
स्टार्ट बटन पर राइट-क्लिक करें, मेनू से सेटिंग्स चुनें।
सेटिंग मेनू में, अपडेट और सुरक्षा खोलें।
बाएँ मेनू में Windows सुरक्षा खोलें। दाएँ मेनू से, डिवाइस प्रदर्शन और स्थिति चुनें।
एक नई शुरुआत के साथ एक नई विंडो खुलती है। आरंभ करने के लिए अधिक जानकारी बटन पर क्लिक करें।
नई शुरुआत के बारे में जानकारी पढ़ें और आरंभ करने के लिए आरंभ करें बटन पर क्लिक करें।
नई शुरुआत के बारे में जानकारी दोबारा पढ़ें और वास्तव में नई शुरुआत प्रक्रिया से गुजरने के लिए अगला क्लिक करें।
विंडोज़ 10 आपको हटाए जा रहे सभी ऐप्स का अवलोकन देता है। अगला क्लिक करके आप इन एप्लिकेशन को हटाने के लिए सहमत होते हैं। Next पर क्लिक करने से पहले ध्यान से पढ़ें और ध्यान से देखें।
विंडोज़ 10 आपको कुछ और युक्तियाँ देता है। अपना काम बचाएं, डिवाइस का पावर प्लग इन रहने दें और इसे चालू रखें।
इसमें कुछ समय लगेगा और डिवाइस कई बार पुनरारंभ होगा।
विंडोज़ रीफ्रेश होने के दौरान आप अपने डिवाइस का उपयोग नहीं कर पाएंगे। जब यह उपयोग के लिए तैयार हो जाएगा तो आपको सूचित कर दिया जाएगा।
आरंभ करने के लिए आरंभ करें पर क्लिक करें 🙂
आपका पीसी अब रिफ्रेश किया जा रहा है। यह कुछ देर ले सकता है। यह सलाह दी जाती है कि अपने पीसी को तब नवीनीकृत करें जब आप अनुभव करें कि बैटरी जीवन बहुत कम हो गया है, विंडोज काफी धीमा होने लगता है या यदि आप विंडोज 10 के साथ सामान्य समस्याओं का अनुभव करते हैं।
विंडोज़ भी पूरी तरह से अपडेट है, संक्षेप में, यदि आप विंडोज़ अपडेट के साथ समस्याओं का अनुभव करते हैं, तो अपने पीसी को अपडेट करना भी एक विकल्प है।
मैं आशा करता हूं कि इससे आपको मदद मिली होगी। पढ़ने के लिए आपका शुक्रिया!

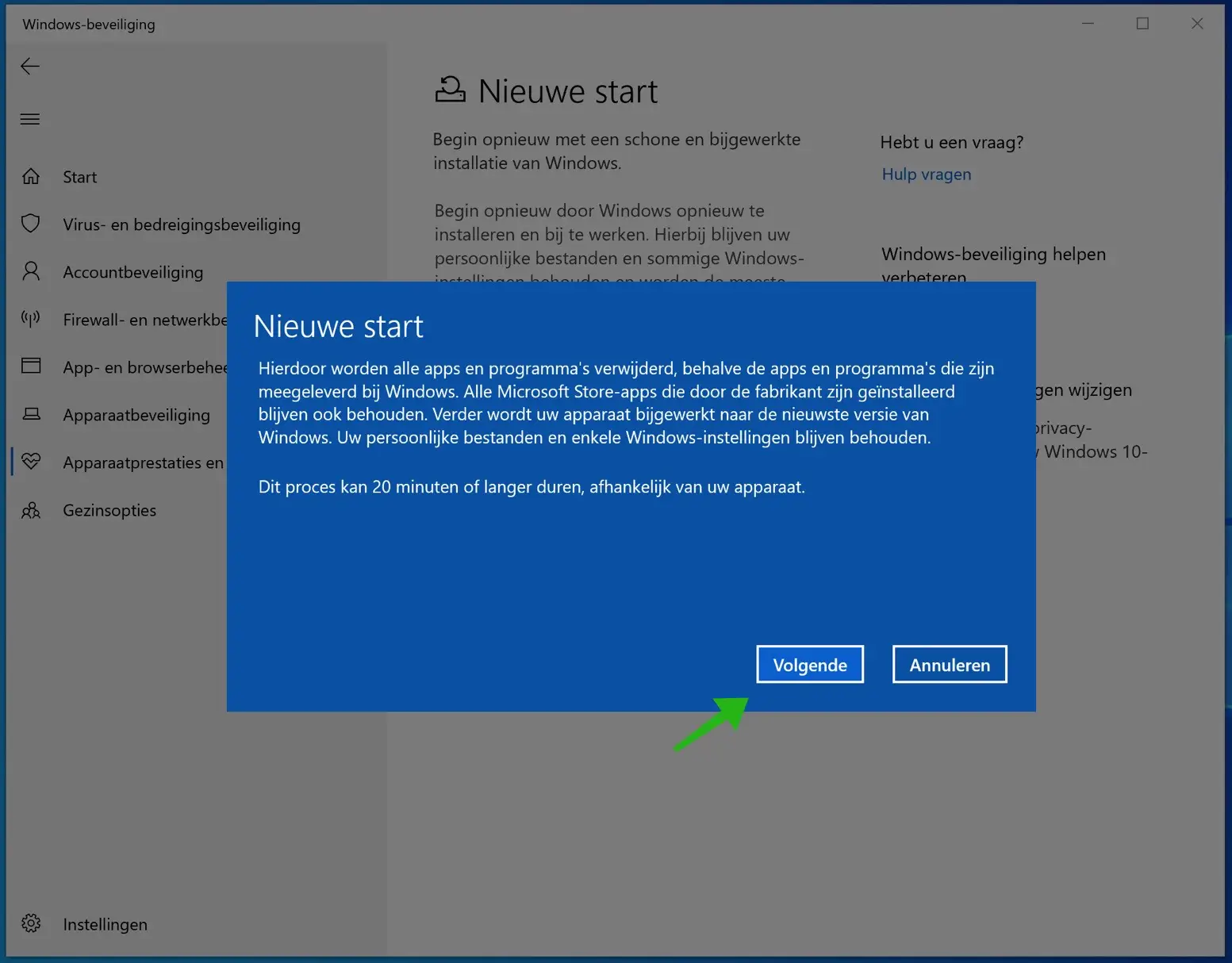
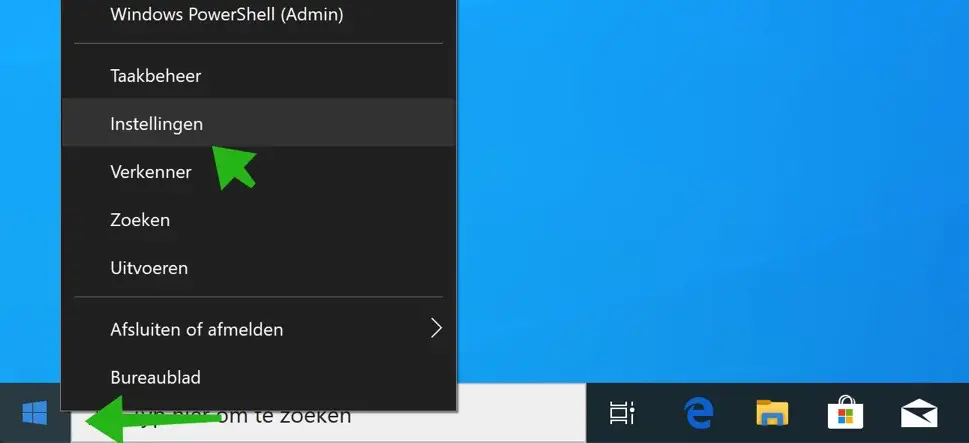
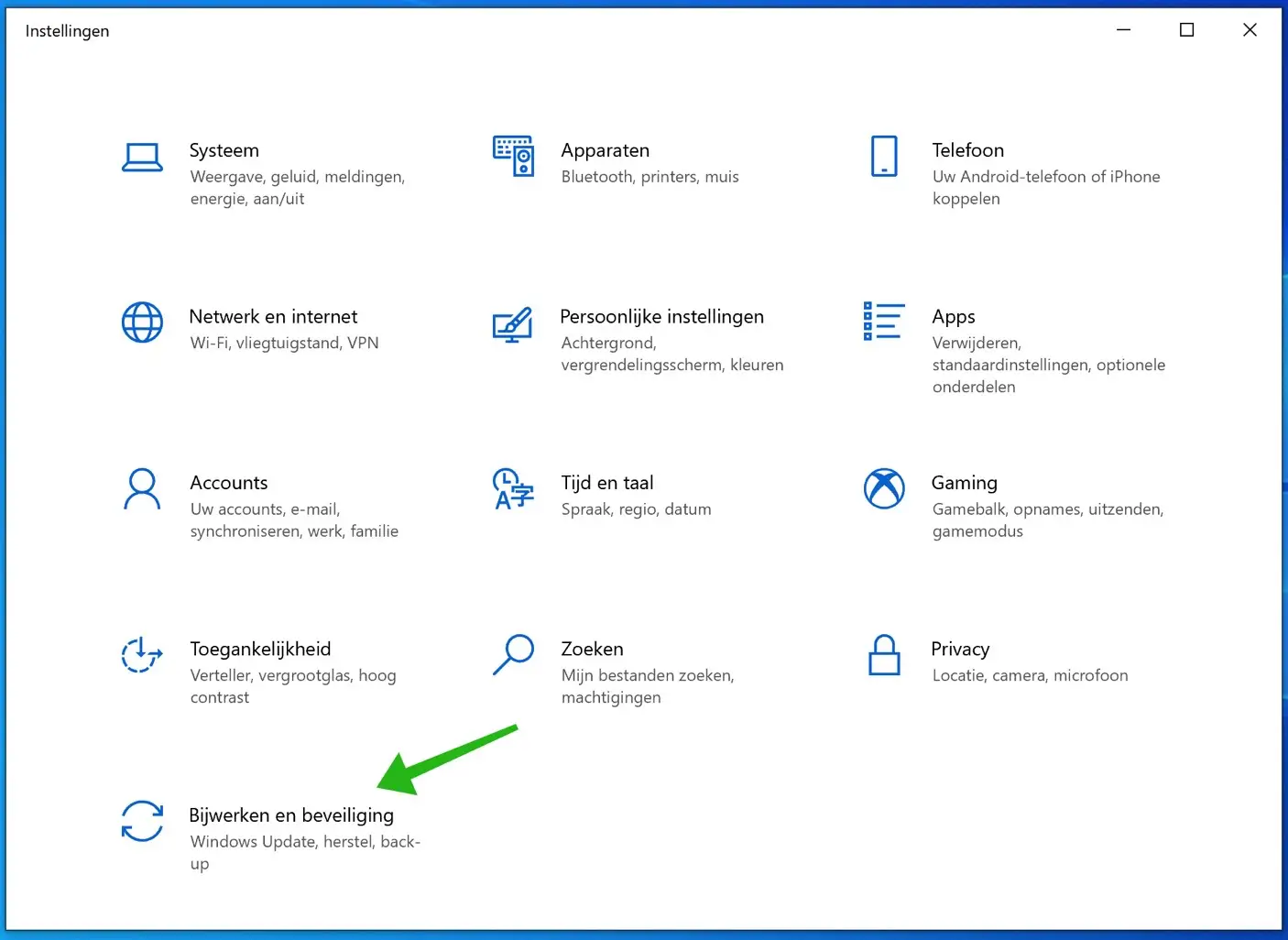
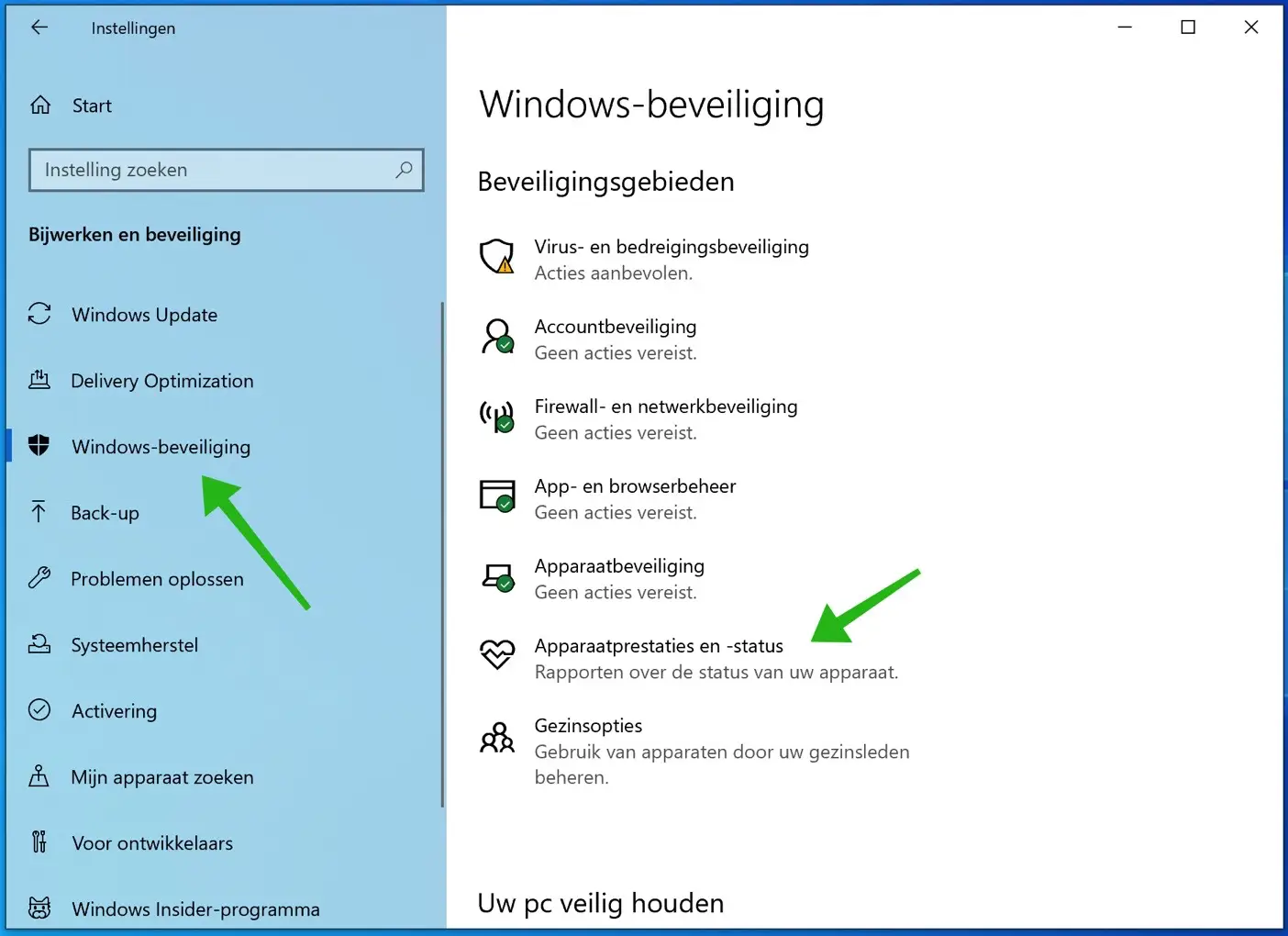
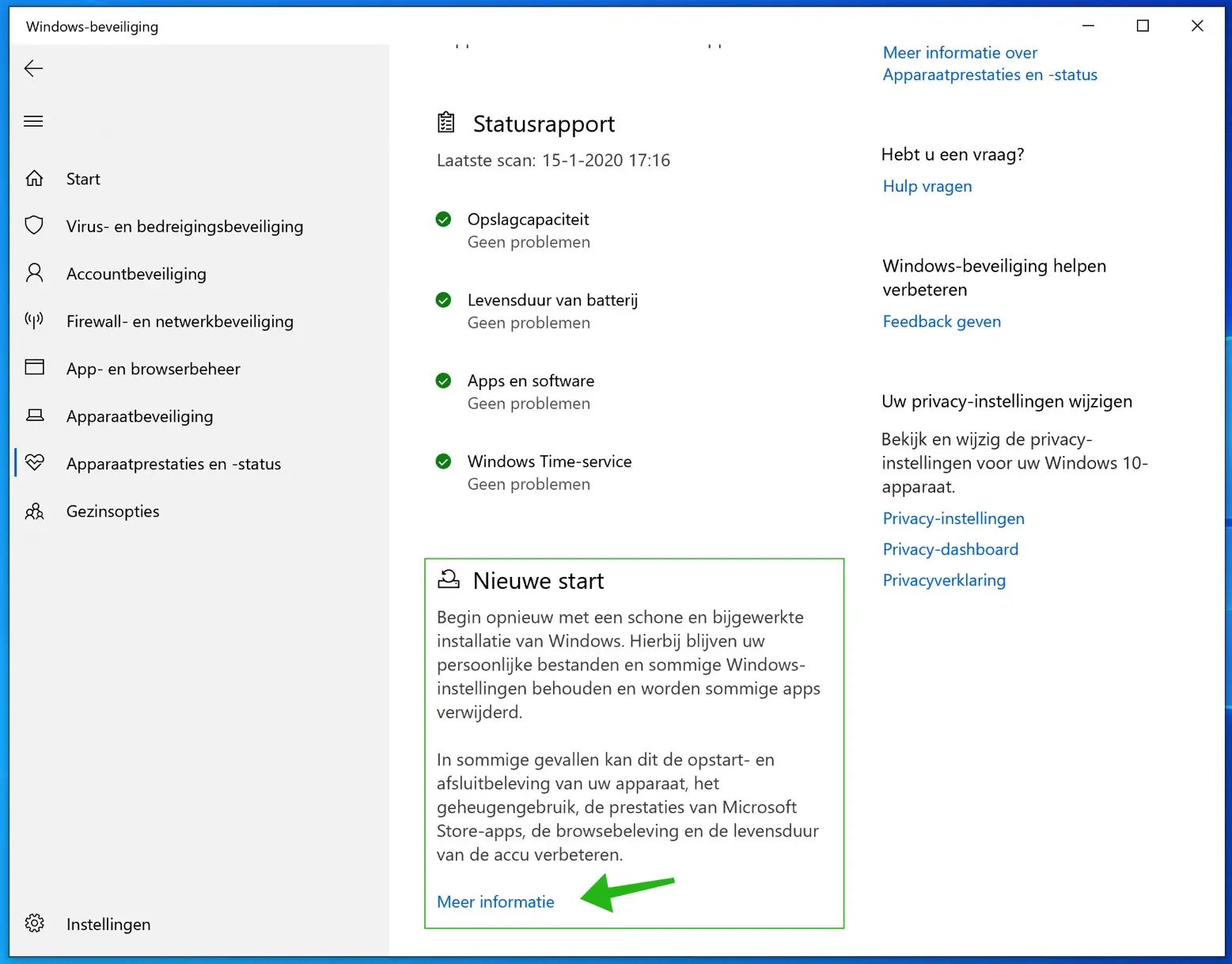
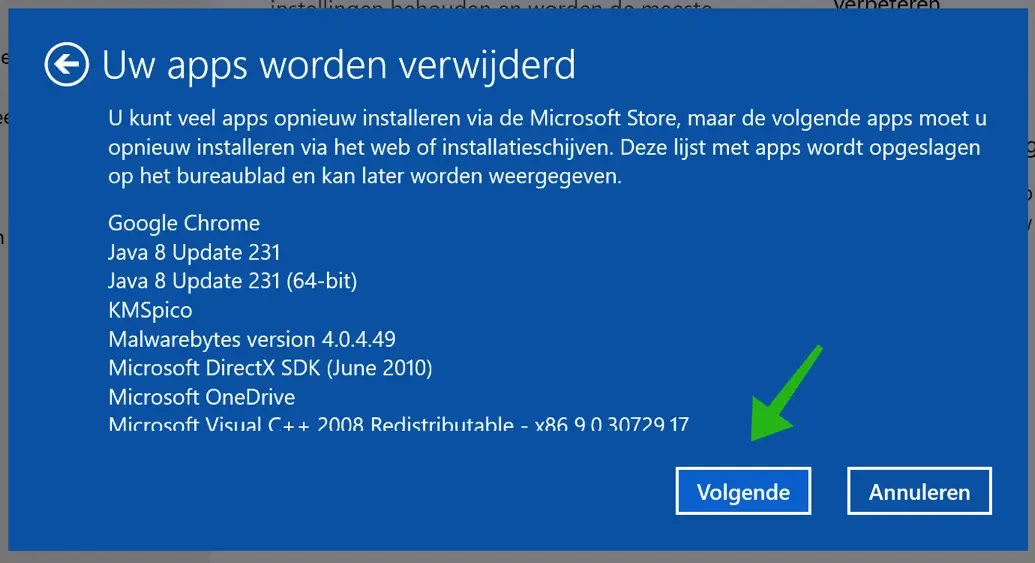
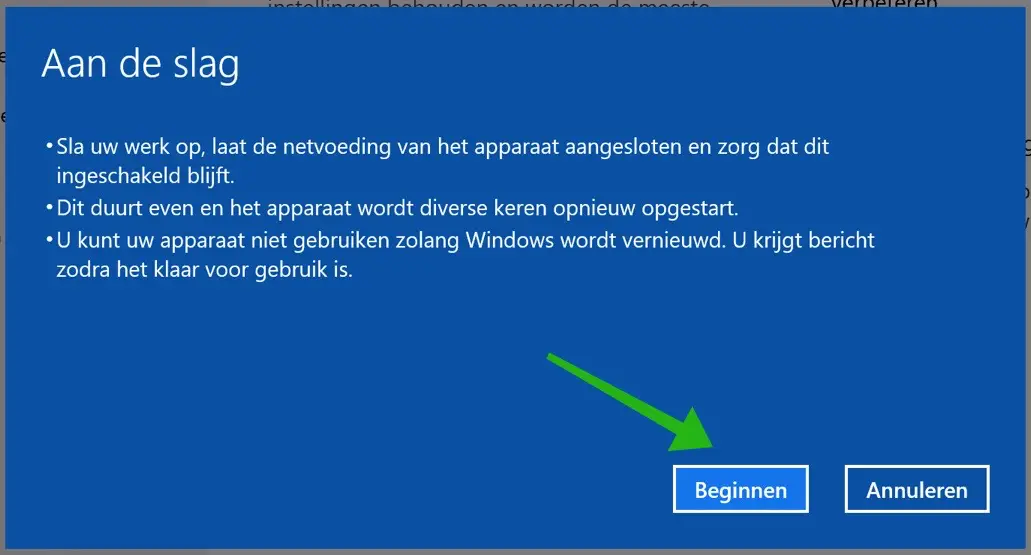
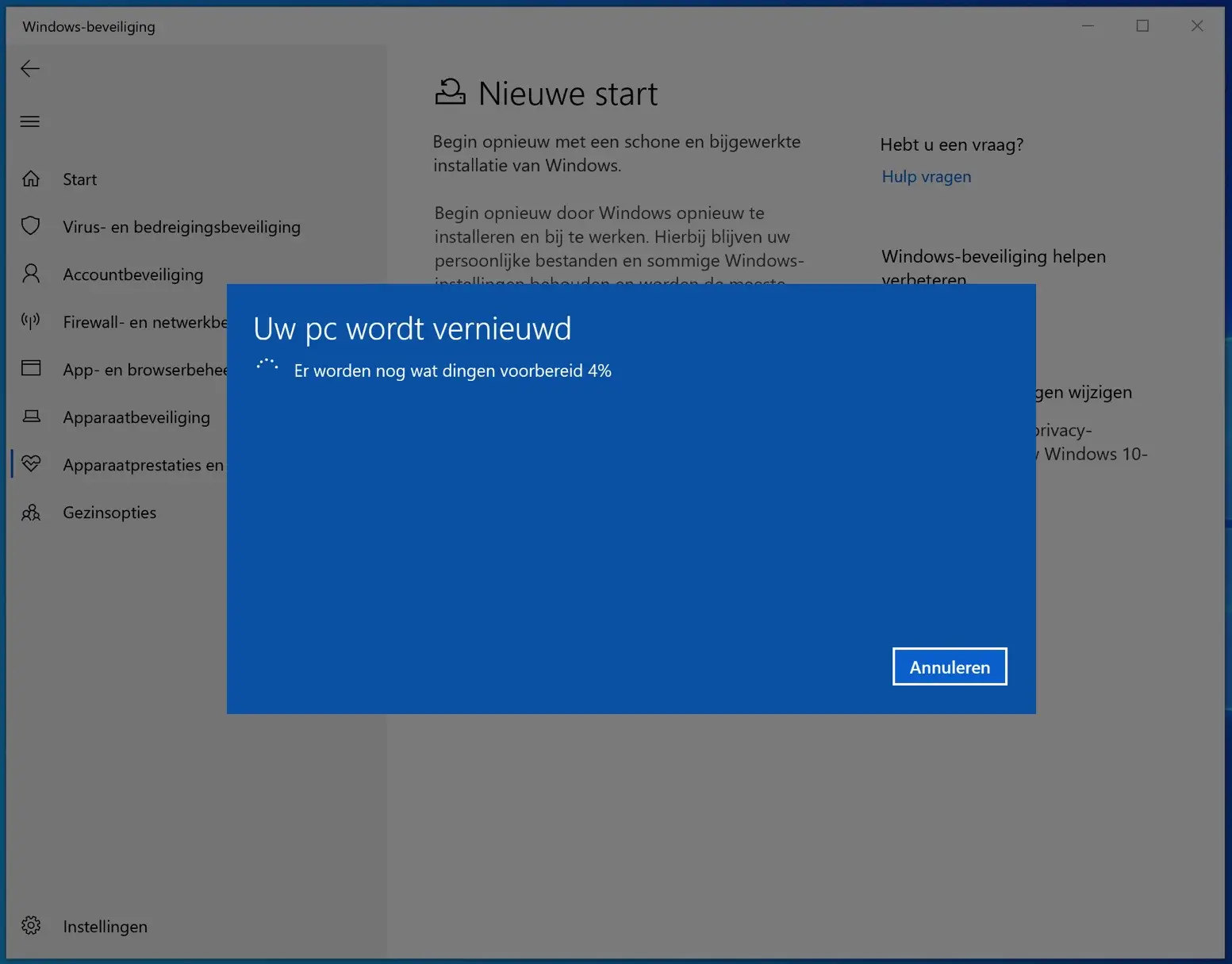
इस आखिरी स्क्रीन के बाद "आपका पीसी अपडेट किया जा रहा है" मुझे कई चयन स्क्रीन मिलती हैं, और जो भी विकल्प मैं चुनता हूं... यह पुराने विंडोज संस्करण पर पुनरारंभ होता है, उसी फ़ंक्शन वाला माइक्रोसॉफ्ट टूल भी फ्रीज हो जाता है, क्या किसी के पास कोई विचार है?