यदि आप Windows 11 या Windows 10 में हार्ड ड्राइव का उपयोग करते हैं, तो इस हार्ड ड्राइव को डिफ़ॉल्ट रूप से "लोकल डिस्क" नाम दिया जाएगा। यदि आप USB डिवाइस का उपयोग कर रहे हैं, तो डिफ़ॉल्ट नाम "USB ड्राइव" है।
हालाँकि, विंडोज़ में हम हार्ड ड्राइव के लिए अपने नाम का भी उपयोग करते हैं। इससे यह स्पष्ट हो जाता है कि यह किस प्रकार की डिस्क है। उदाहरण के लिए, आप एक ड्राइव को नामित कर सकते हैं जिस पर कई मूवी फ़ाइलें "स्थानीय डिस्क" के बजाय "मूवीज़" के रूप में संग्रहीत हैं।
विंडोज़ मानक में स्वरूपित एक हार्ड ड्राइव ”NTFSनाम या वॉल्यूम लेबल में रिक्त स्थान सहित 32 अक्षर हो सकते हैं। FAT32 के रूप में स्वरूपित किसी भी अन्य ड्राइव में रिक्त स्थान सहित अधिकतम 11 अक्षर हो सकते हैं। डिस्क के नाम को एक लेबल के रूप में भी वर्णित किया गया है।
हार्ड ड्राइव का नाम या लेबल बदलने के 5 तरीके
विंडोज़ एक्सप्लोरर के माध्यम से हार्ड ड्राइव का नाम बदलें
विंडोज़ में किसी ड्राइव का नाम बदलने के लिए हम बस इसका उपयोग कर सकते हैं विंडोज़ एक्सप्लोरर उपयोग करने के लिए। विंडोज़ एक्सप्लोरर यह भी प्रत्यक्ष जानकारी प्रदान करता है कि कौन सी स्थानीय, यु एस बी क्या नेटवर्क ड्राइव सभी सक्रिय हैं।
डी खोलें विंडोज़ एक्सप्लोरर. बाईं ओर "यह पीसी" पर क्लिक करें। जिस ड्राइव का आप नाम बदलना चाहते हैं उस पर राइट-क्लिक करें या F2 दबाएँ। फिर मेनू में "नाम बदलें" पर क्लिक करें। अब आप इस डिस्क का नाम बदल सकते हैं.
प्रॉपर्टीज़ के माध्यम से हार्ड ड्राइव का नाम बदलें
आप किसी ड्राइव के गुणों में विभिन्न सेटिंग्स देख सकते हैं। आप इस डिस्क का नाम भी बदल सकते हैं.
Windows Explorer के माध्यम से ड्राइव पर राइट-क्लिक करें। मेनू में Properties पर क्लिक करें।
सेटिंग्स के माध्यम से हार्ड ड्राइव का नाम बदलें
विंडोज 11 में आप सिस्टम के माध्यम से और फिर स्टोरेज सेटिंग्स में ड्राइव का लेबल बदल सकते हैं।
इस पर राइट क्लिक करें प्रारंभ मेनू. मेनू में सेटिंग्स पर क्लिक करें। सेटिंग्स में बाईं ओर सिस्टम पर क्लिक करें और फिर स्टोरेज पर क्लिक करें।
स्टोरेज सेटिंग्स में पहले एडवांस्ड स्टोरेज सेटिंग्स पर क्लिक करें और फिर डिस्क और वॉल्यूम पर क्लिक करें।
फिर NTFS या FAT32 वॉल्यूम पर क्लिक करें जिसका लेबल आप बदलना चाहते हैं। प्रॉपर्टीज़ पर क्लिक करें और फिर चेंज लेबल पर क्लिक करें।
डिस्क प्रबंधन के माध्यम से हार्ड ड्राइव का नाम बदलें
डिस्क प्रबंधन विंडोज़ में डिस्क को प्रबंधित करने का उपकरण है। यहां बताया गया है कि आप इसे कैसे प्राप्त कर सकते हैं ड्राइव लेटर असाइन करें, वॉल्यूम का आकार बदलें या का प्रारूपण. आप डिस्क के गुण खोलकर डिस्क का नाम बदल सकते हैं।
डिस्क प्रबंधन खोलें. जिस ड्राइव का आप नाम बदलना चाहते हैं उस पर राइट-क्लिक करें। मेनू में Properties पर क्लिक करें।
अब आप लेबल फ़ील्ड में इस डिस्क के लिए एक नया लेबल - नाम - दर्ज कर सकते हैं।
कमांड प्रॉम्प्ट या पॉवरशेल के माध्यम से हार्ड ड्राइव का नाम बदलें
विंडोज़ में सभी प्रकार के टूल उपलब्ध हैं। अधिकांश में एक इंटरफ़ेस "जीयूआई" होता है। यदि आपके पास विंडोज़ तक पहुंच नहीं है या आप कमांड प्रॉम्प्ट या टर्मिनल के माध्यम से काम करना पसंद करते हैं, तो आप ड्राइव के वॉल्यूम लेबल को भी समायोजित कर सकते हैं।
कमांड प्रॉम्प्ट खोलें of व्यवस्थापक के रूप में टर्मिनल. किसी वॉल्यूम का नाम बदलने या संपादित करने के लिए, निम्नलिखित कमांड दर्ज करें:
label <schijfletter>: nieuwe-naam
जिस वॉल्यूम का आप नाम बदलना चाहते हैं, उसके ड्राइव अक्षर से बदलें। नया नाम वॉल्यूम का नया नाम है.
आप नीचे दिए गए उदाहरण में देख सकते हैं कि वॉल्यूम का नया नाम विंडोज एक्सप्लोरर के माध्यम से तुरंत दिखाई देता है।
मुझे आशा है कि मैंने आपको इससे अवगत करा दिया होगा। पढ़ने के लिए आपका शुक्रिया!

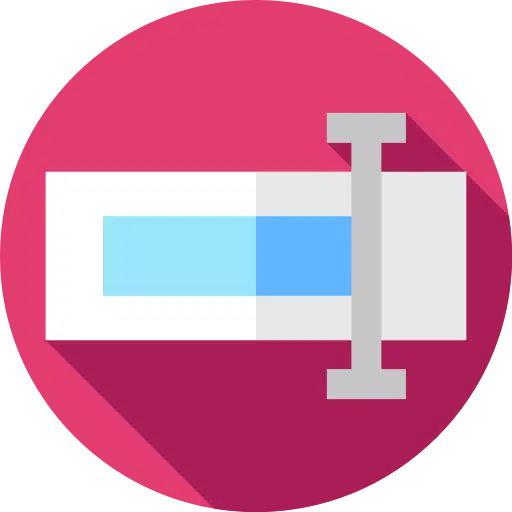
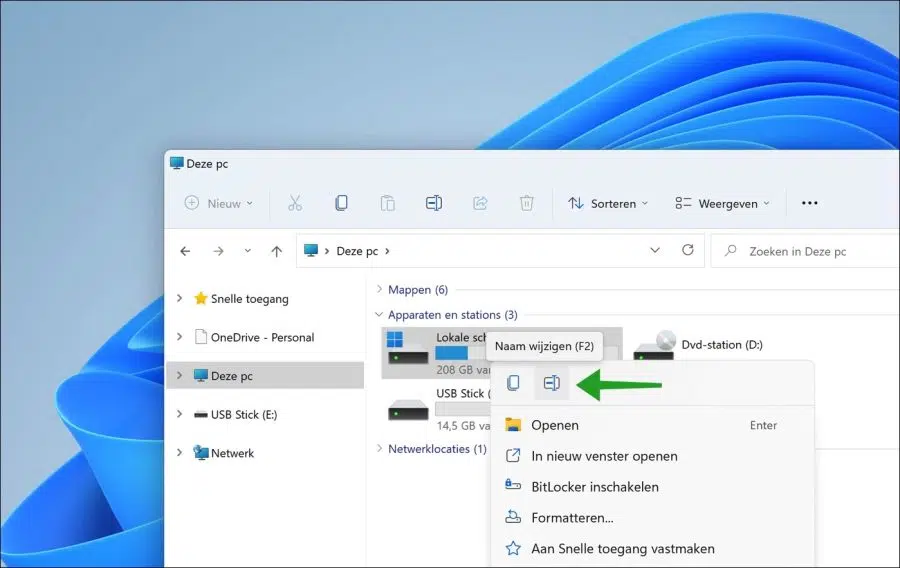
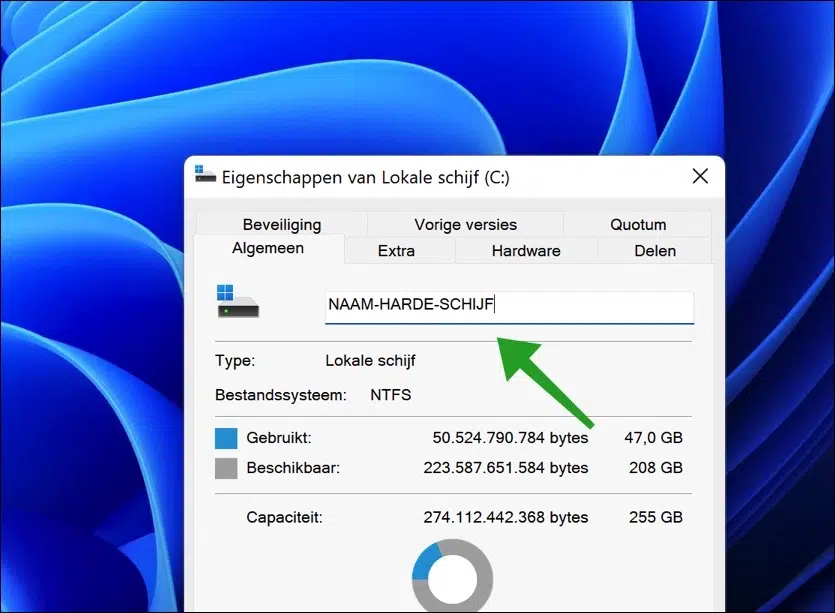
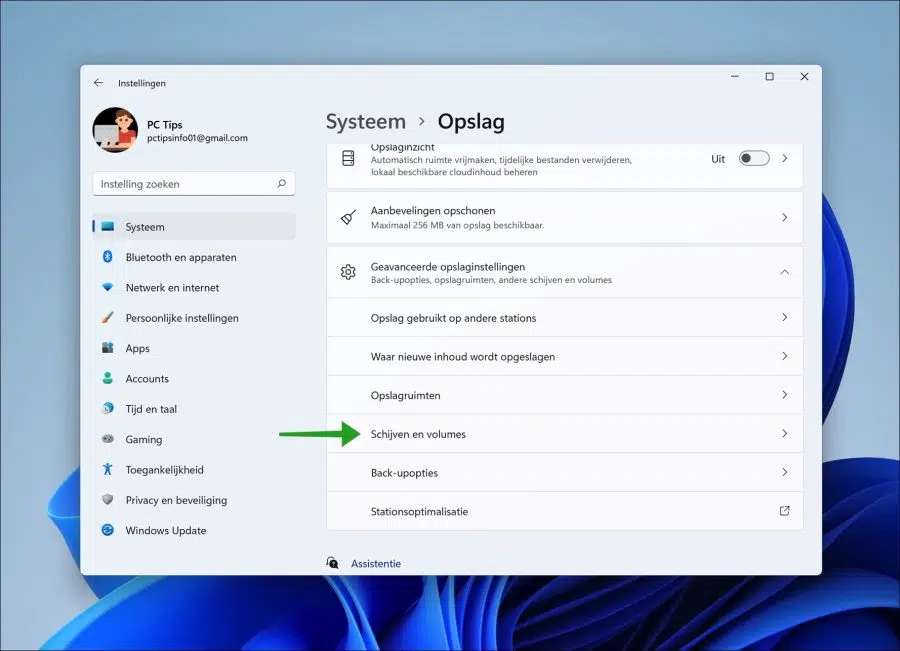
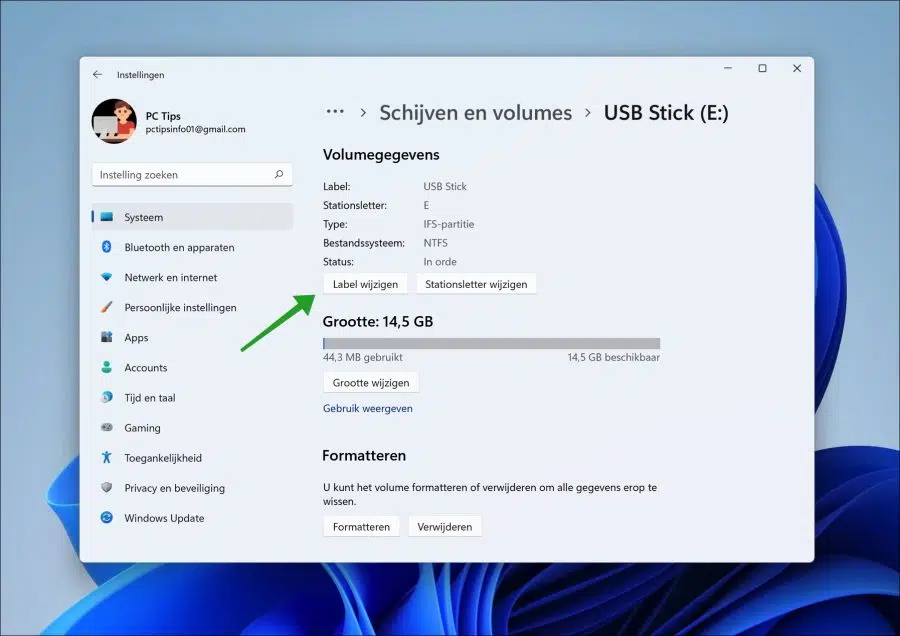
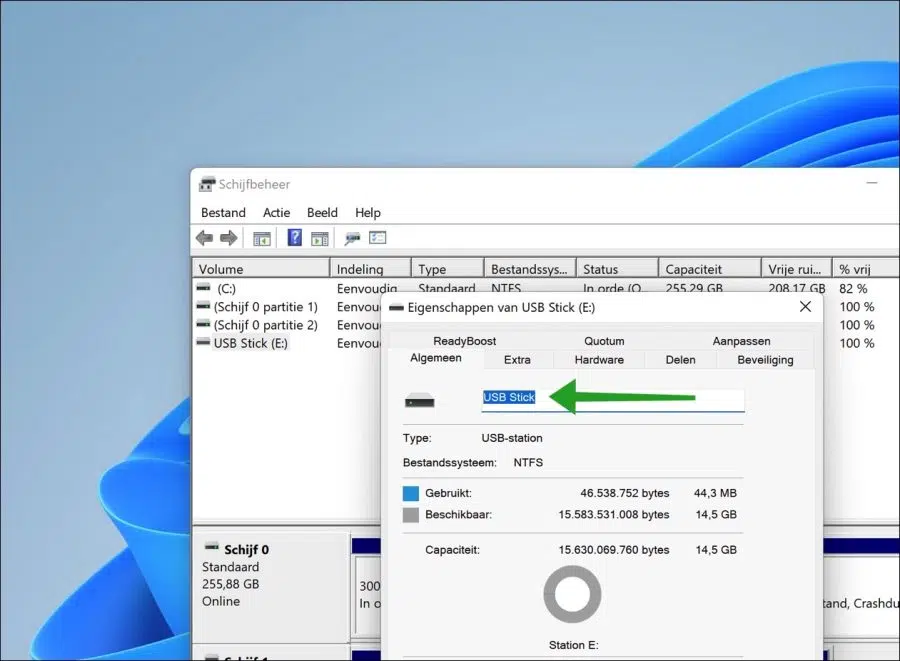
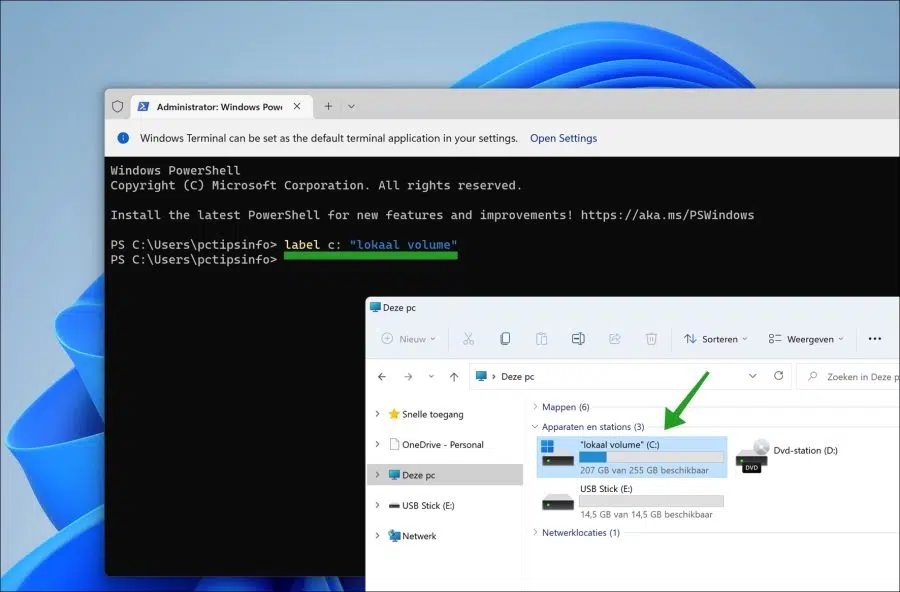
अति धन्यवाद. मैं स्वयं इसका पता नहीं लगा सका...