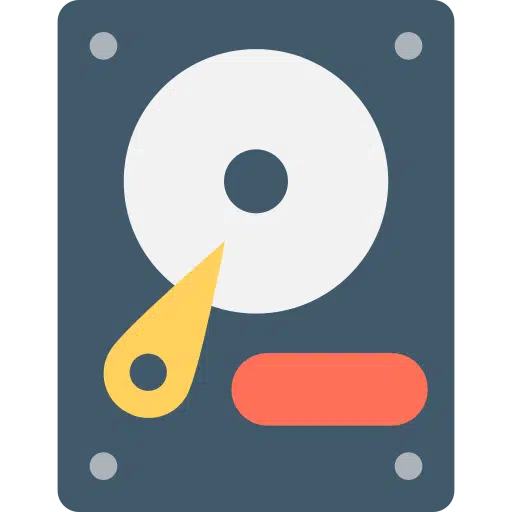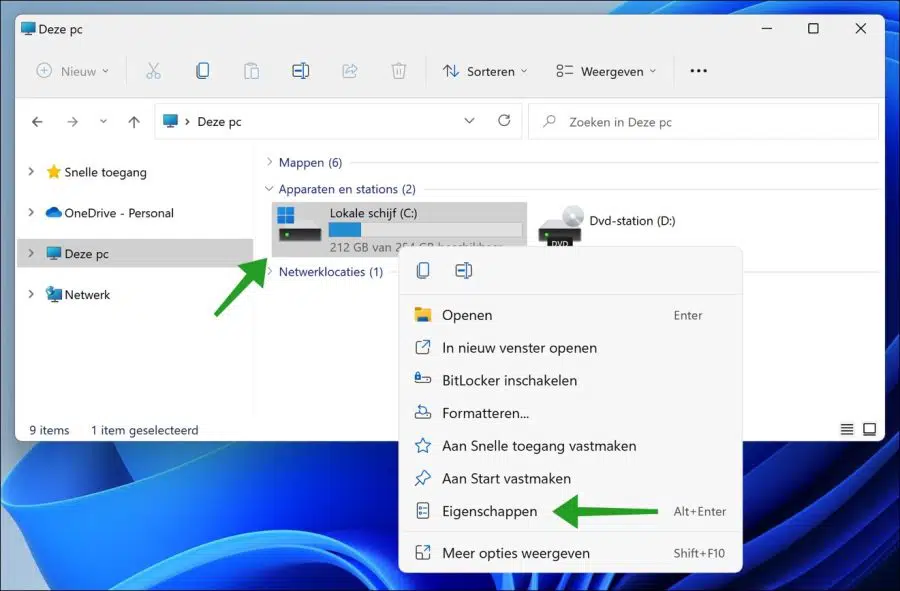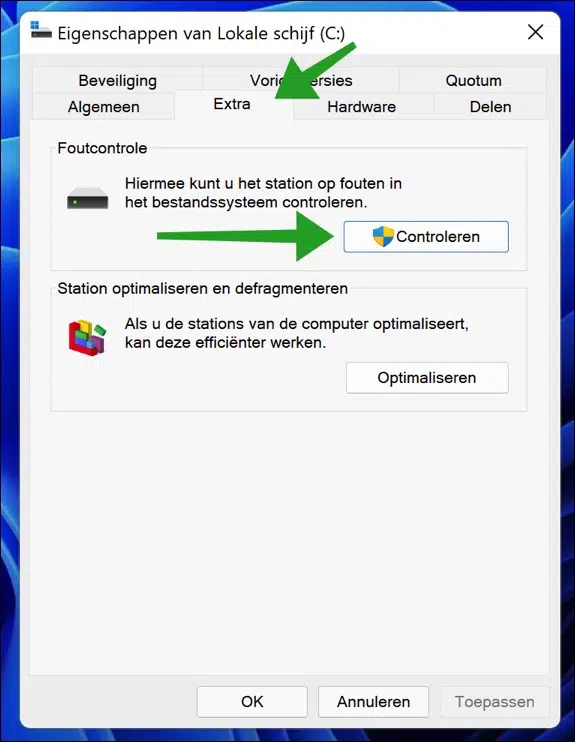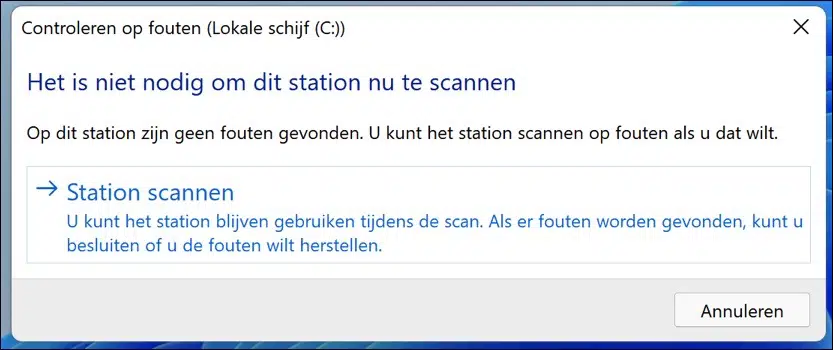स्कैनडिस्क एक हार्ड ड्राइव डायग्नोस्टिक उपयोगिता है जिसे विंडोज़ में हार्ड या एसएसडी ड्राइव पर फ़ाइल सिस्टम त्रुटियों की जांच और मरम्मत करने के लिए शामिल किया गया है।
अधिकांश हार्ड ड्राइव में ड्राइव विफल होने से पहले समस्याओं का निदान, पहचान और मरम्मत करने के लिए उपकरण होते हैं। ये उपकरण आमतौर पर तब प्रदान किए जाते हैं जब ड्राइव निर्माता द्वारा खरीदी जाती है।
यदि आप पुरानी ड्राइव का उपयोग कर रहे हैं जिसमें समस्याओं का पता लगाने और उन्हें ठीक करने के लिए उपकरण नहीं हैं उत्पादन, आप Windows 11 में समस्याओं को खोजने और ठीक करने के लिए स्कैंडिस्क का उपयोग कर सकते हैं।
स्कैनडिस्क चलाने से पहले, यह अनुशंसा की जाती है कि आप सभी खुले प्रोग्रामों को बंद कर दें ताकि यह सुनिश्चित हो सके कि डिस्क को स्कैन करते समय डिस्क गतिविधि न्यूनतम हो। आप इसमें शुरुआत करने पर भी विचार कर सकते हैं विंडोज़ 11 सुरक्षित मोड सर्वोत्तम परिणाम प्राप्त करने के लिए.
Windows 11 में डिस्क समस्याओं को ठीक करने के लिए स्कैंडिस्क का उपयोग करें
स्कैनडिस्क एक हार्ड ड्राइव डायग्नोस्टिक उपयोगिता है जिसे विंडोज 11 में ड्राइव पर फ़ाइल सिस्टम त्रुटियों की जांच और मरम्मत करने के लिए शामिल किया गया है।
विंडोज़ 11 में स्कैंडिस्क का उपयोग करने के कई तरीके हैं। डिस्क त्रुटियों की जांच करने के लिए विंडोज एक्सप्लोरर का उपयोग करना सबसे आसान तरीका है।
सबसे पहले इसमें से एक विंडोज़ एक्सप्लोरर खोलें शुरुआत की सूचीके टास्कबार या अपने कीबोर्ड पर Windows key+E दबाकर।
इसमें क्लिक करें विंडोज़ एक्सप्लोरर इस पीसी पर बाएँ नेविगेशन फलक में। "डिवाइस और ड्राइव" दृश्य में, "स्थानीय ड्राइव C:\" पर क्लिक करें दायाँ माउस बटन और मेनू में Properties पर क्लिक करें।
फिर "त्रुटि जाँच" टैब पर क्लिक करें और प्रभावित ड्राइव के लिए स्कैनडिस्क लॉन्च करने के लिए "चेक" बटन पर क्लिक करें।
आप स्कैन के दौरान ड्राइव का उपयोग जारी रख सकते हैं। यदि त्रुटियाँ पाई जाती हैं, तो आप निर्णय ले सकते हैं कि त्रुटियों को ठीक करना है या नहीं। कनेक्टेड ड्राइव पर त्रुटियाँ स्वचालित रूप से हल हो जाती हैं।
वैकल्पिक रूप से, आप समान क्रियाएं करने के लिए कमांड प्रॉम्प्ट का उपयोग कर सकते हैं। आपके पास अवश्य होना चाहिए प्रशासक के रूप में कमांड प्रॉम्प्ट खोलें.
एक बार कमांड प्रॉम्प्ट खुलने के बाद, स्कैंडिस्क लॉन्च करने के लिए नीचे दिए गए कमांड चलाएँ।
sfc /scannow
स्कैनिंग प्रक्रिया पूरी होने तक कमांड प्रॉम्प्ट विंडो को बंद न करें। जब यह पूरा हो जाएगा, तो यह एक रिपोर्ट दिखाएगा जिसमें दिखाया जाएगा कि क्या और कौन से सेक्टर क्षतिग्रस्त हुए थे और उनकी मरम्मत की गई है।
यदि आप अभी भी Windows 11 में त्रुटियों का अनुभव कर रहे हैं तो आप लेख का अनुसरण करके इन त्रुटियों को हल कर सकते हैं विंडोज़ में किसी समस्या को हल करने के लिए 3 युक्तियाँ पढ़ने से।
मैं आशा करता हूं कि इससे आपको मदद मिली होगी। पढ़ने के लिए आपका शुक्रिया!