Wenn Sie Windows verwenden, ist der Microsoft Edge-Browser als Standardbrowser festgelegt. Microsoft bietet Microsoft Edge nur als an Standardbrowser, alle anderen Browser müssen Sie selbst installieren.
Auch wenn Edge immer besser wird und größtenteils die gleiche Technologie wie Google Chrome verwendet, wird neben Edge immer noch massenhaft der Browser Google Chrome installiert.
Der Google Chrome-Browser bietet gegenüber Microsoft Edge eine Reihe von Vorteilen, die besonders deutlich werden, wenn Sie zusätzlich ein Google-Konto verwenden, beispielsweise eine Gmail-E-Mail-Adresse.
Daher ist es nicht ungewöhnlich, dass viele Menschen zu einem späteren Zeitpunkt vom Standardbrowser Microsoft Edge auf den Browser Google Chrome umsteigen möchten. Wenn Sie wechseln, möchten Sie möglicherweise alte Daten aus Edge exportieren und wieder in Google Chrome importieren.
Diese Anleitung zeigt Ihnen, wie Sie Favoriten aus Microsoft Edge exportieren und in den Google Chrome-Browser importieren.
Exportieren Sie Favoriten von Microsoft Edge nach Google Chrome
In Google Chrome können Sie Daten aus einer Reihe von Browsern direkt in Chrome importieren. Leider nicht für Microsoft Edge.
Wenn Sie Favoriten von Edge nach Chrome verschieben möchten, müssen Sie diese zunächst als HTML-Datei aus Edge exportieren und über Google Chrome erneut importieren.
Öffnen Sie den Microsoft Edge-Browser. Klicken Sie auf das Favoritensymbol in der Adressleiste. Klicken Sie dann auf die drei horizontalen Punkte und dann auf Favoriten exportieren.
Sie speichern nun die Favoriten von Microsoft Edge als HTML-Datei auf Ihrem Computer. Wir werden diese HTML-Datei gleich in Google Chrome importieren.
Wählen Sie einen bekannten Speicherort, beispielsweise den Desktop, und klicken Sie auf Speichern.
Schließen Sie nun den Microsoft Edge-Browser.
Jetzt ist es an der Zeit, den Google Chrome-Browser zu öffnen. Klicken Sie auf das Menü in der oberen rechten Ecke und dann im Menü auf Einstellungen.
Klicken Sie auf Lesezeichen und Einstellungen importieren.
Wählen Sie eine HTML-Datei mit Lesezeichen aus der Liste aus. Klicken Sie dann auf die Schaltfläche „Datei auswählen“.
Wählen Sie die HTML-Datei aus, die alle Favoriten von Microsoft Edge enthält, die wir zuvor exportiert haben. Klicken Sie auf Öffnen.
Alle Favoriten wurden nun importiert. Aktivieren Sie die Option „Lesezeichenleiste anzeigen“ und klicken Sie auf „Fertig“.
Sie sehen nun oben in Google Chrome eine Symbolleiste mit „Importiert“, in der Sie die importierten Favoriten finden.
Geben Sie dann „chrome://bookmarks/“ in die Adressleiste ein, um die Lesezeichenleiste mit den importierten Favoriten anzupassen.
Sie können die Lesezeichenleiste nun nach Ihren Wünschen anpassen. Auf diese Weise können Sie einen neuen Favoritenordner erstellen, den Namen ändern, Ordner löschen sowie kopieren und einfügen.
Ich hoffe, das hat Ihnen geholfen. Vielen Dank fürs Lesen!
Lesen Sie auch: Deinstallieren Sie Microsoft Edge.

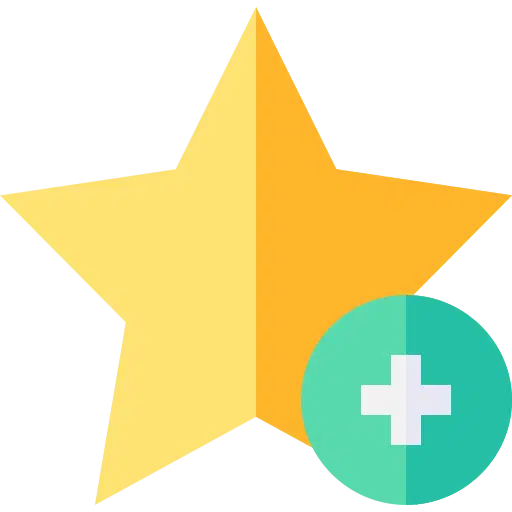
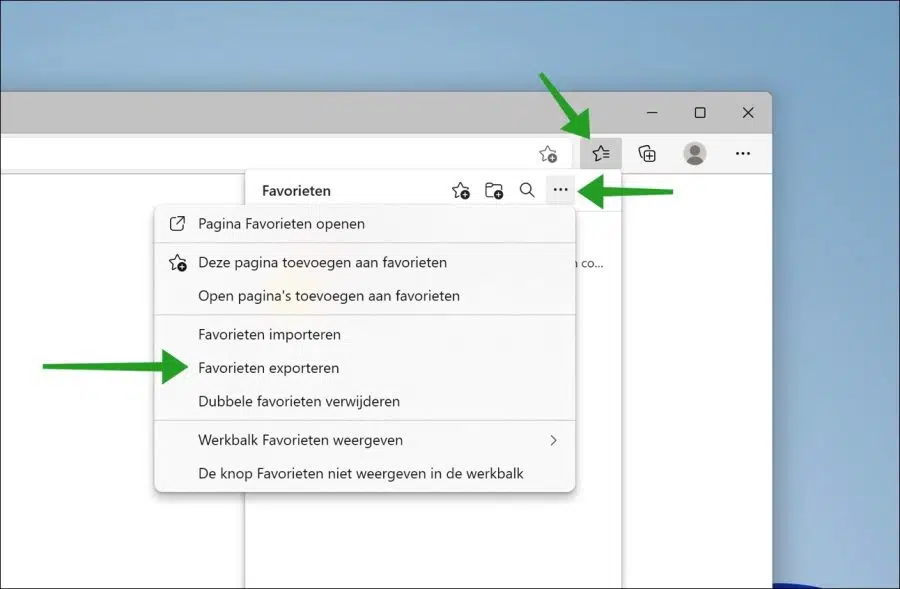
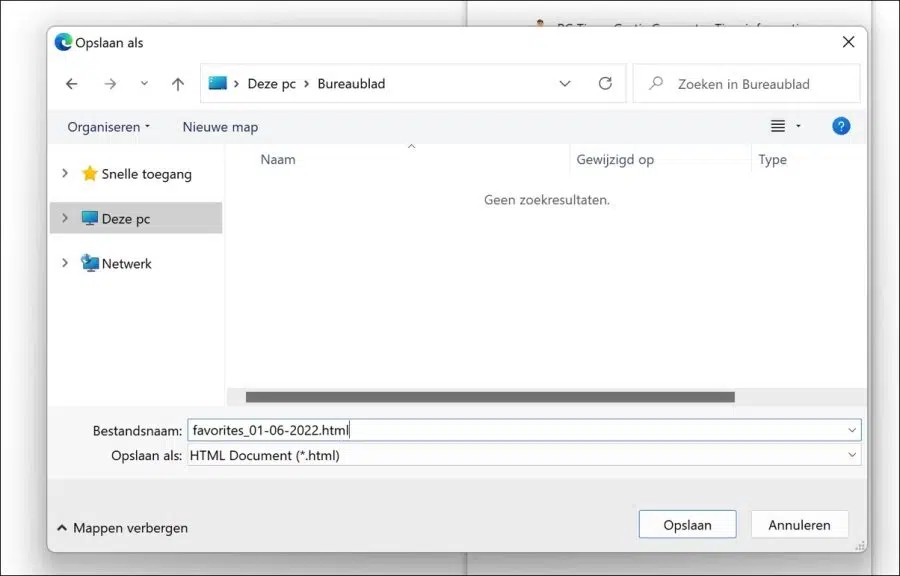
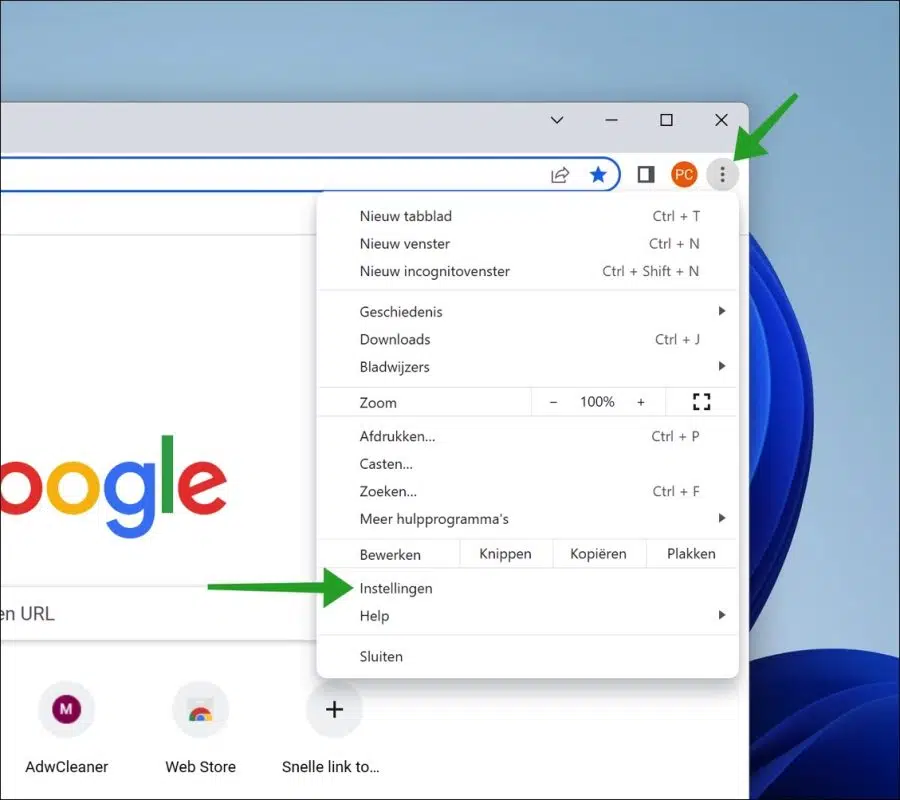
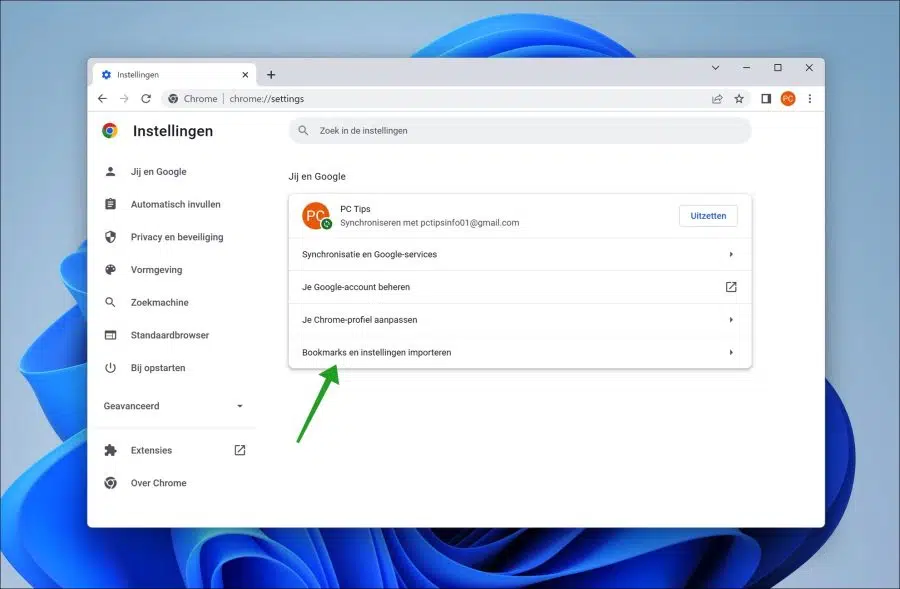
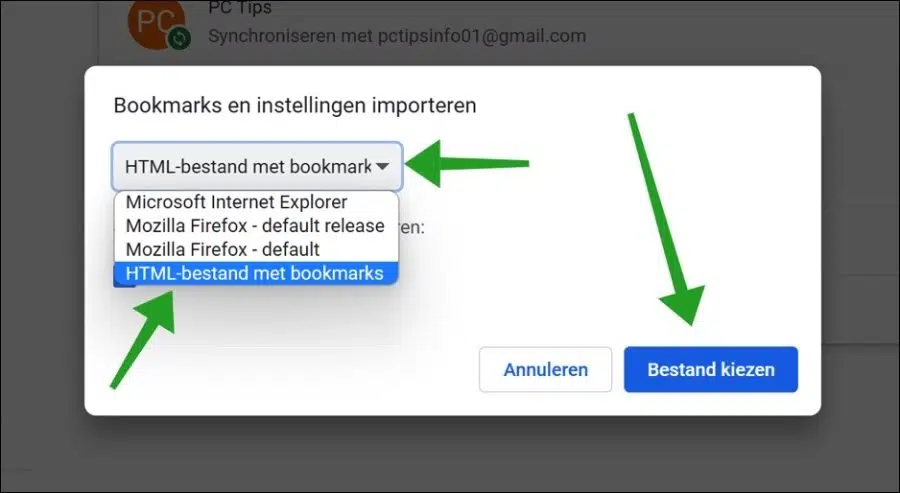
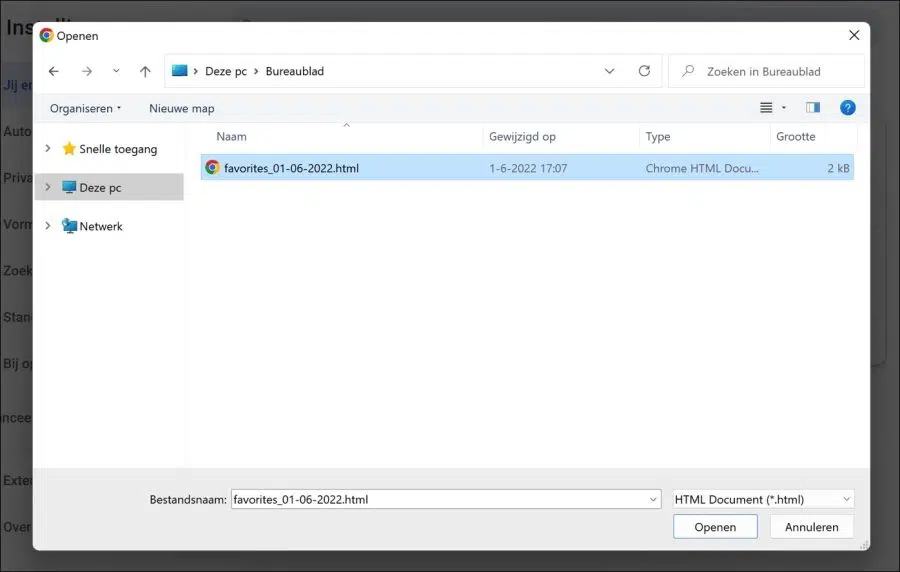
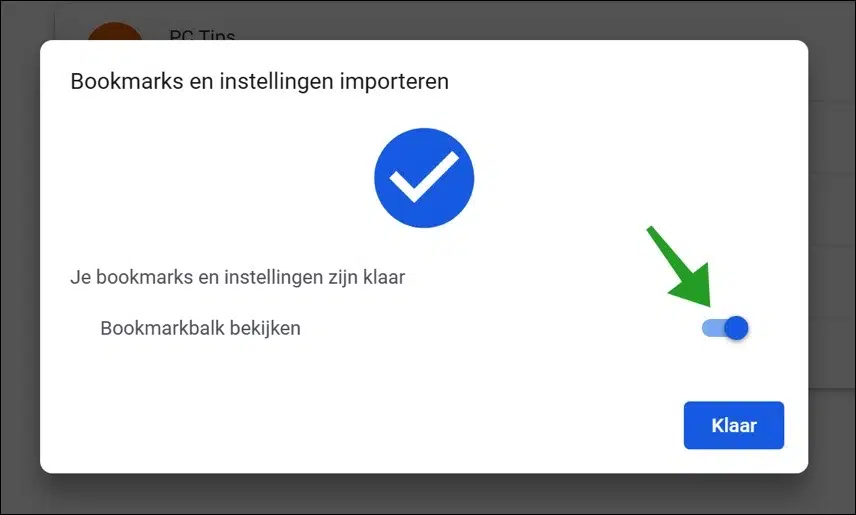
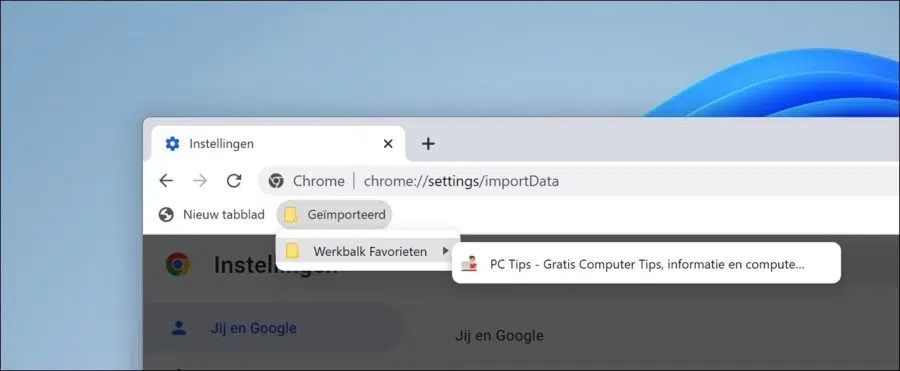
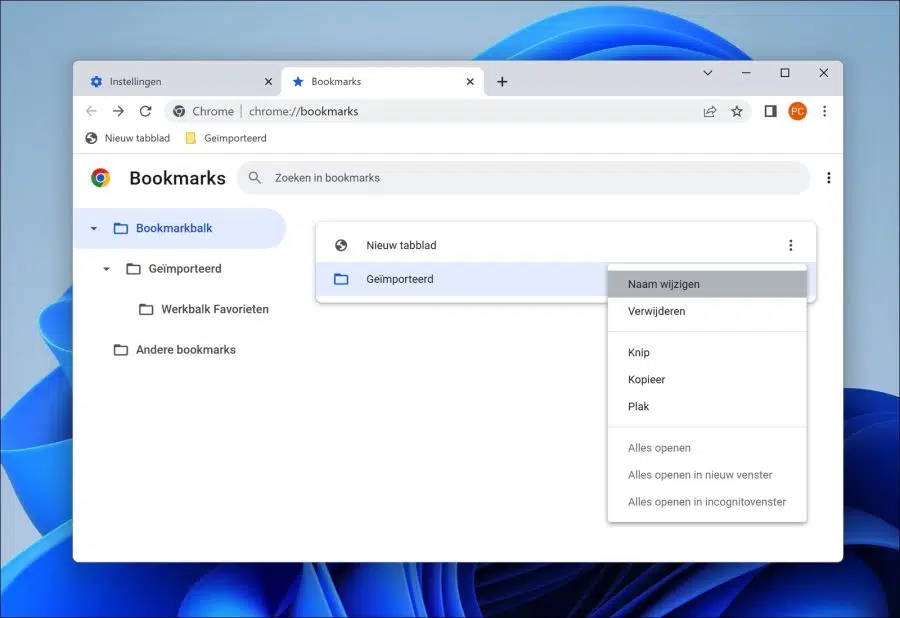
Vielen Dank, Sie haben mir sehr geholfen!