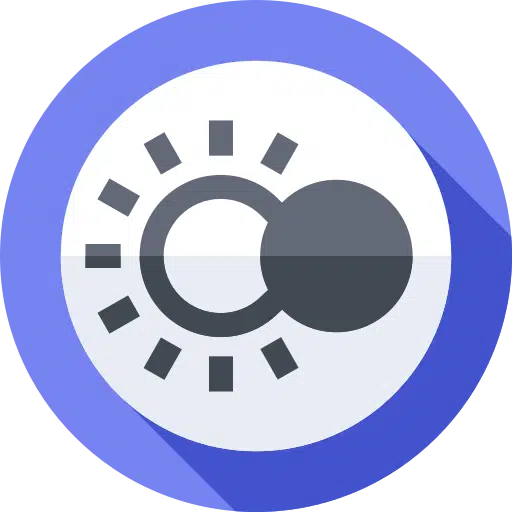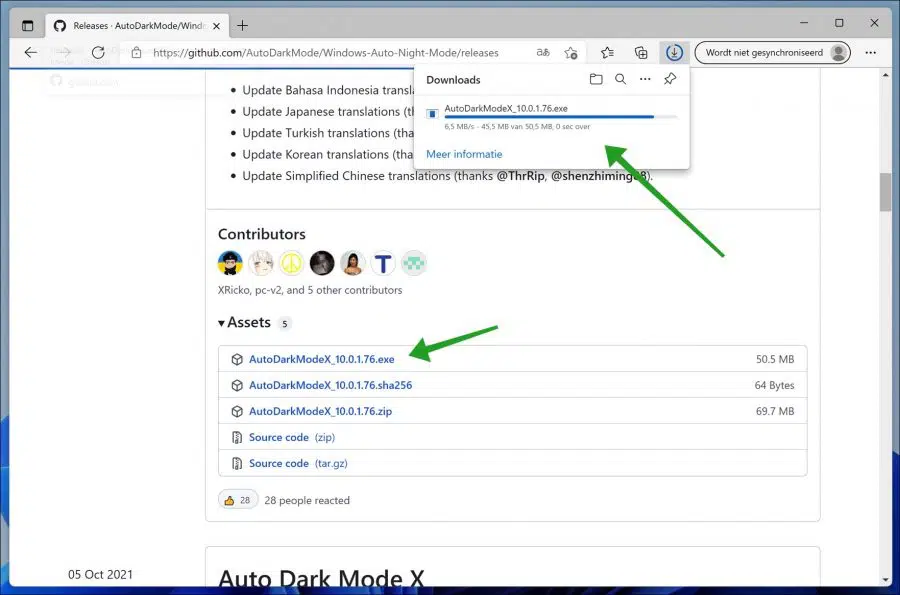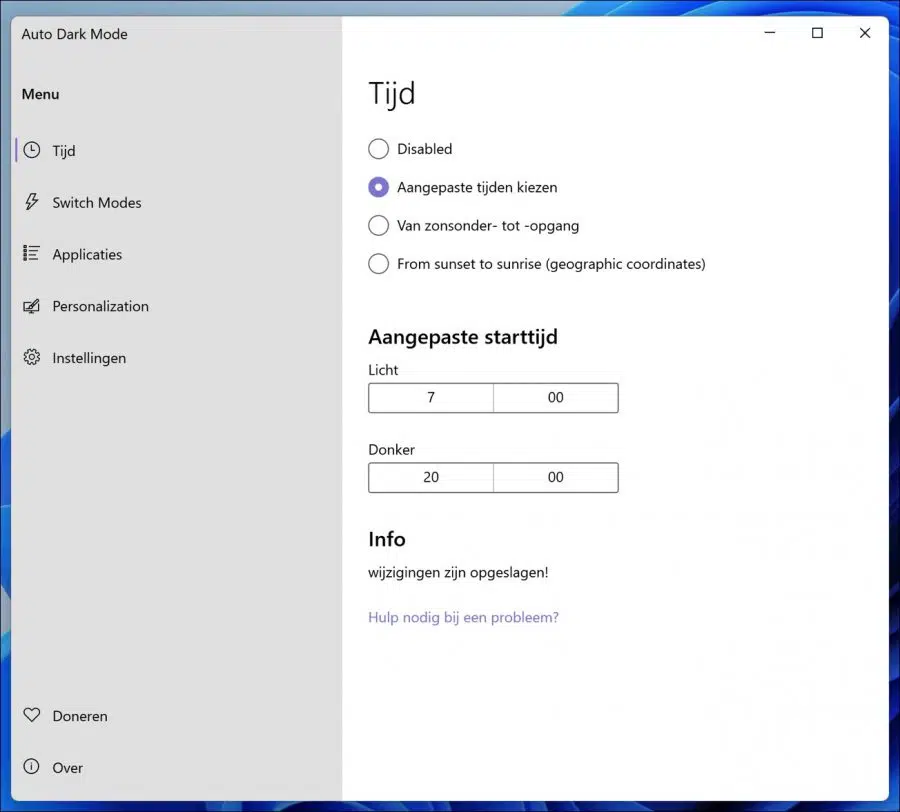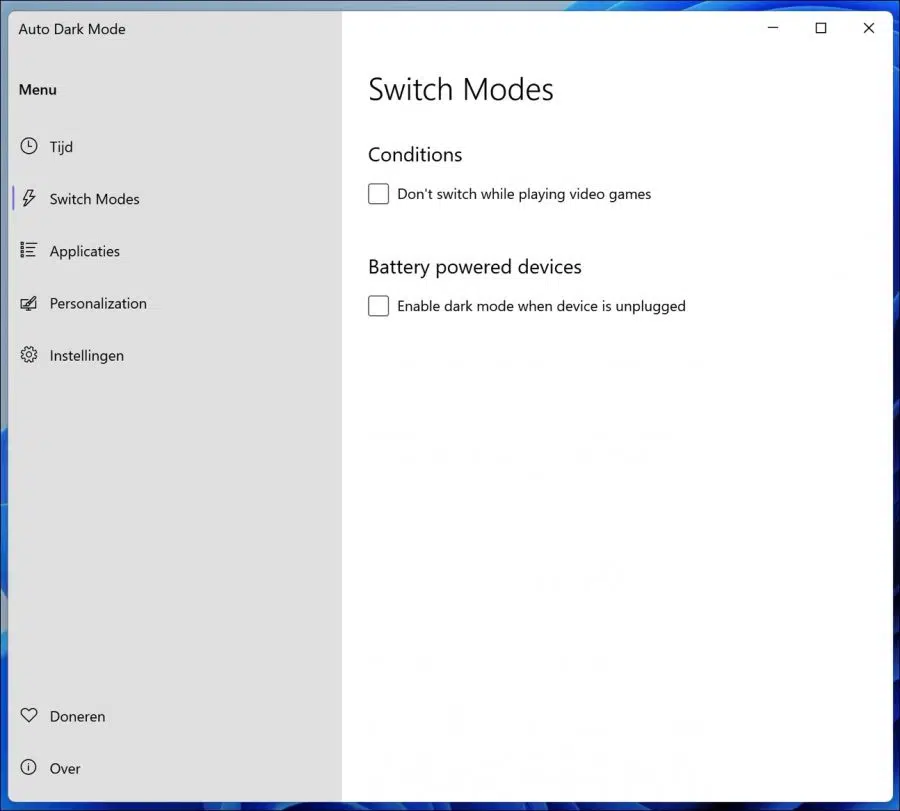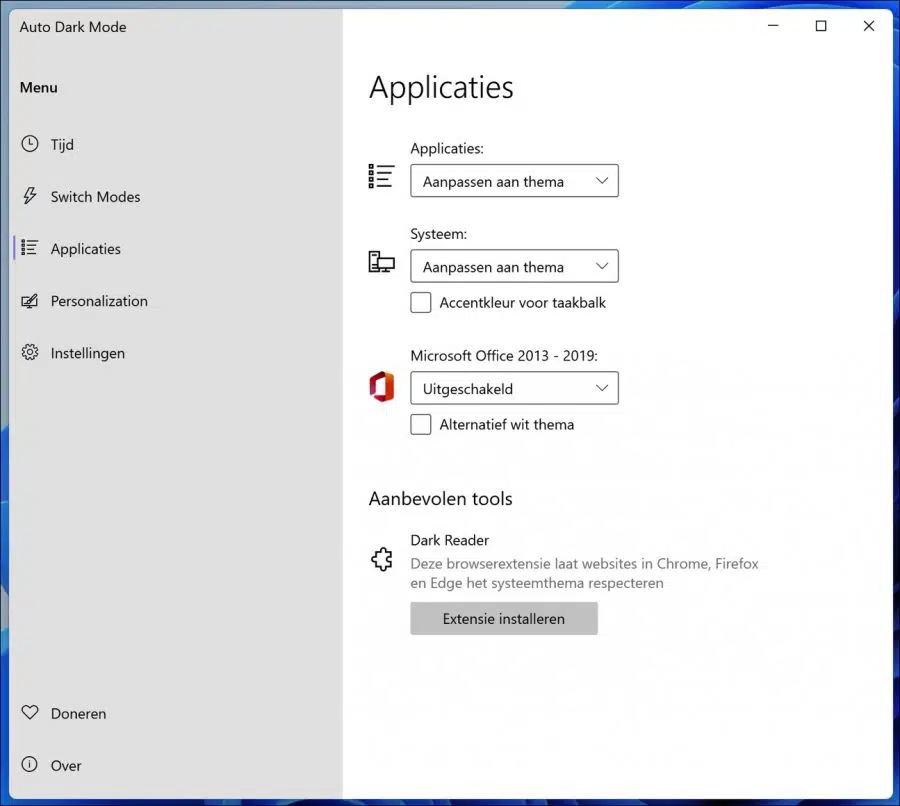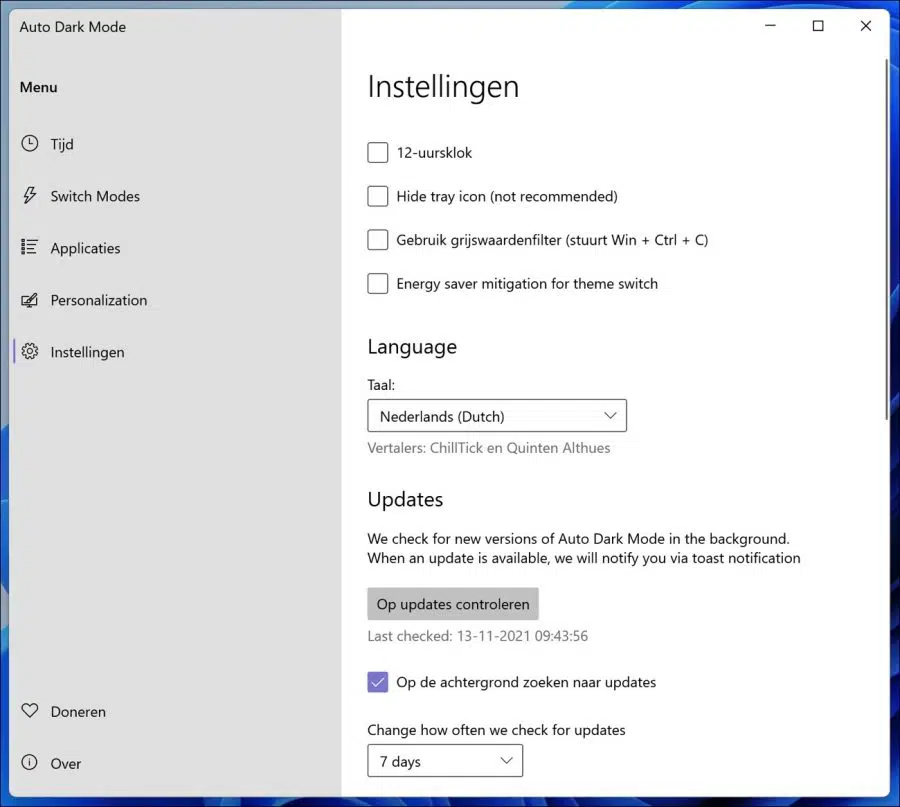Obwohl Windows 11 über die Möglichkeit verfügt, zwischen einem hellen und einem dunklen Modus zu wechseln, handelt es sich hierbei um einen manuellen Vorgang, der mehrere Schritte erfordert. Auto Dark Mode X ist eine Open-Source-Anwendung, mit der Sie einen Zeitplan konfigurieren können, um automatisch zwischen Hell- und Dunkelmodus zu wechseln.
Darüber hinaus enthält die App auch Ausnahmen, um ein Umschalten zu verhindern, während Sie spielen oder im Akkubetrieb arbeiten. Sie können sogar festlegen, ob Apps der Farbe folgen oder in ihrem aktuellen Lichtthema bleiben sollen. Diese App funktioniert übrigens auch unter Windows 10.
Bevor Sie die automatische Farbmodusumschaltung aktivieren können, müssen Sie die Anwendung installieren, die kostenlos über GitHub verfügbar ist.
Wechseln Sie automatisch zwischen Hell- und Dunkelmodus in Windows 10 oder Windows 11
Gehe zum GitHub-Downloadseite. Klicken Sie unter „Assets“ auf die Datei, die Sie herunterladen möchten, und öffnen Sie die Installationsdatei.
Installieren Sie AutoDarkModus auf Ihrem Computer. Klicken Sie auf „Für alle Benutzer installieren“ und wählen Sie die niederländische Sprache aus. Öffnen Sie die App.
Klicken Sie links auf „Zeit“. Sie haben nun mehrere Möglichkeiten. Die erste Auswahl ist „Deaktiviert“, dann ist die Funktion zum automatischen Wechsel zwischen Hell- und Dunkelmodus deaktiviert.
Die zweite Option lautet „Benutzerdefinierte Zeiten auswählen“. Wenn Sie eine Startzeit für das helle Farbschema und eine Startzeit für den dunklen Modus festlegen, wird das Farbthema zu diesen Zeiten aktiviert.
Sie können den Hell-Dunkel-Zeitplan auch bei Sonnenuntergang und Sonnenaufgang aktivieren. Und der letzte ist derselbe, basiert jedoch auf dem Standort.
Klicken Sie links auf „Modus wechseln“. Hier gibt es zwei Bedingungen, die bestimmen, ob das Farbthema umgeschaltet werden kann oder nicht. Sie können beispielsweise angeben, dass bei Bedarf kein helles oder dunkles Thema aktiviert werden soll spielt Computerspiele. Darüber hinaus können Sie auch angeben, dass der Dunkelmodus aktiviert werden soll, wenn dieser Ihnen gehört Laptop läuft mit Akku strom.
Klicken Sie links auf „Bewerbungen“. Hier können Sie pro Komponente in Windows angeben, welche Farbe welche haben soll. Zum Beispiel Anwendungen (Fenster usw.) Licht und Systemkomponenten wie das Taskleiste dunkel. Sie können auch Microsoft verwenden Büro kann an ein helles oder dunkles Thema angepasst werden.
Sie können den Browser auch an das eingestellte Farbthema anpassen lassen, hierfür müssen Sie jedoch die Erweiterung „Dark Reader“ installieren.
Klicken Sie links auf „Personalisierung“. Hier sehen Sie eine Reihe allgemeiner App-Einstellungen. Sie können beispielsweise eine 12-Stunden-Uhr verwenden, das Taskleistensymbol ausblenden, Graustufen verwenden und eine Energiesparfunktion aktivieren.
Bei Bedarf können Sie die Sprache ändern und automatisch oder manuell nach App-Updates suchen.
Lees meer:
- Ändern Sie den Windows-Dunkelmodus und die Akzentfarben.
- Aktivieren Sie den Dunkelmodus in der Google-Suchmaschine.
- Farbfilter in Windows 11 aktivieren und anpassen.
- 4 Tipps zum Anpassen der Farben in Windows 11.
- Installieren, anpassen und entfernen Sie Designs in Google Chrome.
Ich hoffe, das hat Ihnen geholfen. Vielen Dank fürs Lesen!