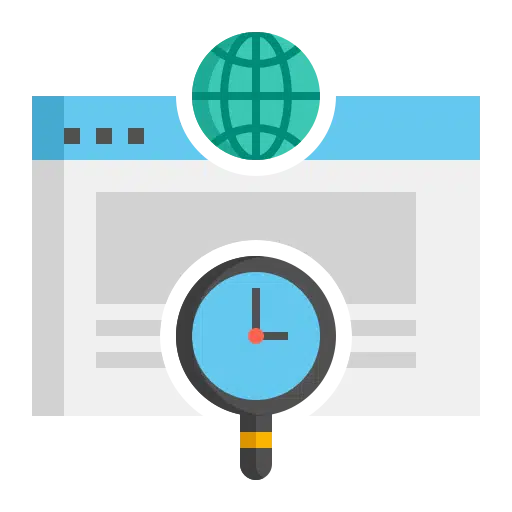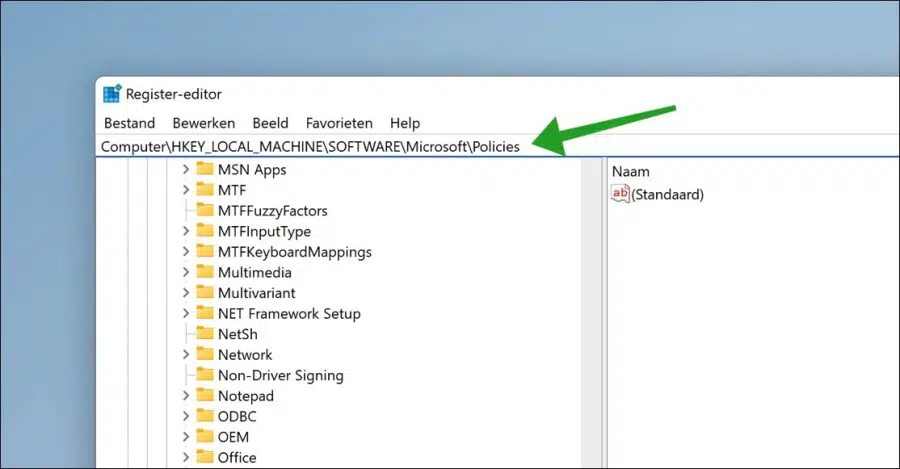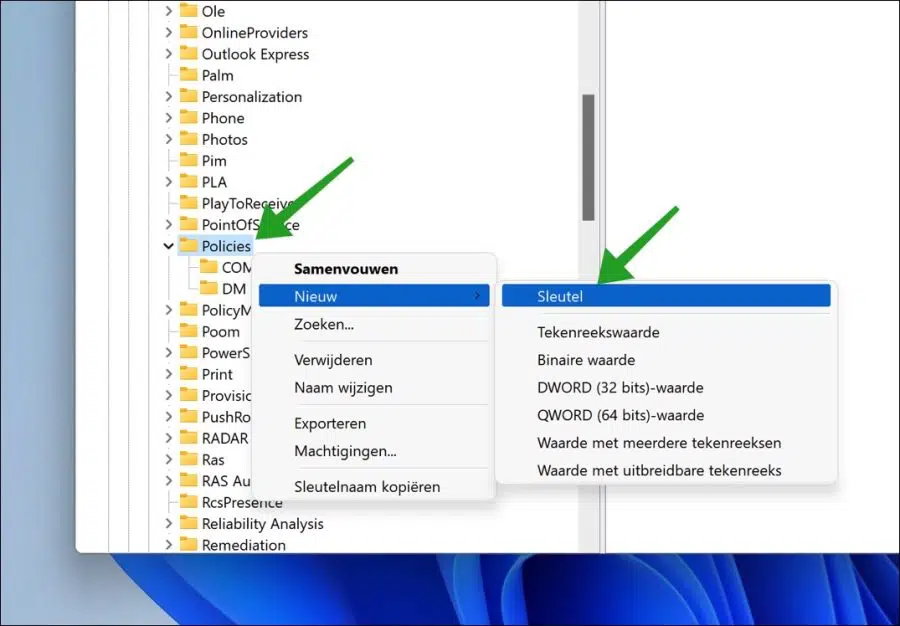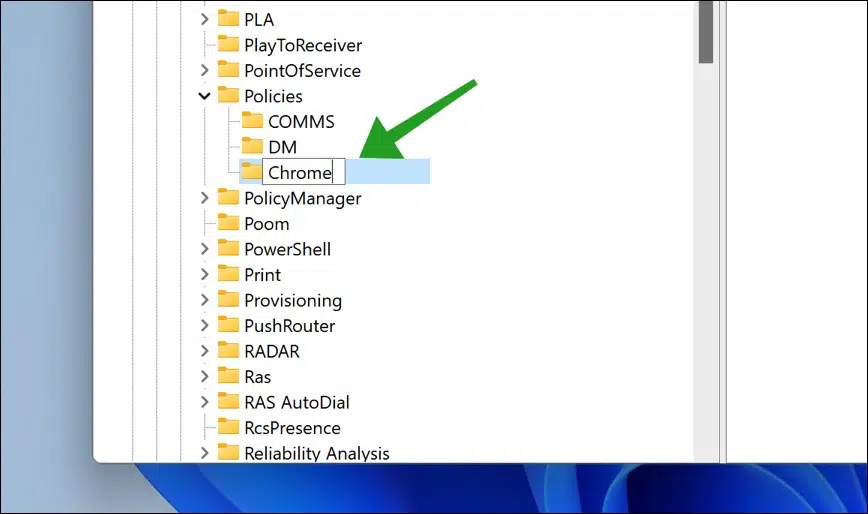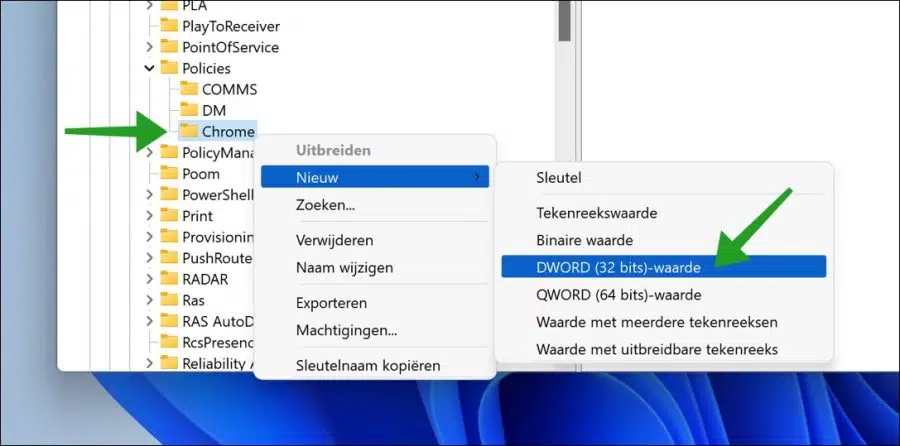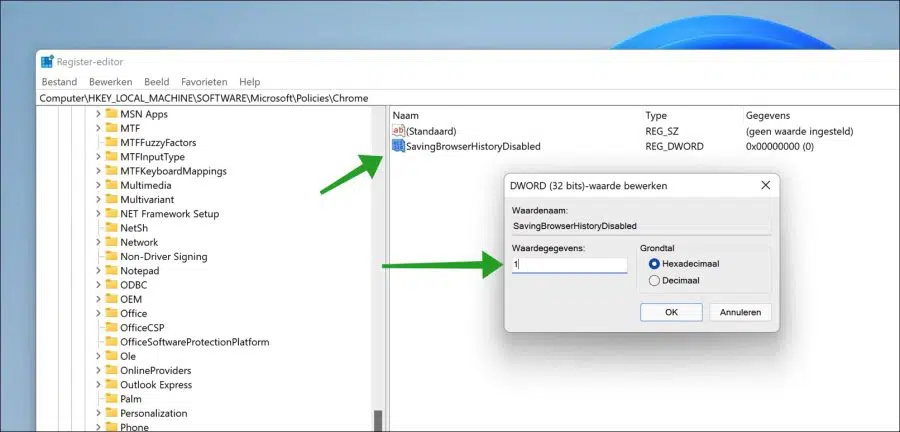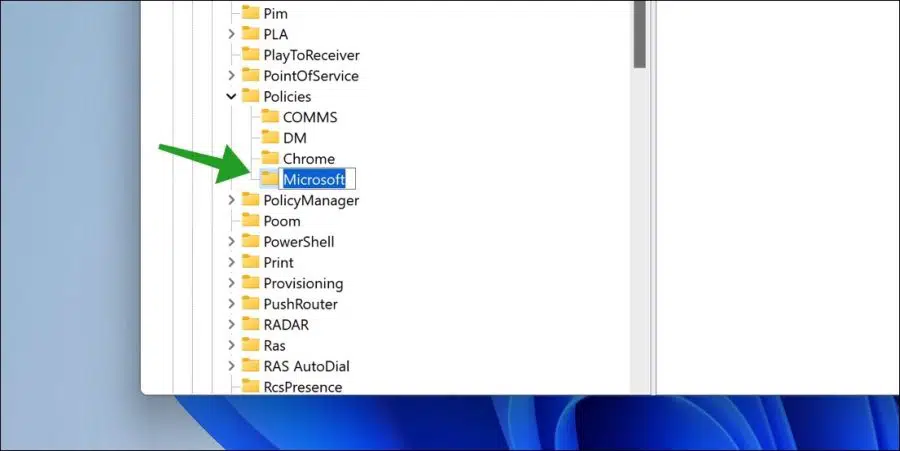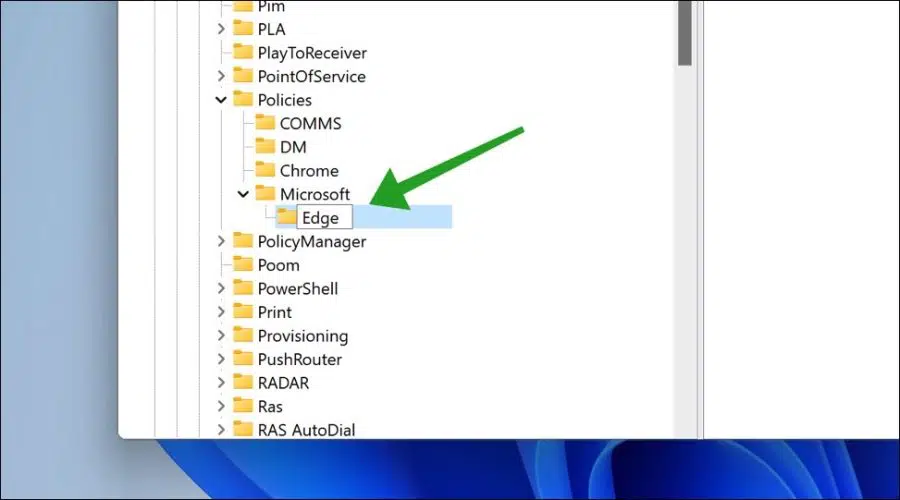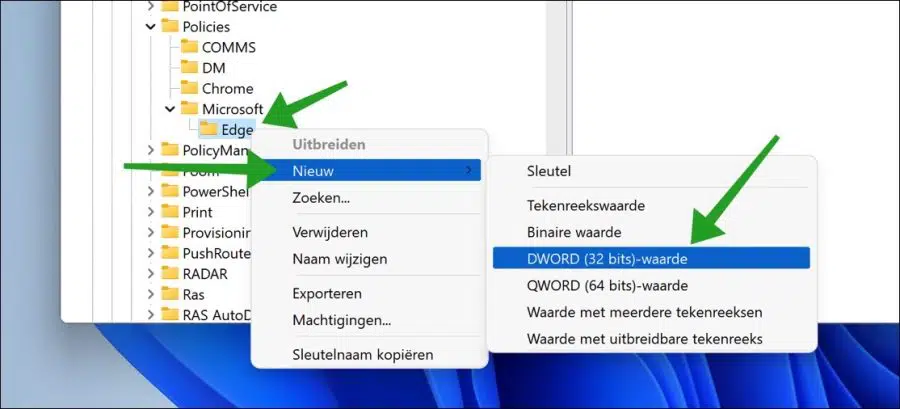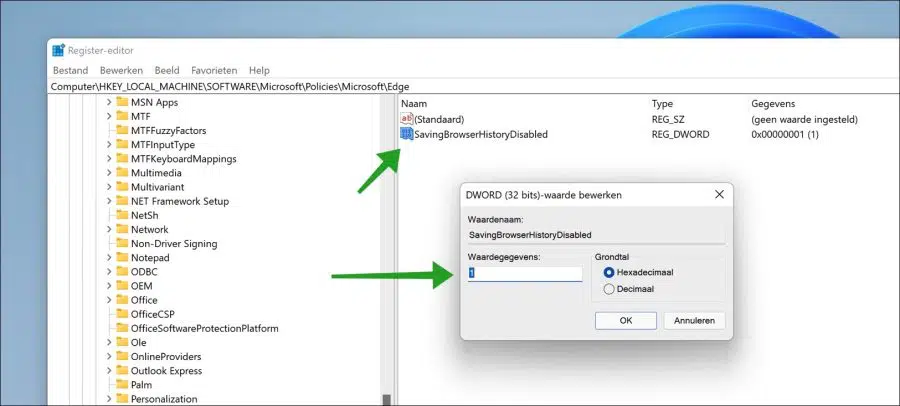Wenn Sie einen Browser verwenden, wird der Browserverlauf für jede von Ihnen besuchte Website gespeichert. Dies geschieht nur in einem normalen Browserfenster und nicht in einem privaten („inkognito“) Browserfenster.
Wenn Sie den Browserverlauf aus irgendeinem Grund nicht über ein normales Browserfenster auf Ihrem Computer speichern möchten, müssen Sie eine Anpassung über die Windows-Registrierung vornehmen. Anschließend fügen Sie der Registrierung einen Wert hinzu, der sicherstellt, dass kein Browserverlauf auf Ihrem Computer gespeichert wird.
Der Vorteil eines normalen Browserfensters besteht darin, dass Sie alles sehen können Erweiterungen Sie können weiterhin ein Standard- oder benutzerdefiniertes Theme verwenden und verwenden. In einem privaten Browserfenster sind einige Einstellungen wie Erweiterungen deaktiviert.
Speichern Sie den Browserverlauf nicht in Google Chrome oder Edge
Speichern Sie den Browserverlauf nicht im Google Chrome-Browser
Um den Browserverlauf nicht zu speichern, wie im normalen Modus, führen Sie die folgenden Schritte aus.
Öffnen Sie die Windows-Registrierung. Kopieren Sie in die Adressleiste der Registrierung Folgendes und fügen Sie Folgendes ein:
Computer\HKEY_LOCAL_MACHINE\SOFTWARE\Microsoft\Policies
Klicken Sie dann mit der rechten Maustaste auf den Ordner „Richtlinien“ auf der linken Seite und klicken Sie auf „Neu“ und dann auf „Schlüssel“.
Geben Sie dem Schlüssel den folgenden Namen „Chrome“ ohne Anführungszeichen.
Klicken Sie mit der rechten Maustaste auf den Ordner „Chrome“ und klicken Sie auf „Neu“ und dann auf „DWORD-Wert (32-Bit)“.
Geben Sie diesem DWORD-Wert den folgenden Namen:
SavingBrowserHistoryDisabled
Doppelklicken Sie dann auf diesen DWORD-Wert und ändern Sie die Wertdaten in „1“ ohne Anführungszeichen. Klicken Sie auf OK und starten Sie Ihren Computer neu.
Wenn Sie den Browserverlauf in Zukunft im Google Chrome-Browser speichern möchten, ändern Sie den DWORD-Wert „SavingBrowserHistoryDisabled“ auf „0“ oder löschen Sie den DWORD-Wert, indem Sie mit der rechten Maustaste darauf klicken und „Löschen“ wählen.
Speichern Sie den Browserverlauf nicht im Microsoft Edge-Browser
Um den Browserverlauf nicht zu speichern, wie im normalen Modus, führen Sie die folgenden Schritte aus.
Öffnen Sie die Windows-Registrierung. Kopieren Sie in die Adressleiste der Registrierung Folgendes und fügen Sie Folgendes ein:
Computer\HKEY_LOCAL_MACHINE\SOFTWARE\Microsoft\Policies\
Klicken Sie dann mit der rechten Maustaste auf den Ordner „Richtlinien“ auf der linken Seite und klicken Sie auf „Neu“ und dann auf „Schlüssel“.
Geben Sie dem Schlüssel den folgenden Namen „Microsoft“ ohne Anführungszeichen.
Wiederholen Sie dies und klicken Sie mit der rechten Maustaste auf den Ordner „Microsoft“, klicken Sie auf „Neu“ und dann auf „Schlüssel“ und nennen Sie diesen Schlüssel „Edge“.
Klicken Sie mit der rechten Maustaste auf den Ordner „Edge“, klicken Sie auf „Neu“ und dann auf „DWORD-Wert (32-Bit)“.
Geben Sie diesem DWORD-Wert den folgenden Namen:
SavingBrowserHistoryDisabled
Doppelklicken Sie dann auf diesen DWORD-Wert und ändern Sie die Wertdaten in „1“ ohne Anführungszeichen. Klicken Sie auf OK und starten Sie Ihren Computer neu.
Wenn Sie den Browserverlauf in Zukunft im Microsoft Edge-Browser speichern möchten, ändern Sie den DWORD-Wert „SavingBrowserHistoryDisabled“ auf „0“ oder löschen Sie den DWORD-Wert, indem Sie mit der rechten Maustaste darauf klicken und „Löschen“ wählen.
Lesen Sie auch:
- Entfernen Sie einige von Ihrer Organisation verwaltete Einstellungen.
- Verwendung des Flugbahnverlaufs in Google Chrome.
- Aktivitätsverlauf in Windows 11 löschen.
- Temporäre Dateien in Microsoft Edge automatisch löschen.
- Aktivieren Sie Firefox-Add-ons im privaten Modus.
- Sichern Sie den Google Chrome-Verlauf ohne Google-Konto.
Ich hoffe, das hat Ihnen geholfen. Vielen Dank fürs Lesen!