Wenn Sie in Windows auf die Meldungen „Einige Einstellungen werden von Ihrer Organisation verwaltet“ oder „Einige dieser Einstellungen werden von Ihrer Organisation ausgeblendet oder verwaltet“ stoßen, weist dies auf das Vorhandensein und die Aktivierung einer Richtlinie im Windows-System hin. Eine Richtlinie innerhalb von Windows ist ein Mechanismus, der Benutzer daran hindern soll, bestimmte Einstellungen zu verwenden oder zu ändern.
Solche Richtlinien werden typischerweise von einem Systemadministrator implementiert, insbesondere in Verwaltungs- oder Geschäftsumgebungen. Sie können eine Richtlinie mit dem Gruppenrichtlinien-Editor in Windows festlegen.
Es ist jedoch möglich, dass auch ein normaler Computerbenutzer, der nicht Teil einer Arbeitsumgebung ist, auf diese Meldung stößt. In einigen Fällen kann dies auf die Durchsetzung einer Richtlinie durch Software zurückzuführen sein, es könnte aber auch auf das Vorhandensein von Malware auf dem Computer hinweisen.
Um eine Richtlinie wie „Einige Einstellungen werden von Ihrer Organisation verwaltet“ von Windows zu entfernen, müssen Sie über Administratorrechte auf dem Computer verfügen. Ohne ein Administratorkonto in Windows ist es nicht möglich, diese Richtlinie zu löschen.
Wenn Sie die Richtlinie „Einige Einstellungen werden von Ihrer Organisation verwaltet“ dennoch ohne Administratorrechte entfernen möchten, benötigen Sie die Unterstützung eines Administrators, beispielsweise eines System- oder Netzwerkadministrators.
Ich empfehle Ihnen, den vollständigen Artikel zu lesen. Ich beginne mit einem Standardverfahren zum Löschen der Benachrichtigung und biete dann einige Lösungen an, falls das Standardverfahren nicht funktioniert. Die endgültige Lösung finden Sie in einem der beschriebenen Schritte. Bitte beachten Sie, dass einige Lösungen recht komplex sein können.
Entfernen Sie einige Einstellungen, die von Ihrer Organisation verwaltet werden
Erstellen Sie einen Wiederherstellungspunkt in Windows
Die Meldung „Einige Einstellungen werden von Ihrer Organisation verwaltet“ lässt sich relativ einfach entfernen. Bevor Sie jedoch fortfahren, wird dringend empfohlen, dass Sie zunächst Folgendes tun: Erstellen Sie einen Wiederherstellungspunkt in Windows.
Dies gibt Ihnen die Möglichkeit, Ihr System auf einen früheren Zustand zurückzusetzen, falls während des Entfernungsvorgangs Probleme auftreten. Das Erstellen eines Wiederherstellungspunkts ist einfach und dient als Sicherheitsmaßnahme für Ihr System.
Lösung 1: Ordner mit Richtlinieneinstellungen löschen
Geben Sie in der Windows-Suchleiste „Eingabeaufforderung“ ein. Klicken Sie dann mit der rechten Maustaste auf das Suchergebnis der Eingabeaufforderung und wählen Sie die Option „Als Administrator ausführen“. Dadurch wird sichergestellt, dass Sie die Eingabeaufforderung mit Administratorrechten öffnen, was häufig zum Ausführen bestimmter Befehle oder Änderungen am System erforderlich ist.
Im als Administrator geöffneten Eingabeaufforderungsfenster können Sie den folgenden Befehl eingeben, um die Richtlinie „Einige Einstellungen werden von Ihrer Organisation verwaltet“ zu entfernen:
RD /S /Q "%WinDir%\System32\GroupPolicyUsers" && RD /S /Q "%WinDir%\System32\GroupPolicy"
Dieser Befehl löscht die mit der Gruppenrichtlinie verknüpften Ordner, wodurch die Richtlinie entfernt wird, die die Benachrichtigung verursacht.
Geben Sie nach dem Ausführen des obigen Befehls den folgenden Befehl ein, um die Gruppenrichtlinieneinstellungen zu aktualisieren:
gpupdate /force
Dieser Befehl stellt sicher, dass die Gruppenrichtlinienänderungen sofort angewendet und aktualisiert werden. Dies sollte nicht mehr dazu führen, dass die Meldung „Einige Einstellungen werden von Ihrer Organisation verwaltet“ angezeigt wird.
Die Richtlinie „Einige Einstellungen werden von Ihrer Organisation verwaltet“ wurde jetzt aus Windows entfernt. Siehe Bild unten.
Funktioniert nicht? Versuche Folgendes.
Lösung 2: Entfernen Sie alle Windows-Richtlinieneinstellungen mit dem Gruppenrichtlinien-Editor
Klicken Sie mit der rechten Maustaste auf die Windows-Startschaltfläche und wählen Sie „Ausführen“. Geben Sie im angezeigten Fenster Folgendes ein:
gpedit.msc
Wenn Sie eine Meldung erhalten, dass „gpedit.msc“ nicht gefunden werden kann, bedeutet dies wahrscheinlich, dass Sie die Windows Home Edition verwenden, in der der Gruppenrichtlinien-Editor (gpedit.msc) standardmäßig nicht verfügbar ist. In diesem Fall sollten Sie darüber nachdenken gpedit.msc über ein separates Verfahren in Windows Home importieren.
Wenn gpedit.msc verfügbar ist, führen Sie die folgenden Schritte aus:
1. Klicken Sie zunächst auf „Computerkonfiguration“.
2. Navigieren Sie dann zu „Administrative Vorlagen“.
3. Klicken Sie dann mit der rechten Maustaste auf „Alle Einstellungen“.
4. Wählen Sie „Filteroptionen“.
Mit diesen Schritten gelangen Sie zur entsprechenden Stelle im Gruppenrichtlinien-Editor, wo Sie bestimmte Einstellungen und Richtlinien verwalten oder ändern können.
Ändern Sie die Filteroption: Konfiguriert auf „Ja“. OK klicken.
Klicken Sie erneut auf „Alle Einstellungen“ in der linken Spalte.
In der rechten Spalte sehen Sie die Spalte „Einstellungen“. Wenn es hier eine Richtlinie gibt, ist es egal, welche den Status „aktiviert“ hat. Doppelklicken Sie darauf.
Ändern Sie den Status auf „Nicht konfiguriert“ und führen Sie dies für alle konfigurierten Richtlinieneinstellungen durch. Es ist gut, wenn die Spalte leer ist, d. h. wenn keine Richtlinien mehr darin sind.
Das sollte das Ergebnis sein, siehe unten.
Starten Sie den Computer neu und prüfen Sie, ob die Richtlinie gelöscht wurde.
Funktioniert immer noch nicht? Versuche Folgendes
Lösung 3: Richtlinieneinstellungen mit ShutUp10 entfernen
Wenn Sie immer noch die Meldung „Einige Einstellungen werden von Ihrer Organisation verwaltet“ sehen, nachdem Sie die vorherigen Schritte ausgeführt haben, sollten Sie erwägen, alle Richtlinieneinstellungen mithilfe einer Anwendung auf ihre Standardwerte zurückzusetzen.
Eine der Anwendungen, die Sie hierfür verwenden können, ist ShutUp10. Hier sind die Schritte dazu:
- Laden Sie die ShutUp10-Anwendung auf Ihren Computer herunter. Sie können diese durch eine schnelle Internetsuche finden. Diese Anwendung erfordert keine Installation und ist kostenlos nutzbar.
- Öffnen Sie die heruntergeladene Datei. Da keine Installation erforderlich ist, können Sie die App sofort nutzen.
- In der Anwendung finden Sie ein Menü oder eine Schaltfläche namens „Aktionen“. Klicken Sie darauf.
- Wählen Sie „Alle Änderungen rückgängig machen („Werkseinstellungen“)“. Wählen Sie die Option, alle Änderungen rückgängig zu machen und zu den Werkseinstellungen zurückzukehren.
- Wenn Sie zur Bestätigung aufgefordert werden, klicken Sie auf „Ja“. Möglicherweise werden Sie um eine erneute Bestätigung gebeten.
- Es wird empfohlen, einen Wiederherstellungspunkt zu erstellen, bevor Sie Änderungen vornehmen. Klicken Sie erneut auf „Ja“, um einen Wiederherstellungspunkt zu erstellen.
Die Meldung „Einige Einstellungen werden von Ihrer Organisation verwaltet“ ist jetzt verschwunden. Überprüfen Sie die Nachricht.
Funktioniert immer noch nicht? Versuche dies
Lösung 4: Richtlinieneinstellungen per Skript löschen (am erfolgreichsten)
Wenn Sie die Benachrichtigung „Einige Einstellungen werden von Ihrer Organisation verwaltet“ durch Bearbeiten der Registrierung entfernen möchten, können Sie die folgenden Schritte ausführen:
1. Geben Sie „Notepad“ in die Suchleiste der Taskleiste ein und öffnen Sie Notepad. Stellen Sie sicher, dass Sie Notepad und nicht Wordpad verwenden, da Wordpad möglicherweise zusätzliche Formatierungen hinzufügt, die das Skript stören können.
2. Kopieren Sie den Text unten und fügen Sie ihn in eine neue Textdatei im Editor ein.
reg delete "HKCU\Software\Microsoft\Windows\CurrentVersion\Policies" /f reg delete "HKCU\Software\Microsoft\WindowsSelfHost" /f reg delete "HKCU\Software\Policies" /f reg delete "HKLM\Software\Microsoft\Policies" /f reg delete "HKLM\Software\Microsoft\Windows\CurrentVersion\Policies" /f reg delete "HKLM\Software\Microsoft\Windows\CurrentVersion\WindowsStore\WindowsUpdate" /f reg delete "HKLM\Software\Microsoft\WindowsSelfHost" /f reg delete "HKLM\Software\Policies" /f reg delete "HKLM\Software\WOW6432Node\Microsoft\Policies" /f reg delete "HKLM\Software\WOW6432Node\Microsoft\Windows\CurrentVersion\Policies" /f reg delete "HKLM\Software\WOW6432Node\Microsoft\Windows\CurrentVersion\WindowsStore\WindowsUpdate" /f
3. Gehen Sie im Menü auf „Datei“ und klicken Sie dann auf „Speichern unter“. Benennen Sie die Datei „policy.bat“ und ändern Sie im Dropdown-Menü unter „Speichern unter“ die Option auf „Alle Dateien (*.*)“. Klicken Sie anschließend auf die Schaltfläche „Speichern“.
4. Sobald Sie die Datei gespeichert haben, können Sie sie ausführen, indem Sie mit der rechten Maustaste darauf klicken und „Als Administrator ausführen“ wählen. Dieses Skript löscht die aufgelisteten Registrierungsschlüssel, was dabei helfen kann, die Meldung „Einige Einstellungen werden von Ihrer Organisation verwaltet“ zu entfernen.
Seien Sie vorsichtig, wenn Sie die Registrierung bearbeiten. Eine unsachgemäße Bearbeitung der Registrierung kann zu schwerwiegenden Systemproblemen führen. Stellen Sie sicher, dass Sie ein Backup Ihres Systems haben, bevor Sie Änderungen vornehmen.
Überprüfen Sie, ob die Richtlinienmeldung jetzt verschwunden ist Windows Update oder wo auch immer Sie diese Nachricht gesehen haben.
Funktioniert immer noch nicht? Versuche Folgendes
Lösung 5: Entfernen Sie den Zugriff auf das Arbeits- und Schulkonto
Basierend auf den Erfahrungen von Personen, denen ich bei dem Problem „Einige Einstellungen werden von Ihrer Organisation verwaltet“ geholfen habe, habe ich herausgefunden, dass dies manchmal durch ein mit Windows verknüpftes Arbeitskonto verursacht werden kann. Dieses Arbeitskonto kann über einen Server bestimmte Richtlinien auf dem Computer durchsetzen. Möglicherweise können Sie diese Benachrichtigung entfernen, indem Sie die Verbindung zum Arbeitskonto in Windows trennen.
Es ist wichtig, alle Benutzerkonten auf Ihrem Computer zu überprüfen. Untersuchen Sie jedes Konto, um festzustellen, ob ein Arbeitskonto verknüpft ist. Wenn Sie beispielsweise einen PC mit drei verschiedenen Benutzerkonten teilen, müssen Sie sich bei jedem dieser Konten anmelden, um zu überprüfen, ob ein verknüpftes Arbeitskonto vorhanden ist.
Befolgen Sie dazu die folgenden Schritte:
- Klicken Sie mit der rechten Maustaste auf die Windows-Startschaltfläche.
- Wählen Sie im Kontextmenü „Einstellungen“.
- Klicken Sie im Fenster „Windows-Einstellungen“ auf „Konten“.
- Wählen Sie im linken Bereich „Zugang zu Arbeit und Schule“.
Indem Sie diese Schritte ausführen, können Sie feststellen, ob ein Arbeitskonto verbunden ist, und es bei Bedarf trennen, um das Benachrichtigungsproblem zu beheben.
Wichtig – Bitte beachten: Wenn mit Ihrem Computer ein Geschäfts- oder Schulkonto verknüpft ist, ist es wichtig, zunächst die Auswirkungen der Trennung dieses Kontos zu untersuchen. Wenden Sie sich an die Leitung Ihres Arbeits- oder Schulnetzwerks und bitten Sie um Rat. Das Trennen eines Arbeits- oder Schulkontos kann dazu führen, dass bestimmte Funktionen nicht mehr funktionieren!
Sobald Sie festgestellt haben, dass ein Konto verknüpft ist und Sie sicher sind, dass die Trennung keine Probleme verursacht, können Sie auf „Trennen“ klicken. Vergessen Sie nicht, Ihren Computer anschließend neu zu starten.
Ich hoffe, das hat Ihnen geholfen. Möchten Sie diese Nachricht in den sozialen Medien teilen? Vielen Dank fürs Lesen!

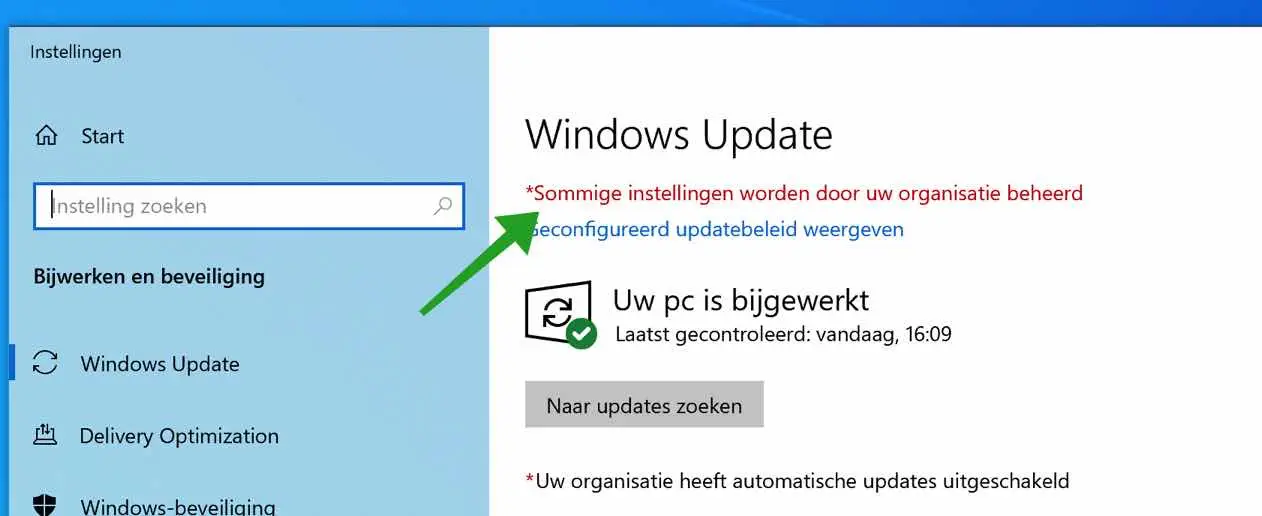
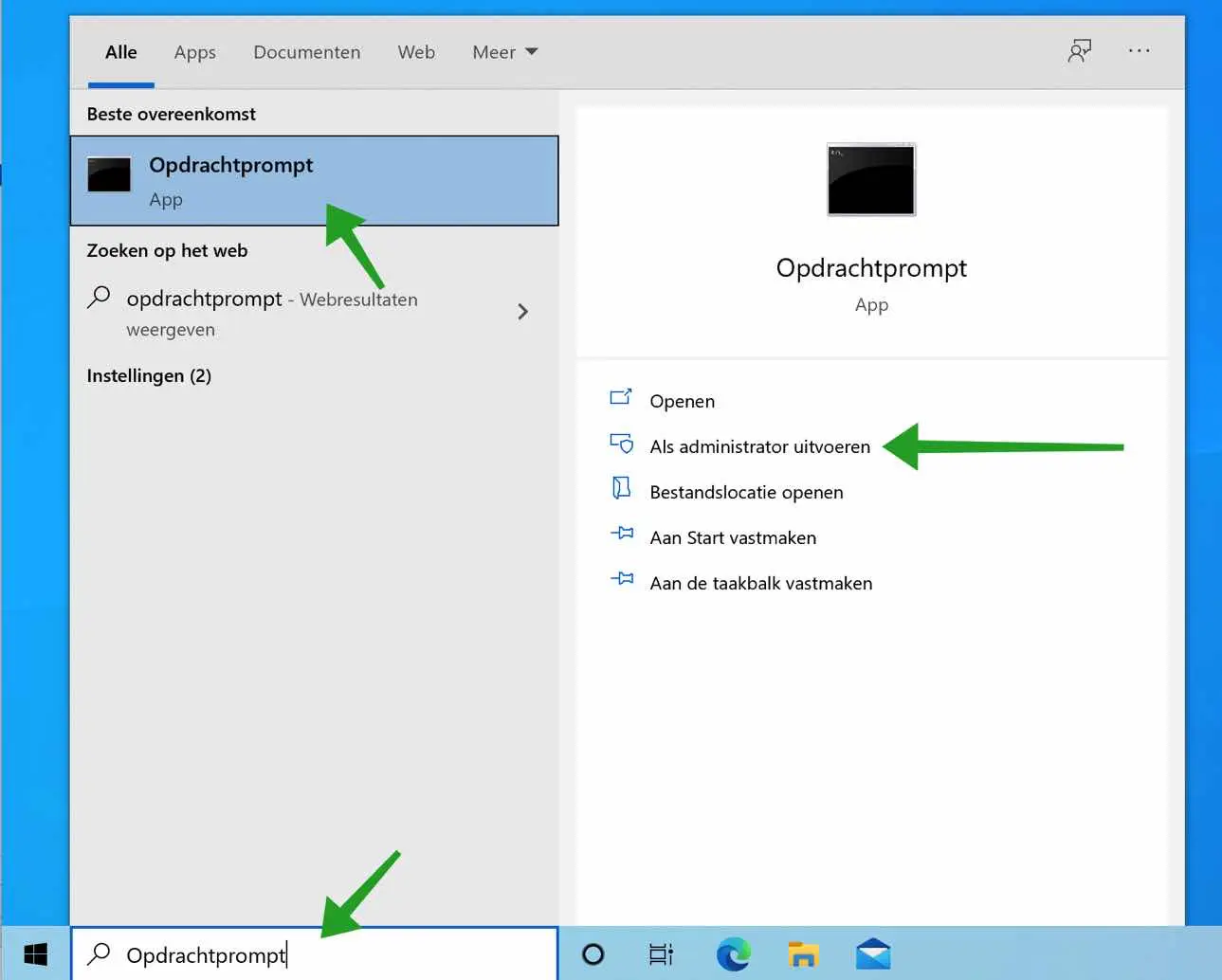
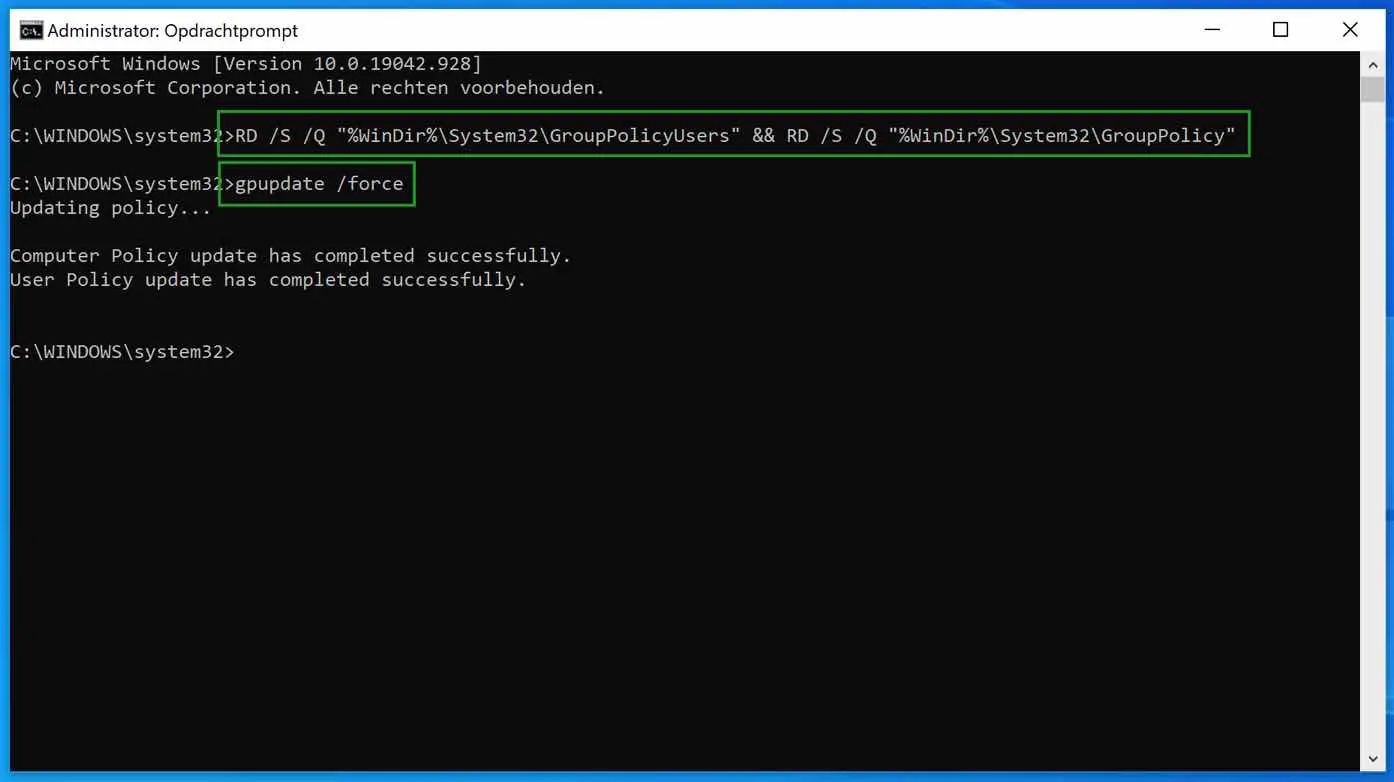
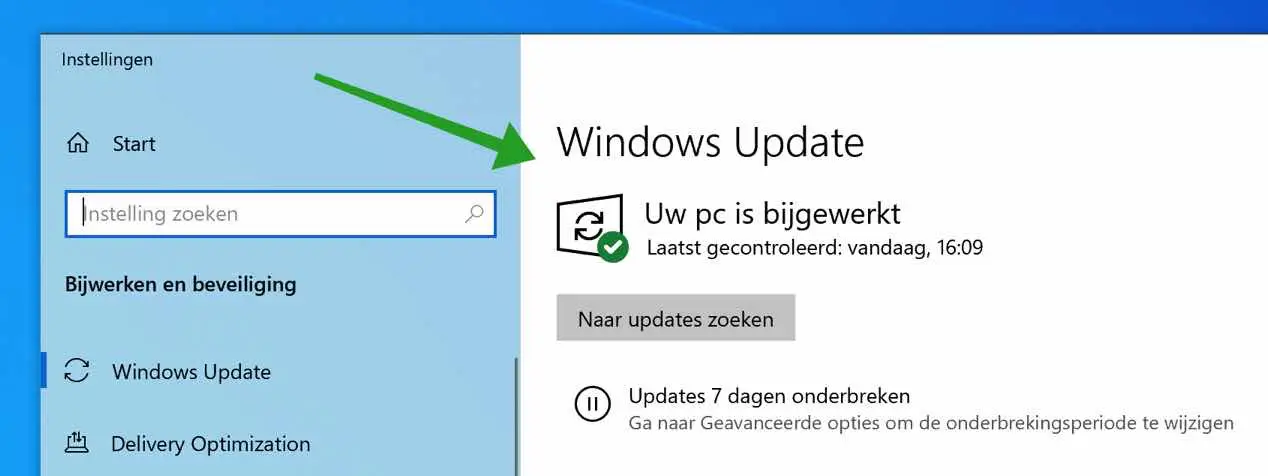
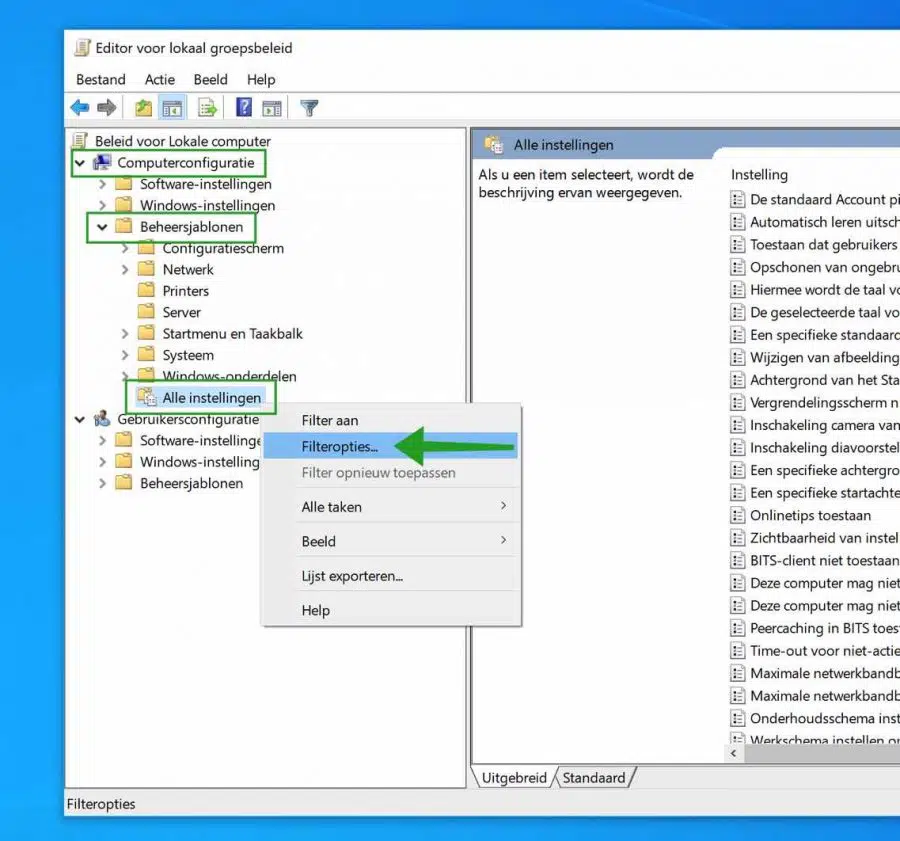
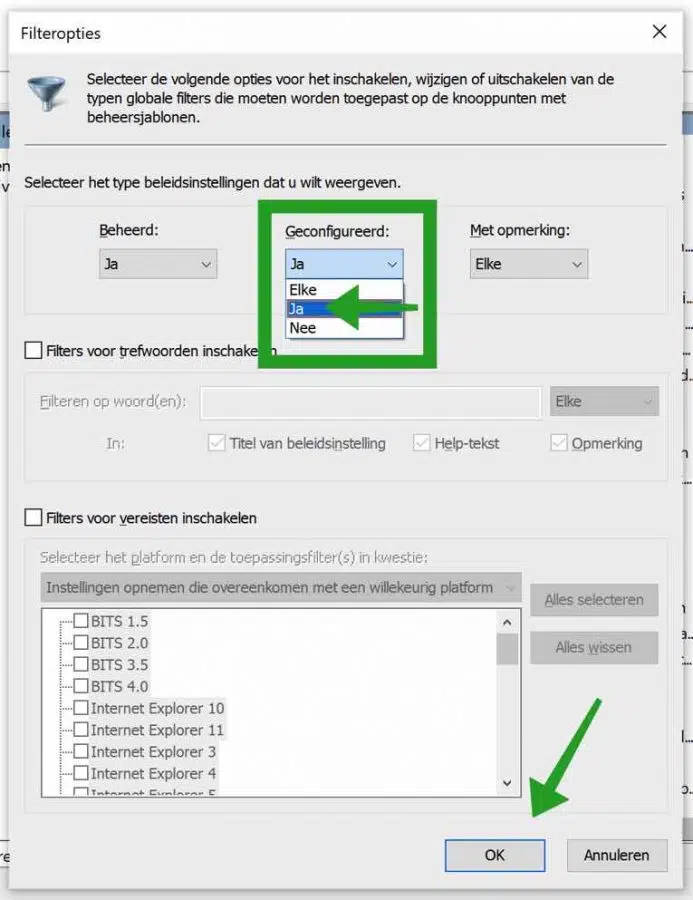
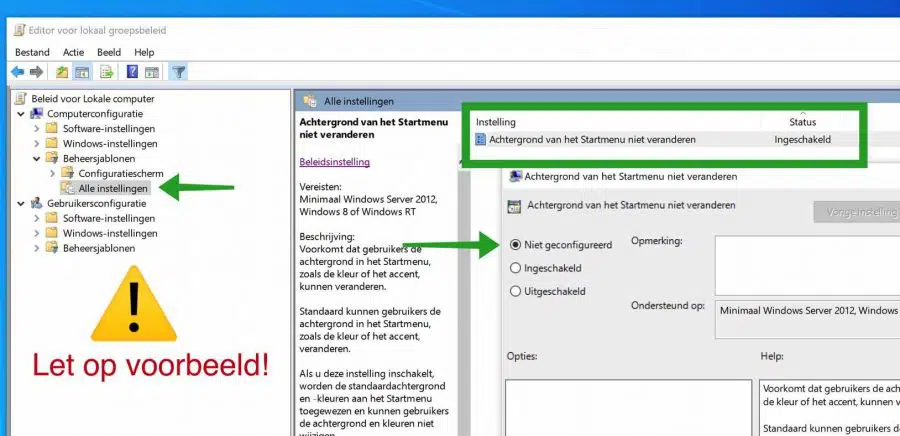
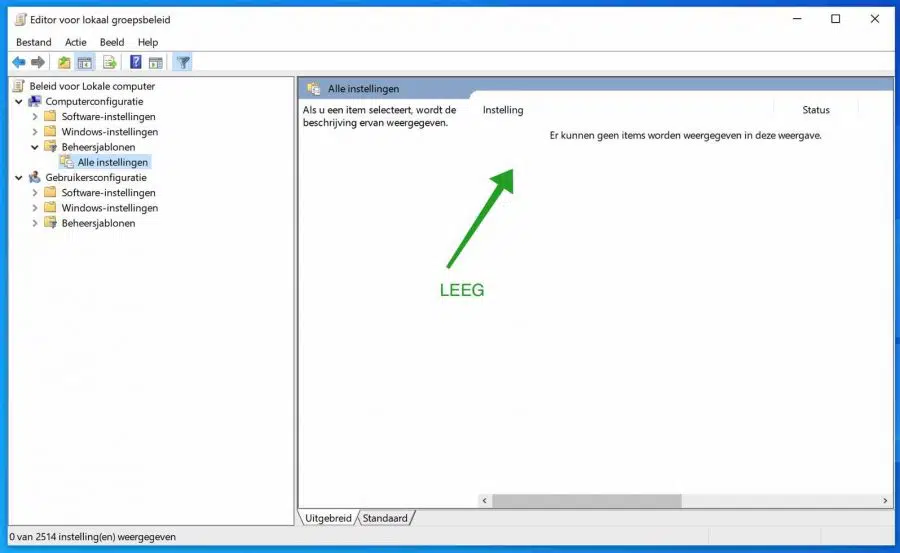
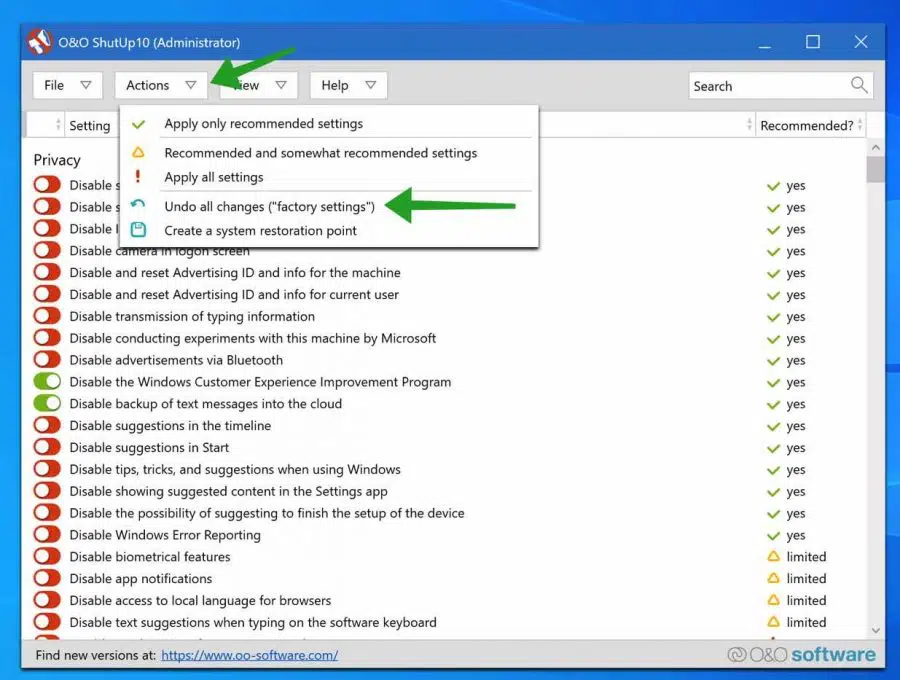
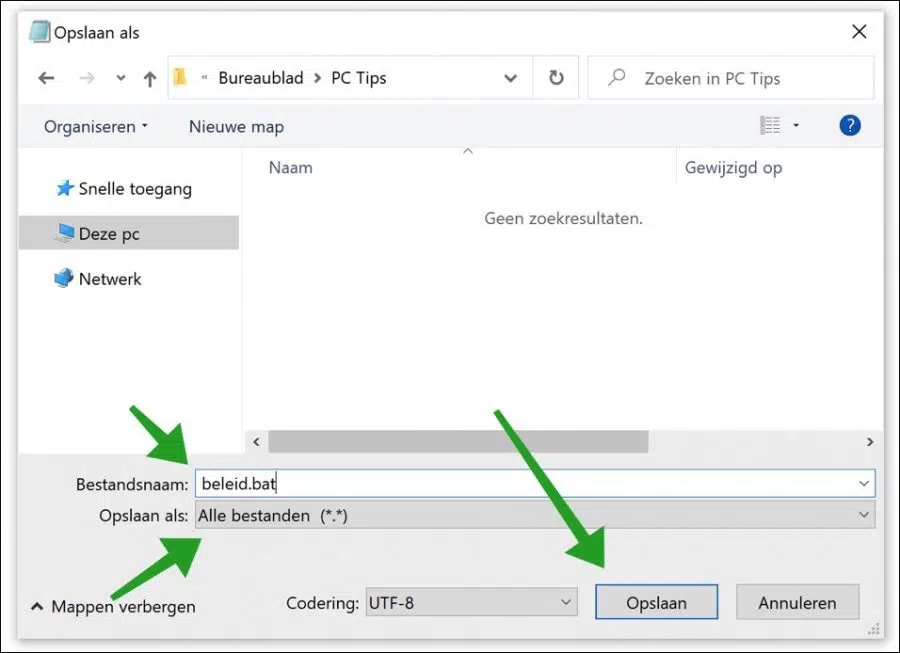
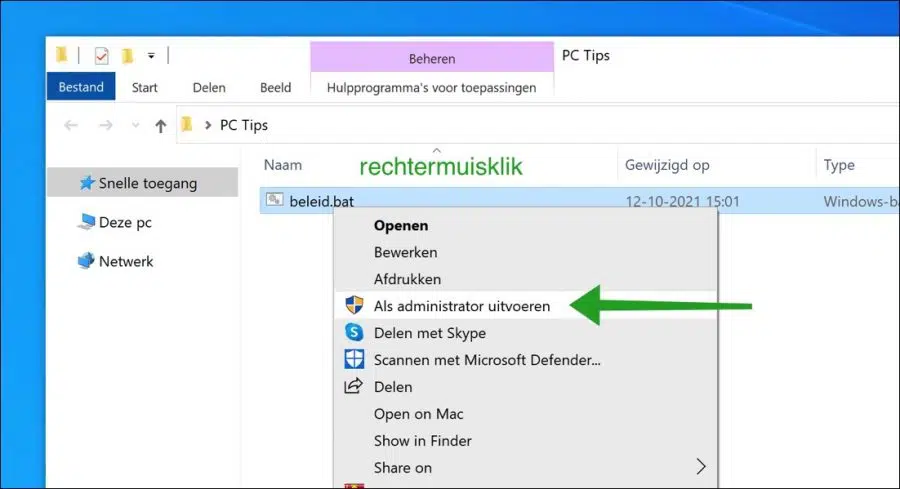
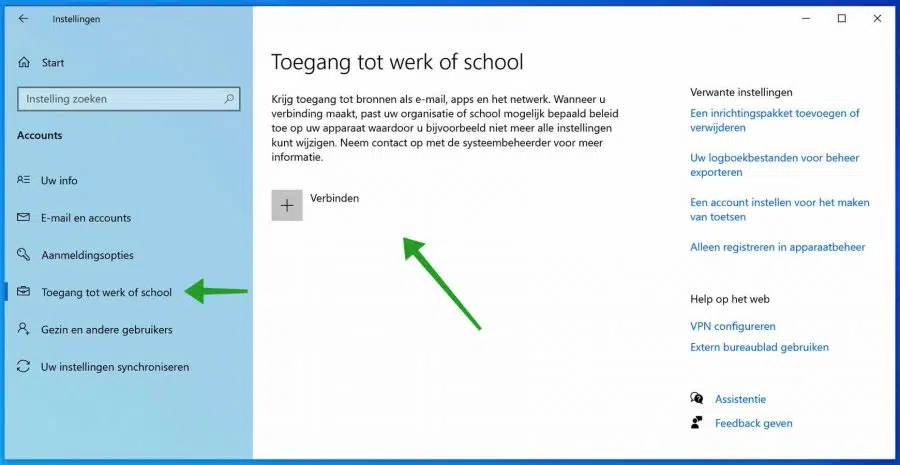
Ich habe ein chromeOS. Gibt es hierfür auch Lösungen?
MVG
Hallo, hier können Sie mehr lesen:
https://support.google.com/chrome/a/answer/9844476?sjid=10875885613735430865-EU&hl=nlViel Glück!
Hallo Stephen,
Danke für die Erklärung.
Mit freundlichen Grüßen,
Martin
Vielen Dank.
Shutup10 hat bei mir funktioniert. Ich musste dann eine andere Einstellung auf meine Präferenz zurücksetzen. Ich weiß nicht, wie dieses Problem begann.
Groetjes,
Klaas.
Danke schön.
Für mich waren das die Lösungen „O&O ShutUp10“.
Endlich frei von diesem lästigen Text.
Gibt es für dieses Problem auch eine Lösung für Windows 11?
Allerdings finde ich mehrere Lösungen alle für Win10 und nirgends eine gute für Win11, was in meinem Fall das gleiche Problem verursacht. Ich habe das einzige Konto auf diesem PC, ich habe selbst eine Offline-Installation durchgeführt (eine Bildungslizenz), aber ich bekomme ständig diese Meldung. Außerdem wurde mit thisiswin11 sämtliche Bloatware und dergleichen entfernt, in der Hoffnung, dass diese Meldung ebenfalls verschwinden würde, aber leider.
Hallo, die Anleitung für Windows 11 ist die gleiche. Es gibt keinen Unterschied, Sie können in Windows 11 alle Schritte identisch durchführen. Überprüfen Sie, ob Sie Office 365 (Microsoft 365) installiert haben und ob Sie ein Microsoft-Konto damit verknüpft haben. In manchen Fällen entsteht die Meldung durch eine Installation mit einem Microsoft-Konto, das Richtlinieneinstellungen von einem Server empfängt, z. B. vom Arbeitsplatz oder der Schule. Viel Glück!
Hallo Stefan, ich denke, der Shutup hat das Problem behoben (seltsamerweise hat Option 5 das nicht getan). Danke schön!
Ich habe alles versucht, leider ist es mir nicht gelungen, ich habe gehofft, es zu finden, aber leider bleibt der Old-School-PC weiterhin von der Organisation geschützt 🙁
Lieber Herr,
Ich habe ein seltsames Problem. Auf meinem Computer wird beim Aktualisieren von Windows angezeigt, dass dies von einer Organisation verwaltet wird.
Aus diesem Grund habe ich beschlossen, Windows neu zu installieren und ein neues Windows 11 von Microsoft herunterzuladen und es mit Rufus auf einen USB-Stick zu kopieren.
Aber es weigert sich, die Installation durchzuführen, die es auf einem anderen Computer durchführen möchte.
Ich denke also, dass mit dem USB-Stick alles in Ordnung ist.
Ich vermute Malware, weil es sich nur um einen Heimcomputer handelt.
Jetzt bin ich kurz davor, alle Partitionen zu löschen, aber ich traue mich nicht, weil ich befürchte, dass ich sie überhaupt nicht zum Laufen bringen kann.
Ich habe ein Lenovo Thinkpad E580, das 3.5 Jahre alt ist
Dieses Lenovo verfügt über einen Scan, den ich mit der F10-Taste aufrufe. Dieser Test dauert fast 1 Tag und hat keinen einzigen Fehler in der Hardware gefunden.
Was kann ich tun, um den Organisationsmanager per Software zu entfernen, oder ist es ratsam, alle Partitionen zu löschen, damit ich nicht Gefahr laufe, dass mein USB-Stick den Start verweigert, oder ist das eine dumme Idee?
Vielen Dank im Voraus für Ihre Gedanken,
Mit freundlichen Grüßen,
Jürgen
Hallo, ich denke, es wäre gut für Sie herauszufinden, warum diese Meldung im Windows-Update erscheint.
Wenn Office 365 oder ein anderer Link mit der Arbeit auf Ihrem PC erstellt wurde, löst dieser Link die Benachrichtigung aus. Viele Menschen wissen nicht, dass diese Meldung auftritt, wenn eine Verbindung zur Arbeit besteht, normalerweise über eine Office 365 Azure- oder Domänenverbindung. Eine Entfernung ist daher ohne Eingreifen des betrieblichen IT-Administrators nicht möglich. Dies kann bereits passieren, wenn Sie ein Microsoft-Konto über Office 365 verknüpfen.
Wenn Sie überhaupt keinen Bezug zur Arbeit haben, versuchen Sie es mit Option 4 in diesem Artikel. Wenn das nicht klappt, wird es schwierig. Eine Neuinstallation von Windows 11 ist dann eine Idee.
Wenn Sie den PC neu installieren, erfüllt dieser PC die Mindestsystemanforderungen für Windows 11? Oder haben Sie sich für RUFUS entschieden, um die Systemanforderungen zu umgehen? Lesen Sie mehr darüber, wie Sie einen Windows 11-Installations-USB für einen PC erstellen, der die Mindestsystemanforderungen für Windows 11 nicht erfüllt (Methode 4): https://www.pc-tips.info/tips/windows-tips/windows-11-installeren-niet-ondersteunde-pc/
Was auch daran liegen könnte, dass die TPM-Einstellung und die Secure Boot-Einstellung im BIOS nicht aktiviert sind: https://forums.lenovo.com/t5/Windows-11-Pre-Release-Discussions/Thinkpad-E580-20KS005ART-TPM-option-not-found/m-p/5087174 Dies sind Voraussetzungen für die Installation von Windows 11.
https://www.pc-tips.info/tips/windows-tips/windows-11-tpm-2-0-secure-boot-inschakelen-bios/
Ich hoffe das funktioniert. Viel Glück! Grüße, Stefan
Danke für die schnelle Antwort,
TPM ist aktiviert und ich habe eine normale MRB-Datei mit Rufus installiert und es auch mit dem Windows USB-Download-Tool versucht. Sicherer Start deaktiviert
Hallo Stefan, Danke für die schnelle Antwort,
Das Problem ist, wenn ich F12 drücke und das Bootmenü erhalte, obwohl der USB-Stick sichtbar ist, reagiert er überhaupt nicht auf die Eingabetaste.
Laut Lenovo ist der PC zu 100% für Windows 11 geeignet. Ich habe den gleichen Vorgang aber auch mit Windows 10 wiederholt. Ist es sinnvoll, alle Partitionen zu löschen, in der Hoffnung, dass er dann mit dem Installations-USB-Stick bootet, oder raten Sie dazu? dagegen?
Danke schön,
Jürgen
Hallo, das Löschen von Partitionen macht keinen Unterschied, ob der USB erkannt wird oder nicht.
https://pcsupport.lenovo.com/nl/nl/products/laptops-and-netbooks/thinkpad-x-series-laptops/thinkpad-x220/solutions/ht118361-how-to-boot-from-a-usb-drive-thinkpad
Versuchen Sie es mit einem anderen USB-Anschluss. Andernfalls verwenden Sie einen anderen USB-Stick. Stellen Sie außerdem sicher, dass der USB-Stick nicht mit einem physischen Knopf gesichert ist. Ich weiß nicht, ob Sie diesen USB auch an einem anderen PC ausprobiert haben. Ich würde mit Rufus einen USB-Stick über eine ISO-Datei erstellen: https://www.pc-tips.info/tips/windows-tips/download-de-officiele-windows-11-iso/ (Option 2).
Viel Glück! Grüße, Stefan
Lieber,
Windows Defender geht Ihnen in bestimmten Fällen ernsthaft auf die Nerven.
Außerdem stellt sich die Frage: Gibt es dafür einen vernünftigen Ersatz?
Ist es eine gute Option, Defender zu deaktivieren?
P.S.
Ich schalte UAC immer aus
Ist die Verwendung von PrivaZer ohne weitere extreme Modifikationen ein guter Plan?
Ich weiß, dass es viele gibt, die keine Fans dieser Art von „Reinigern“ sind.
Vielen Dank im Voraus.
Hallo, vielleicht fragen Sie sich besser, warum Ihnen Windows Defender nicht gefällt. Ich persönlich hatte noch nie Probleme mit Windows Defender, keine einzige Benachrichtigung. Ich würde Windows Defender nicht deaktivieren, es ist ein guter Schutz vor unerwünschter Software und anderer Schadsoftware. Also schalten Sie es nicht aus.
Ein Ersatz für Windows Defender ist Bitdefender Antivirus. Bitdefender Antivirus wurde jahrelang als das beste getestet.
Privazer und andere Software zum Aufräumen Ihres PCs sind unnötig, ich würde sie niemals empfehlen. Viel Glück!
Grüße, Stefan
Lieber Stephan,
Vielen Dank für Lösung 4,
Aber noch eine Frage: Wenn ich die Datei „policy.bat“ auf meinem Laufwerk C speichern möchte, habe ich keine Rechte dazu, während das einfache Kopieren nach der Meldung mit Admin-Rechten fortgesetzt werden kann.
Obwohl ich Administrator auf meinem Computer bin.
Ist das normal?
Grüße,
Christian
Hallo, das liegt normalerweise an den UAC-Einstellungen (Benutzerkontensteuerung) auf dem PC.
https://www.pc-tips.info/tips/windows-tips/gebruikersaccountbeheer-uac-uitschakelen-in-windows-11/ (funktioniert auch für Windows 10)
Grüße, Stefan
Lieber Stephan,
Ich dachte bereits, dass es an der Benutzerkontensteuerung liegen könnte, wollte es aber trotzdem überprüfen.
Mittlerweile konnte ich auch SPEEDCAT entfernen und hoffe, dass es nun behoben ist.
Danke schön,
Christian
Hallo, ich freue mich, dass Sie herausgefunden haben, woher es kommt. Verwenden Sie niemals solche Software.
Grüße, Stefan
Lieber Stephan,
Die Software wurde von einem anderen Computer im Netzwerk oder Internet installiert, wahrscheinlich ohne meine Erlaubnis.
Noch ein paar Fragen: -Wie kann ich meine Firewall so konfigurieren, dass alle meine Ports immer geschlossen bleiben (wie bei der Polizei (keine „Ping“-Antwort)) und nur geöffnet werden, wenn ich das Programm starte oder nur auf meinen ausdrücklichen Wunsch hin? Ich habe viele offene Ports, die „lauschen“, und bei einigen Ports kann ich nicht herausfinden, zu wem oder wohin die Verbindung geht, wenn ich „netstat -ab“ ausführe. Wenn Sie möchten, kann ich Ihnen ein gespeichertes Ergebnis senden.
Grüße,
Christian
Hallo, Ports sind immer offen, dies ist auch für kritische Windows-Prozesse notwendig. Alle Prozesse, bei denen Sie keine Ergebnisse aus der Datei sehen, sind Abhörports, die Windows benötigt. Das Blockieren aller Ports ist keine Lösung.
Um die „Ping“-Antwort zu deaktivieren, müssen Sie den ICMP-Ping in den Windows-Firewall-Einstellungen deaktivieren. Dies hat auch keinen Sicherheitsnutzen, da ein Angreifer nur sieht, ob Ihr PC eingeschaltet ist oder nicht. Außerdem werden die meisten ICMP-Ping-Anfragen bereits extern auf Ihrem Router blockiert, vermute ich. Dies würde nur interne Ping-Anfragen Ihres Netzwerks betreffen.
Um ehrlich zu sein, würde ich überhaupt nichts ändern, andernfalls installieren Sie eine Firewall-Software wie ZoneAlarm, mit der Sie das, was Sie erreichen möchten, viel besser verwalten können.
Viel Glück! Grüße, Stefan
Lieber,
Wenn ich das richtig verstanden habe, erscheint diese Meldung nur für diejenigen Personen, die bestimmte Änderungen an gpedit.msc vorgenommen haben, und ist eigentlich kein Grund zur Sorge, wenn Sie bestimmte Einstellungen selbst geändert haben.
Nach dem, was ich im Internet gelesen habe, gibt es auch „dunkle“ Programme, die Gruppenrichtlinien ändern könnten. (<- nicht sicher)
Ich schaue nur über diese Zeile, weil ich irgendwo etwas in den Gruppenrichtlinien geändert habe.
Mit freundlichen Grüßen,
Pete
P.S.
Ich habe den neuen PC, den ich erstellt habe, aktiviert und er läuft jetzt großartig.
Hallo, es gibt mehrere Ursachen für diese Meldung. Am häufigsten kommt es vor, wenn Benutzer ihr geschäftliches E-Mail-Konto verknüpft haben, beispielsweise bei der Installation von Office. Gruppenrichtlinieneinstellungen werden dann über einen Link zu Azure oder Active Directory auf den PC des „Client“-Benutzers angewendet. Andere wenden, soweit ich Sie verstehe, die Richtlinieneinstellungen selbst an. Es erfordert viel Aufwand, dieses Problem zu lösen.
Viel Glück! Grüße, Stefan
Die Datei „policy.bat“ hat endlich geholfen. Danke schön!
Hallo, schön zu lesen, dass es funktioniert hat! Vielen Dank für Ihre Antwort.
Grüße, Stefan
Großartig, O$Oshutupp 10++, sehr hilfreich, danke
Hallo, ich freue mich, dass es geholfen hat. Vielen Dank für Ihre Antwort! Grüße, Stefan
Hallo Stefan,
Ich habe alle Ihre Tipps befolgt und erhalte immer noch die Meldung.
Ärgerlich, weil ich unbedingt Windows 11 nutzen möchte 🙂
Hallo, ich vermute, dass Sie im Windows-Update die Meldung „Einige Einstellungen werden von Ihrer Organisation verwaltet“ sehen?
Versuchen Sie, Windows 11 über USB zu installieren: https://www.pc-tips.info/tips/windows-tips/windows-11-installeren-vanaf-usb/
Grüße, Stefan
Lieber Stephan,
Vielen Dank für die klare Erklärung und den Schritt-für-Schritt-Plan zur Entfernung der Meldung „Einige Einstellungen werden von Ihrer Organisation verwaltet“.
Ich habe alle Schritte befolgt, erhalte aber immer noch die Meldung. Was kann ich sonst noch tun?
Grüße, Simon
Hallo Simon, hast du überprüft, ob auf dem PC mehrere Konten vorhanden sind? Überprüfen Sie jedes Konto anhand der oben genannten Tipps. Ist der Computer Teil einer Office 365-Arbeitsumgebung? Bitte wenden Sie sich an den Administrator, manchmal werden die Richtlinien von einem Server übernommen. Alle meine Tipps stehen im Artikel, das ist oft ein sehr kompliziertes Problem. Grüße, Stefan
Guten Abend lieber Stefan
Nachdem Sie die 5 Schritte ausprobiert haben, erscheint die Meldung immer wieder. Alle Arbeitskonten wurden gelöscht und ich wurde auch von meinem Arbeitskonto im Büro abgemeldet.
Vielen Dank im Voraus für Ihre Hilfe.
Herzliche Grüße, Bart
Hallo Bart, ich habe dir eine E-Mail für weitere Informationen geschickt.
Grüße, Stefan
Hallo Stefan,
Vielen Dank für die klare Erklärung, das Konzept „Einige Einstellungen“ usw. zu entfernen. Mit der 3. Lösung verschwand der Text. Ich habe diese Website zu meinen Favoriten hinzugefügt. Ich werde Sie auf jeden Fall regelmäßig konsultieren!
Einmal mehr,
Vielen Dank
Willem
Hallo Willem, vielen Dank für deine Nachricht. Ich hoffe, wir sehen uns bald 🙂
Grüße, Stefan
Danke für die Anleitung. Ich möchte dies für die Installation von Windows 11 klären. Leider habe ich die 5 möglichen Lösungen durchgespielt und es funktioniert bei mir nicht, obwohl es meinen privaten PC zu Hause betrifft. In Lösung 5, dem Löschen meines Arbeitskontos, war die Benachrichtigung „Einige Einstellungen werden von Ihrer Organisation verwaltet“ in den Einstellungen – Windows Update endgültig verschwunden, aber ich erhielt immer noch die gleiche Meldung, als ich nach Windows 11 suchte. Nach dem Neustart meines Computers startete es hat nicht funktioniert und ich habe gesehen, dass die Meldung erneut in den Einstellungen – Windows Update angezeigt wurde, obwohl mein Arbeitskonto noch gelöscht war.
Hallo Robin, irgendwo muss doch noch ein Zusammenhang mit der Arbeit bestehen. Vielleicht in einem anderen Computerkonto? Überprüfen Sie außerdem, ob Ihr Computer Teil einer Domäne ist. Die Meldung wird aufgrund von Verknüpfungen mit Office 365-Arbeitskonten häufig erneut angezeigt. Leider kann ich das nicht lösen, ich habe keinen Einblick, was man mit dem Computer macht und wie man eventuell mit der Arbeit verbunden ist. Wenn Sie das Problem nicht lösen können, wenden Sie sich bitte an den Administrator des „Arbeitskontos“ oder einen System- oder Netzwerkadministrator. Viel Glück! Grüße, Stefan
Hallo Stefan, ich habe auch alle Schritte durchlaufen, aber leider kann ich meinen Hintergrund immer noch nicht ändern.
Hallo Gerrit, ich habe dir eine E-Mail für weitere Informationen geschickt. Grüße, Stefan
Wie die meisten Menschen habe ich die Schritte befolgt, aber die Botschaft bleibt für mich bestehen.
Hallo Lex, ich habe dir eine E-Mail für weitere Informationen geschickt. Grüße, Stefan
Per E-Mail gelöst, Lösung: Richtlinieneinstellungen per Skript löschen, Methode 4.
Hallo Stefan,
Ich gehöre auch zu den Menschen, die alle Ihre Tipps befolgt haben und die Botschaft trotzdem immer wieder verstehen.
Ärgerlich, weil ich unbedingt Windows 11 nutzen möchte 🙂
Hallo Tijs, ich habe dir eine E-Mail für weitere Informationen geschickt.
Grüße, Stefan
Per E-Mail gelöst, Problem: Arbeitskonto.
Hallo Stefan, ich habe alle oben genannten Schritte durchgeführt, erhalte aber immer noch die Meldung?
Hallo, ich habe Ihnen eine E-Mail mit der Bitte um weitere Informationen gesendet.
Grüße, Stefan
Per E-Mail gelöst, Lösung: Richtlinieneinstellungen per Skript löschen, Methode 4.
Toller Stefan, die Nachricht ist verschwunden! Vielen Dank für Ihre sachkundigen Informationen.
Danke 🙂 Gern geschehen!
Lieber Stephan,
Ich habe alle Schritte befolgt, erhalte aber immer noch die Meldung. Was kann ich sonst noch tun?
Hallo Astrid, ich habe dir eine E-Mail mit der Bitte um weitere Informationen geschickt. Grüße, Stefan
Per E-Mail gelöst, Problem: Arbeitskonto.
Ich bekomme die Nachricht auch
C:\WINDOWS\system32>RD /S /Q „%WinDir%\System32\GroupPolicyUsers“ && RD /S /Q „%WinDir%\System32\GroupPolicy“
Das System kann die angegebene Datei nicht finden.
Dann existieren diese Ordner nicht mehr. Wenn Sie gpupdate /force ausführen, löst sich das Problem von selbst? Wenn nicht, lassen Sie es uns wissen und wir werden weiter suchen.
Grüße, Stefan
Einen schönen Nachmittag, Liebling,
Ich habe die oben genannten Schritte ausgeführt, aber mein System zeigt an, dass der Pfad nicht erkannt wird.
Ich kann Windows 10 immer noch nicht aktualisieren und erhalte immer noch die Meldung „Einige Einstellungen werden von Ihrer Organisation verwaltet“, obwohl es sich um einen privaten PC handelt.
Dies geschah, nachdem unsere IT-Abteilung meinen Computer überprüft hatte und er nun außer Betrieb ist.
Hallo, ich habe Ihnen eine E-Mail mit der Bitte um Systeminformationen zur Beantwortung Ihrer Frage gesendet. Grüße, Stefan