Jeder Browser verwendet sein eigenes System zum Öffnen von Tabs. Wenn Sie nach einer Möglichkeit suchen, geöffnete Tabs zwischen verschiedenen Browsern zu synchronisieren, zeigt Ihnen dieser Tipp, wie das geht.
Um Tabs zu synchronisieren, benötigen Sie eine Google Benutzerkonto erforderlich und Sie müssen das „Registerkarte Sitzungsmanager” Browser-Erweiterung.
Die Tab Session Manager-Browsererweiterung synchronisiert Tabs zwischen verschiedenen Browsern, indem aktivierte Tab-Daten mithilfe des zugehörigen Google-Kontos auf Ihrem Google-Laufwerk gespeichert werden.
Tabs synchronisieren
Installieren Sie die Tab Session Manager-Erweiterung
Die Browsererweiterung Tab Session Manager finden Sie im Google Chrome-Storevon Firefox Add-Ons Storeund die Microsoft Edge Store.
Sie müssen die Tab Session Manager-Browsererweiterung in jedem Browser installieren, mit dem Sie Tabs synchronisieren möchten.
Sobald Sie die Erweiterung installiert haben, öffnen Sie die Chrome-Erweiterungseinstellungen (ich verwende den Chrome-Browser, aber das ist völlig persönlich und dient als Beispiel).
Dies können Sie in Google Chrome tun, indem Sie oben rechts auf das Puzzleteil klicken. Klicken Sie dann auf die Registerkarte Sitzungsmanager.
Klicken Sie dann auf das Zahnradsymbol, um die Registerkarte „Session Manager-Einstellungen“ zu öffnen.
Navigieren Sie auf der Registerkarte „Session Manager-Einstellungen“ nach unten, bis Sie „Gerätenamen in Sitzung speichern“ erreichen.
Aktivieren Sie die Option und geben Sie der Einstellung „Gerätename“ einen klaren, erkennbaren Namen. Ich würde den Computernamen plus den Namen des Browsers eingeben, damit erkennbar ist, welche Tabs von welchem Computer und Browser synchronisiert werden. Sie müssen dies auch in jedem Browser separat über die Tab Session Manager-Erweiterung einstellen.
Navigieren Sie ein wenig nach unten, bis Sie zu „Autosave“ gelangen. Aktivieren Sie die Option: Sitzung regelmäßig speichern, um die Tabs zwischen den verschiedenen Browsern automatisch zu synchronisieren.
Ändern Sie das Intervall auf den gewünschten Wert. Standardmäßig ist dieses Synchronisierungsintervall auf 15 Minuten eingestellt. Wenn Sie es jedoch auf 0.1 festlegen, werden die Registerkarten ständig synchronisiert.
Jetzt ist es an der Zeit, sich bei Ihrem Google-Konto anzumelden, um der Tab Session Manager-Erweiterung den Zugriff auf Ihr Online-Google-Laufwerk zu ermöglichen. Dieser Zugriff ist erforderlich, da die Synchronisierungsdateien auf Google Drive abgelegt werden. Wenn Sie keinen Zugriff gewähren, funktioniert die Tab Session Manager-Erweiterung nicht.
Navigieren Sie ein wenig nach unten, bis Sie Cloud Sync erreichen. Klicken Sie auf die blaue Schaltfläche „Mit Google anmelden“. Es öffnet sich nun ein neues Fenster, in dem Sie Ihre Google-Anmeldedaten eingeben müssen. Dann erteilen Sie die Erlaubnis Erstellen Sie Dateien auf Ihrem Google-Laufwerk.
Wenn Sie sich erfolgreich angemeldet haben, aktivieren Sie die Option: Automatisch synchronisieren und aktivieren Sie außerdem die Option: Sitzungen zum automatischen Speichern synchronisieren.
Sie müssen nun die Browsererweiterung in einem anderen Browser installieren, zum Beispiel Firefox oder Microsoft Edge auf einem anderen Computer. Ändern Sie dann auch dort die Option, wie in den obigen Informationen angegeben. Wenn Sie bei dem Browser, dessen Tabs Sie synchronisieren möchten, alles richtig eingestellt haben, sehen Sie Folgendes:
(Beispielbild von Firefox mit dem Tab Session Manager-Plugin).
Klicken Sie oben rechts auf die Registerkarte Session Manager-Erweiterung. Klicken Sie dann auf die Schaltfläche „Synchronisieren“ (die Wolke mit der Schaltfläche „Aktualisieren“). Anschließend sehen Sie rechts den eingegebenen Computernamen „Gerätename“ und die zuvor in Google Chrome geöffneten Fenster. Die Tabs wurden erfolgreich synchronisiert und Sie können sie nun auch in dem Browser öffnen, in dem Sie den Tab Session Manager installiert und über Google Drive synchronisiert haben. Klicken Sie auf die Registerkarte, um die Registerkarte zu öffnen.
Ich hoffe, das hat Ihnen geholfen. Vielen Dank fürs Lesen!

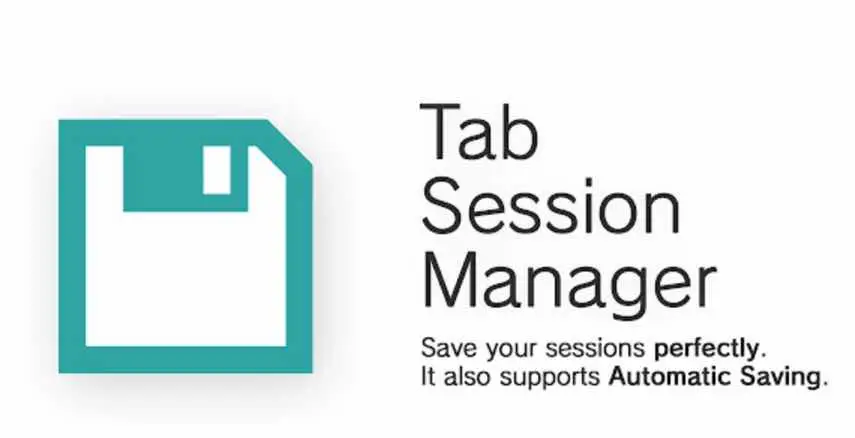
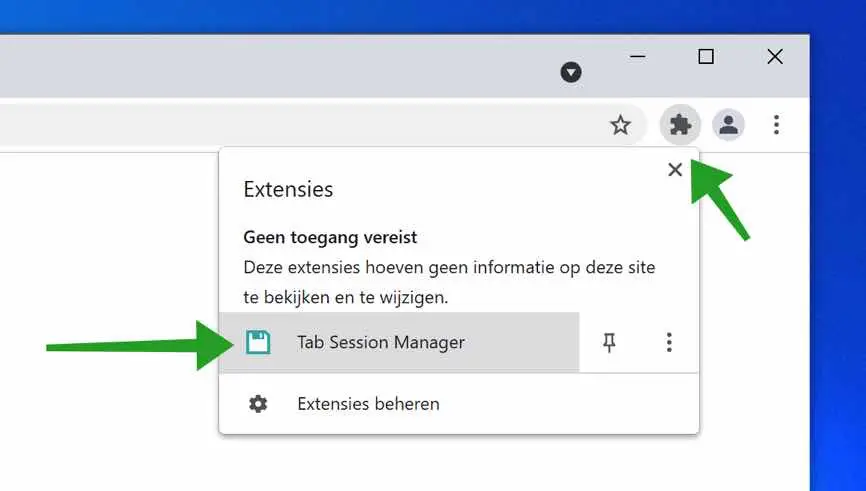
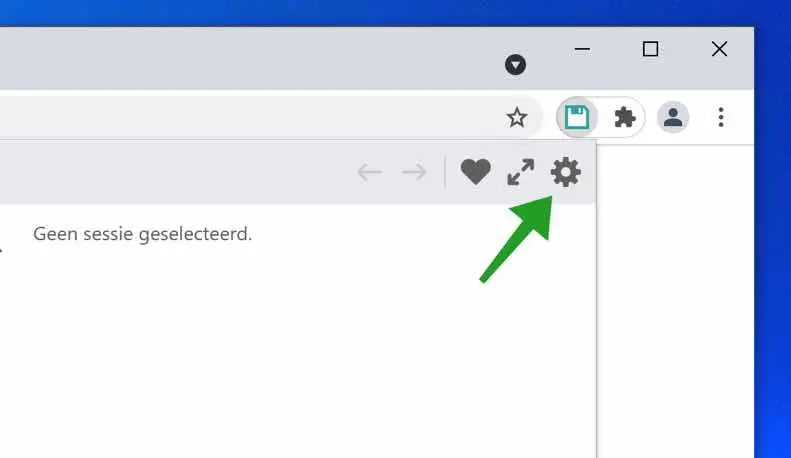
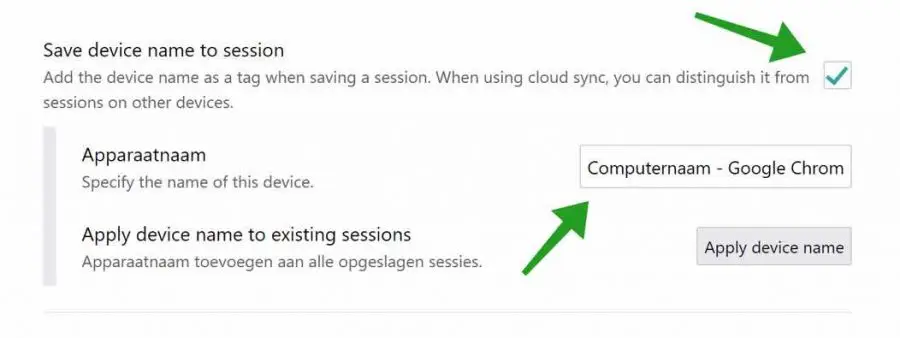
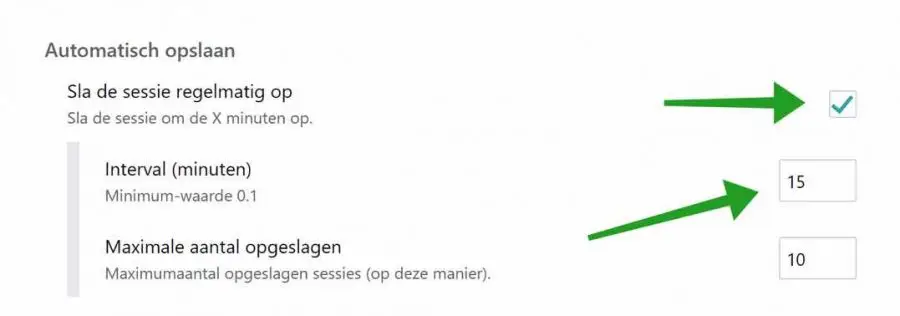
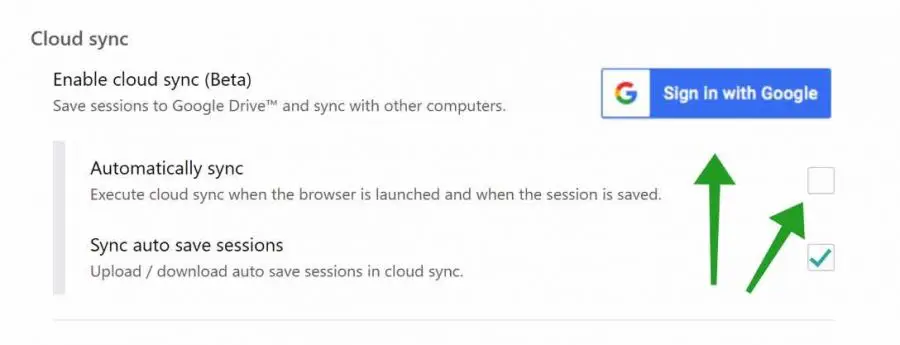
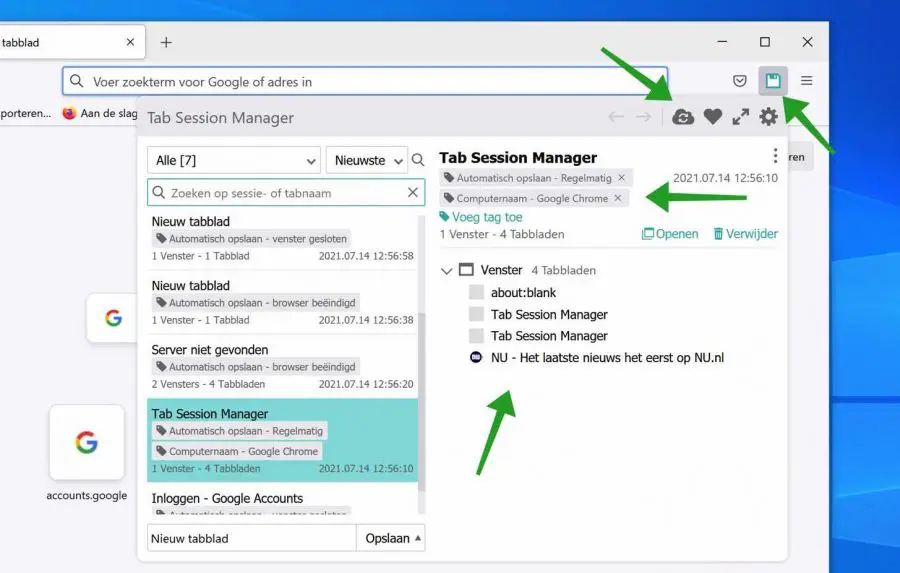
Hallo Stephen,
Ich habe eine dringende Frage und weiß nicht, ob Sie mir dabei helfen können. Ich habe kürzlich mein Motorola Z2 Play-Handy aktualisiert und seitdem habe ich alle möglichen Telefon-„Probleme“ erlebt. Eines dieser Probleme besteht darin, dass alle von mir geöffneten Registerkarten „verschwunden“ sind. Ich schreibe zwischen den Anführungszeichen verschwunden, weil die von mir geöffneten Websites nicht mehr in Registerkarten (Raster/Minibildschirme) angezeigt werden. Ich sehe nur eine Übersicht über die Namen der verschiedenen Websites, die ich geöffnet habe, was ich sehr verwirrend finde und diese Websites gerne wieder in Tabs sehen würde.
Haben Sie eine Idee, was durch das Update passiert sein könnte und wie ich die Dinge wieder in den Zustand vor dem Update zurückversetzen kann?
Ich würde mich sehr über Ihre Antwort und jeden Rat freuen. Vielen Dank im Voraus für Ihre Antwort!
Mit freundlichen Grüßen,
Caroll Christiaanse
Hallo, ich habe Folgendes gefunden. Ich weiß nicht, ob es DIE Lösung ist, weil ich sie nicht reproduzieren kann.
Zusätzliches Video:
https://www.youtube.com/watch?v=-Y6YaS-LI_cViel Glück!