Immer mehr Menschen melden die Fehlermeldung: 0x800704cf. Der Fehler 0x800704cf in Windows weist darauf hin, dass Sie keine Internetverbindung haben. Viele Benutzer berichten jedoch, dass sie über Internet verfügen, Windows jedoch weiterhin die Fehlermeldung 0x800704cf anzeigt.
Allerdings gibt es für diese Fehlermeldung 0x800704cf keine genaue Lösung. Es gibt eine Reihe von Möglichkeiten, mit denen Sie versuchen können, diese spezielle Fehlermeldung zu beheben.
Einige Dinge, die Sie im Voraus versuchen können, sind, zunächst zu überprüfen, dass Sie keine Internetverbindung haben. Schalten Sie bei Bedarf das Internet aus und wieder ein und überprüfen Sie es erneut.
Wenn es immer noch nicht funktioniert und weiterhin die Fehlermeldung 0x800704cf in Windows angezeigt wird, versuchen Sie, Ihre Antiviren- oder Firewall-Software zu deaktivieren. Manchmal kann Software von Drittanbietern, beispielsweise ein Internet-Sicherheitspaket einschließlich einer Firewall, eine Internetverbindung vorübergehend blockieren.
So beheben Sie den Fehler 0x800704cf in Windows
Deaktivieren Sie die Antivirensoftware vorübergehend
Wenn Sie Antivirensoftware verwenden, empfehle ich Ihnen, damit zu beginnen Vorübergehend deaktivieren der installierten Antivirensoftware.
Manchmal kann man das Antivirus-Software Blockieren Sie die Netzwerkverbindung, was möglicherweise dazu führt, dass das Internet nicht mehr zugänglich ist.
Überprüfen Sie daher durch vorübergehendes Deaktivieren der Antivirensoftware, ob die Fehlermeldung 0x800704cf verschwindet.
VPN-Verbindung deaktivieren
Nutzen Sie ein VPN, um sich über eine sichere Verbindung mit dem Internet zu verbinden? Deaktivieren Sie dann vorübergehend das VPN, um zu prüfen, ob der Fehler 0x800704cf jetzt verschwindet.
Führen Sie einen sauberen Neustart in Windows durch
Ein sauberer Neustart von Windows kann verwendet werden, um zu erkennen, ob Konflikte zwischen Software bestehen. Wenn eine bestimmte Anwendung den Zugriff auf das Internet blockiert, können Sie durch einen sauberen Neustart von Windows möglicherweise die Software identifizieren und das Programm deaktivieren oder entfernen.
DNS-Cache löschen
Wenn eine IP-Adresse auf Ihrem Computer in einen Domänennamen umgewandelt wird, wird zwischengespeichert (temporäre Dateien) erstellt. Es wird empfohlen, zu prüfen, ob das Löschen dieses DNS-Cache in Windows den Fehler 0x800704cf behebt.
Geben Sie in der Windows-Suchleiste Folgendes ein: Eingabeaufforderung. Klicken Sie mit der rechten Maustaste auf das Ergebnis der Eingabeaufforderung und wählen Sie „Als Administrator ausführen“.
Geben Sie im Eingabeaufforderungsfenster Folgendes ein:
ipconfig /flushdns
Sie haben jetzt den temporären DNS-Cache in Windows geleert. Überprüfen Sie, ob die Fehlermeldung 0x800704cf behoben wurde.
Setzen Sie den Microsoft Store zurück
Einige Benutzer berichten, dass der Fehler 0x800704cf im Microsoft Store auftritt. Um Probleme mit dem Microsoft Store zu beheben, können Sie den Microsoft Store zurücksetzen.
Sie können bestimmte Teile von Windows auf die Standardwerte zurücksetzen, einschließlich des Microsoft Store. Geben Sie im Windows-Suchfenster in Ihrer Taskleiste Folgendes ein: Eingabeaufforderung.
Klicken Sie mit der rechten Maustaste auf das Ergebnis der Eingabeaufforderung und wählen Sie im Menü die Option „Als Administrator ausführen“.
Geben Sie im Eingabeaufforderungsfenster wsreset.exe ein. Warten Sie, bis der Reset abgeschlossen ist.
Registrieren Sie die Microsoft Store-App erneut
Durch eine erneute Registrierung der Microsoft Store App können Sie Probleme, die im Microsoft Store auftreten, einfach und schnell beheben.
Klicken Sie mit der rechten Maustaste auf die Startschaltfläche und wählen Sie Windows Powershell (Admin) aus der Liste.
Kopieren Sie den folgenden Text und fügen Sie ihn in das PowerShell-Fenster ein.
Get-AppXPackage -AllUsers | Foreach {Add-AppxPackage -DisableDevelopmentMode -Register "$($_.InstallLocation)\AppXManifest.xml"}
Starten Sie den Microsoft Store neu, um zu prüfen, ob der Microsoft Store jetzt ohne die Fehlermeldung 0x800704cf gestartet werden kann.
Installieren Sie den Microsoft Store neu
Durch Deinstallation und Neuinstallation des Microsoft Store können Sie erneut versuchen, das 0x800704cf-Problem zu beheben.
Klicken Sie erneut mit der rechten Maustaste auf die Schaltfläche „Start“ und wählen Sie „Windows PowerShell (admin)“ aus dem Menü.
Kopieren Sie im Powershell-Fenster den folgenden Text und fügen Sie ihn ein.
Get-AppxPackage -allusers *WindowsStore* | Remove-AppxPackage
Klicken Sie auf Enter, um die Anweisung auszuführen. Kopieren Sie dann den folgenden Text und fügen Sie ihn erneut in das Windows PowerShell-Fenster ein.
Get-AppxPackage -allusers *WindowsStore* | Foreach {Add-AppxPackage -DisableDevelopmentMode -Register “$($_.InstallLocation)\AppXManifest.xml”}
Überprüfen Sie nun, ob die Fehlermeldung 0x800704cf bezüglich Microsoft Store verschwunden ist.
Richten Sie einen alternativen DNS-Server ein
Um ein Problem mit Ihrer Internetverbindung zu lösen, können Sie viel auf Ihrem eigenen Computer tun. Wenn das Problem jedoch beim DNS-Server liegt (in den meisten Fällen bei Ihrem Internetprovider), können Sie derzeit nichts daran ändern. A DNS einrichten Von einem anderen Anbieter wie Google kann dann das Problem „DNS-Server antwortet nicht“ gelöst werden.
Geben Sie in die Windows-Suchleiste Folgendes ein:
ncpa.cpl
Öffnen Sie das NCPA.cpl-Ergebnis.
Sie sehen nun Ihre aktiven Internetverbindungen. Wenn Sie per Kabel mit einem Netzwerk oder dem Internet verbunden sind mit der rechten Maustaste auf Ethernet. Wenn Sie über WLAN verbunden sind, wählen Sie WLAN oder WLAN-Adapter. Wählen Sie Eigenschaften aus dem Menü.
Klicken Sie auf „Internetprotokoll Version 4 (TCP/IPv4)“ und dann auf die Schaltfläche „Eigenschaften“.
Wichtig: Notieren Sie sich Ihre aktuellen DNS-Servereinstellungen. Erstellen Sie beispielsweise einen Screenshot der DNS-Einstellungen, damit Sie diese später wiederherstellen können!
Klicken Sie auf „Folgende DNS-Serveradressen verwenden“. Geben Sie in den DNS-Einstellungen Folgendes ein: 8.8.8.8. und geben Sie für den alternativen DNS-Server Folgendes ein: 8.8.4.4.
Dies sind die öffentlichen DNS-Server von Google. Diese Google-DNS-Server sind im Allgemeinen schneller als die DNS-Server Ihres aktuellen Internetanbieters.
Klicken Sie auf OK und starten Sie Ihren Computer neu.
Löschen Sie DNS und stellen Sie die Winsock-Einstellungen wieder her
Wenn Sie Probleme mit einer Internet- oder Netzwerkverbindung haben, kann es hilfreich sein, den DNS-Cache zu leeren und die Winsock TCP/IP-Einstellungen auf die Standardwerte zurückzusetzen.
Geben Sie in der Windows-Suchleiste Folgendes ein: cmd.exe. Klicken Sie mit der rechten Maustaste auf die Eingabeaufforderung und klicken Sie auf Als Administrator ausführen.
Geben Sie nun die folgenden Befehle pro Zeile in die Eingabeaufforderung ein. Drücken Sie nach jeder Zeile die Eingabetaste, um den Befehl auszuführen.
netsh int ip reset
{ENTER}
netsh winsock reset
{ENTER}
ipconfig /flushdns
{ENTER}
Sie werden nun sehen, dass jeder Befehl in der Eingabeaufforderung ausgeführt wurde. Sie müssen den Computer neu starten. Stellen Sie sicher, dass Sie diese Website mit einem Lesezeichen versehen, um weitere Tipps zur Fehlerbehebung zu erhalten.
Fehlerbehebung für Netzwerkadapter
Um ein Internetproblem zu identifizieren und zu lösen, können Sie die Standard-Windows-Fehlerbehebungsprogramme verwenden. Es gibt eine spezielle Fehlerbehebung für einen Netzwerkadapter.
Klicken Sie in der Windows-Taskleiste mit der rechten Maustaste auf das Netzwerk- oder WLAN-Symbol. Wählen Sie im Menü „Fehlerbehebung“.
Die Fehlerbehebung für Netzwerkadapter wird nun gestartet. Sie können auswählen, welchen Netzwerkadapter Sie überprüfen möchten. Ich empfehle, alle Adapter aus der Liste auszuwählen. Befolgen Sie die Schritte, um das Netzwerkproblem zu identifizieren und möglicherweise zu beheben.
Ich hoffe, einer dieser Tipps hat Ihnen geholfen, den Fehler 0x800704cf in Windows zu beheben.
Vielen Dank fürs Lesen!


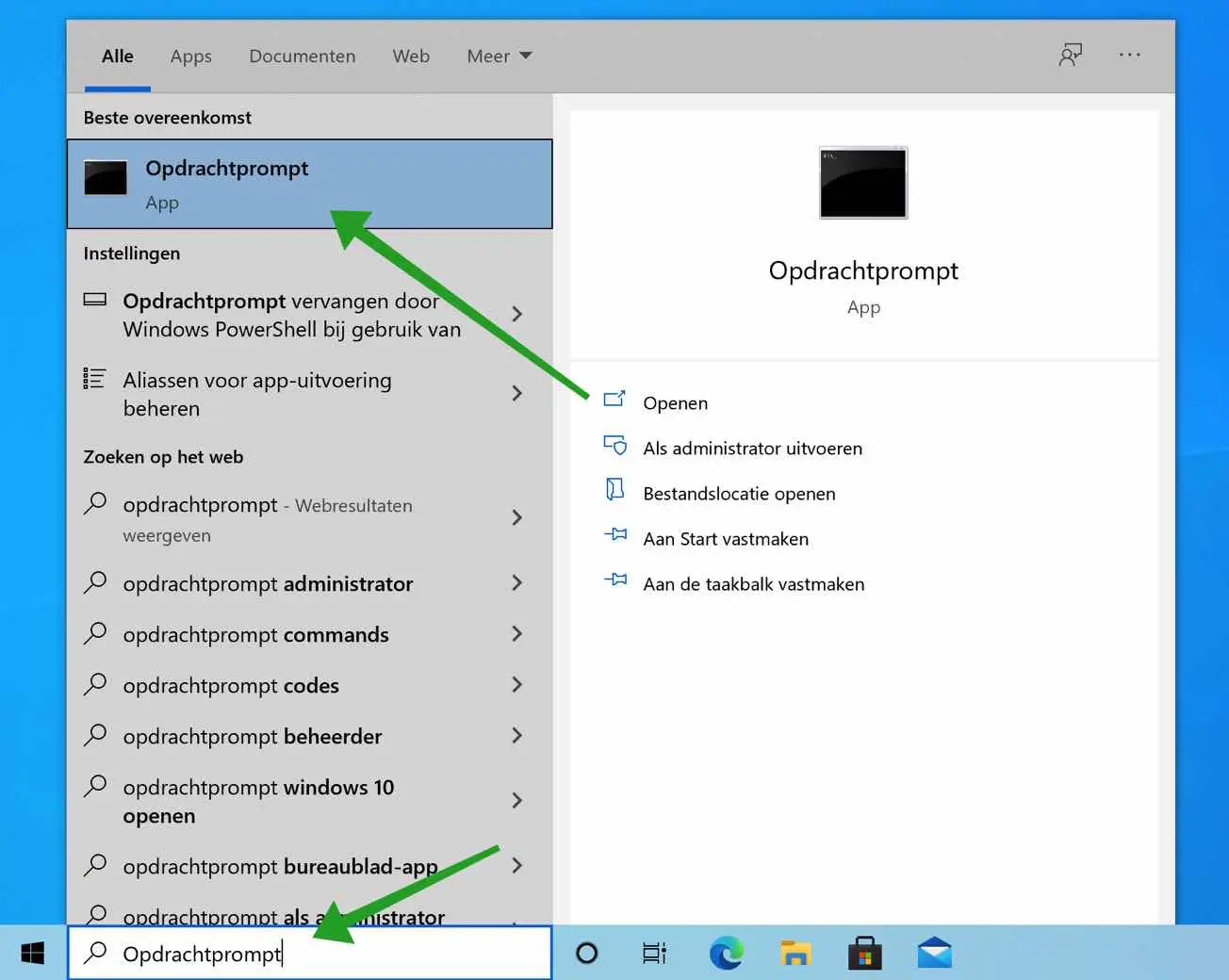
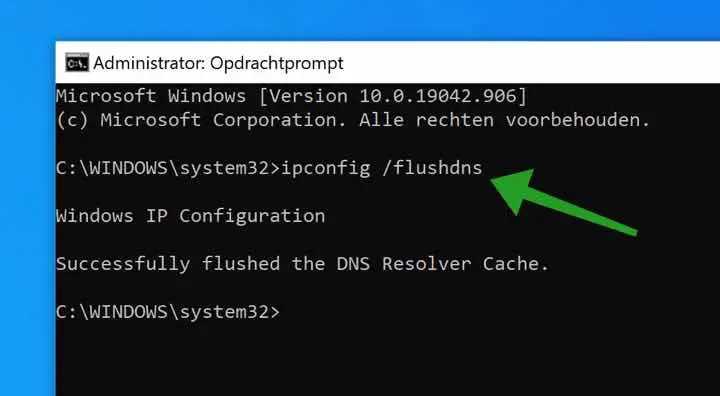
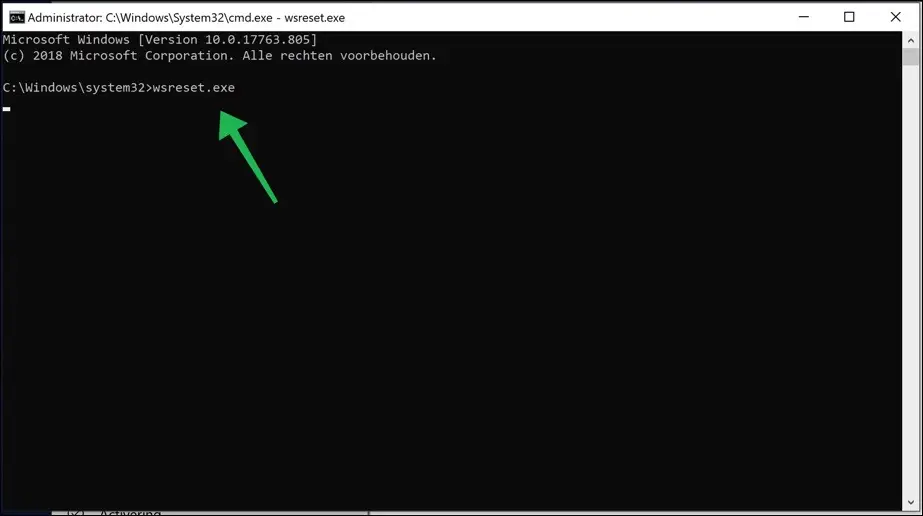
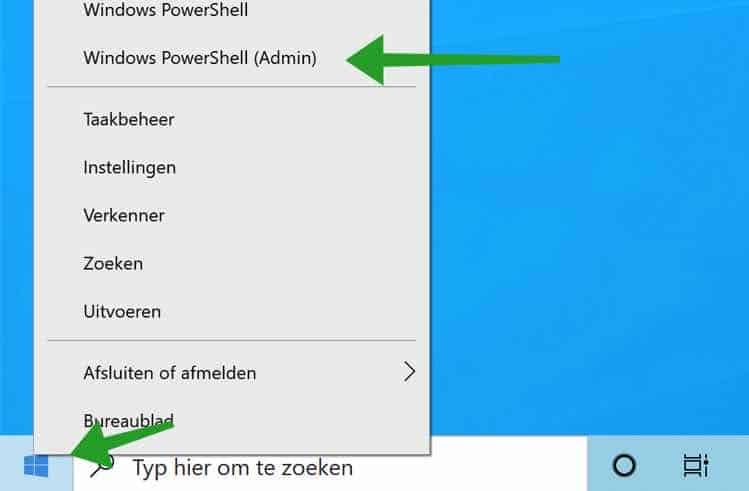
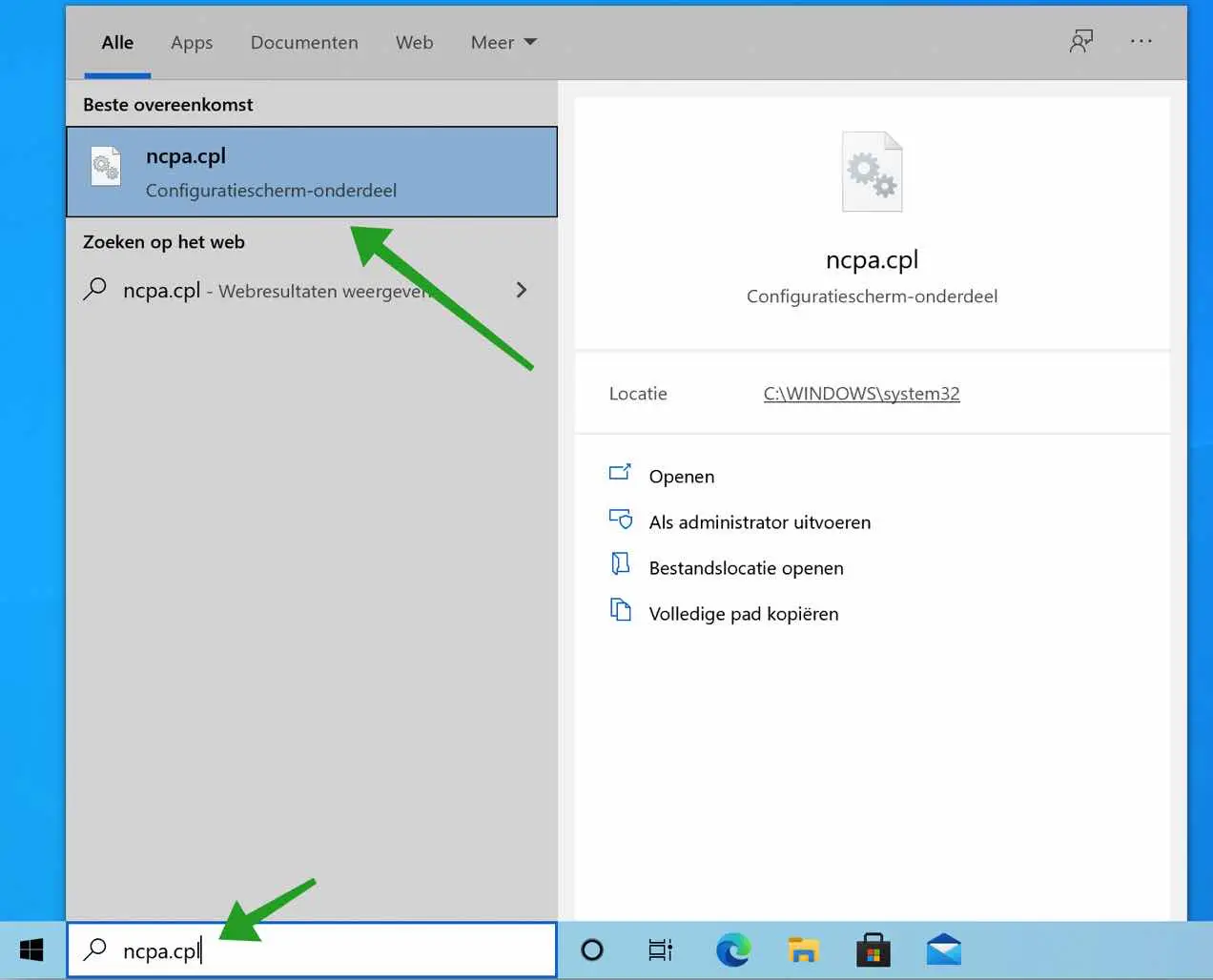
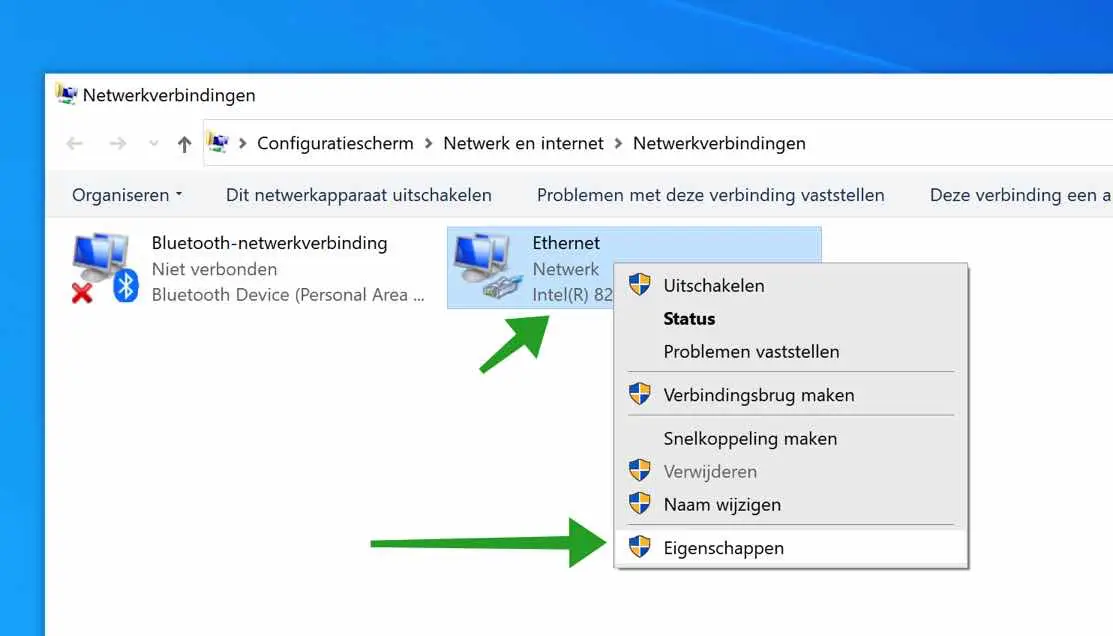
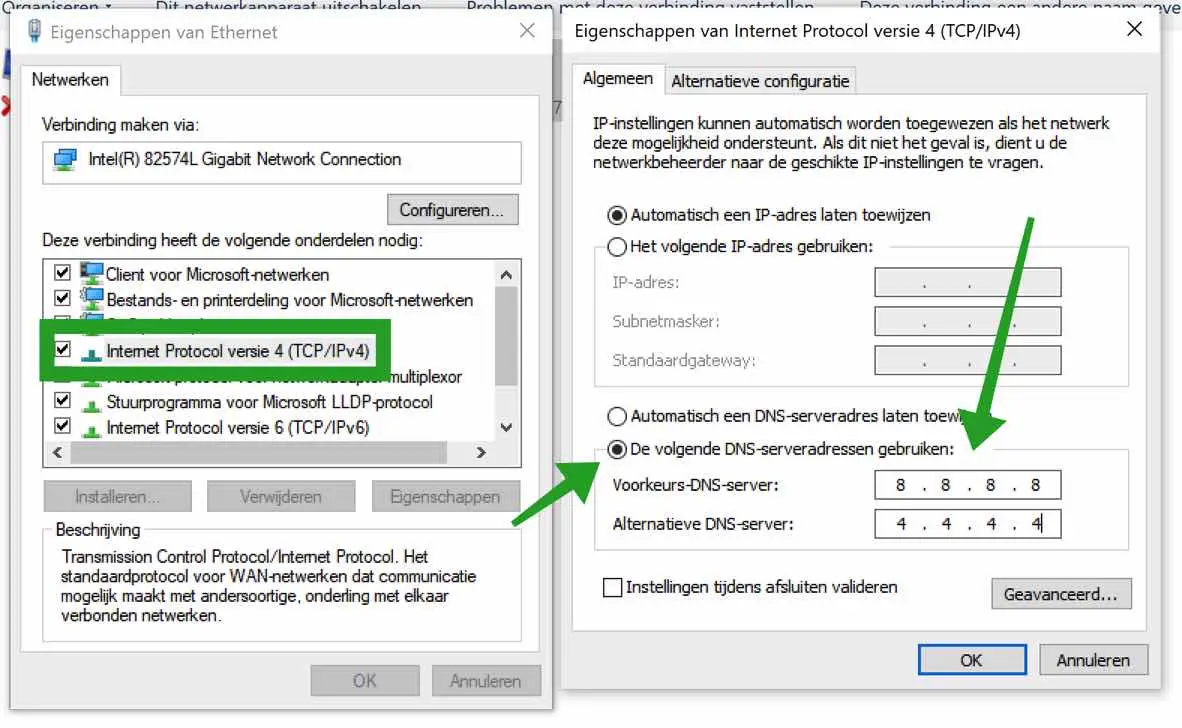
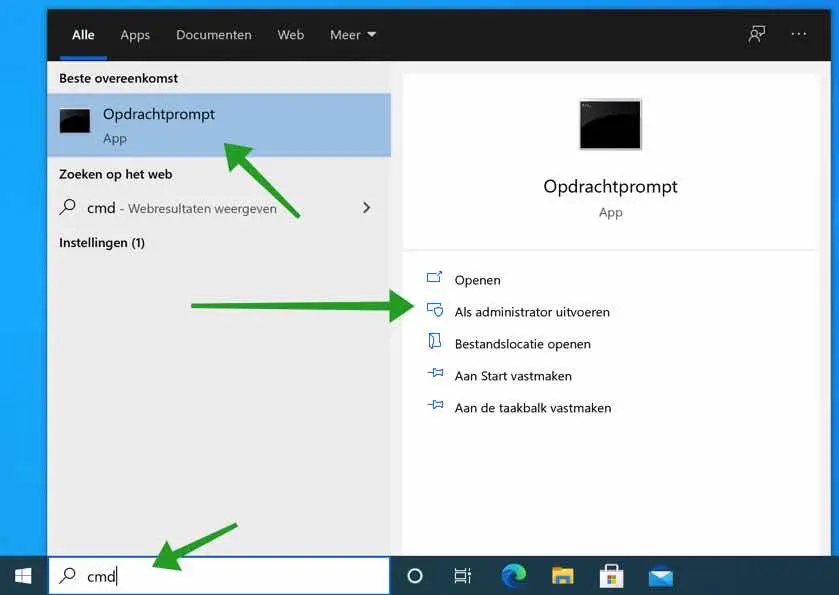
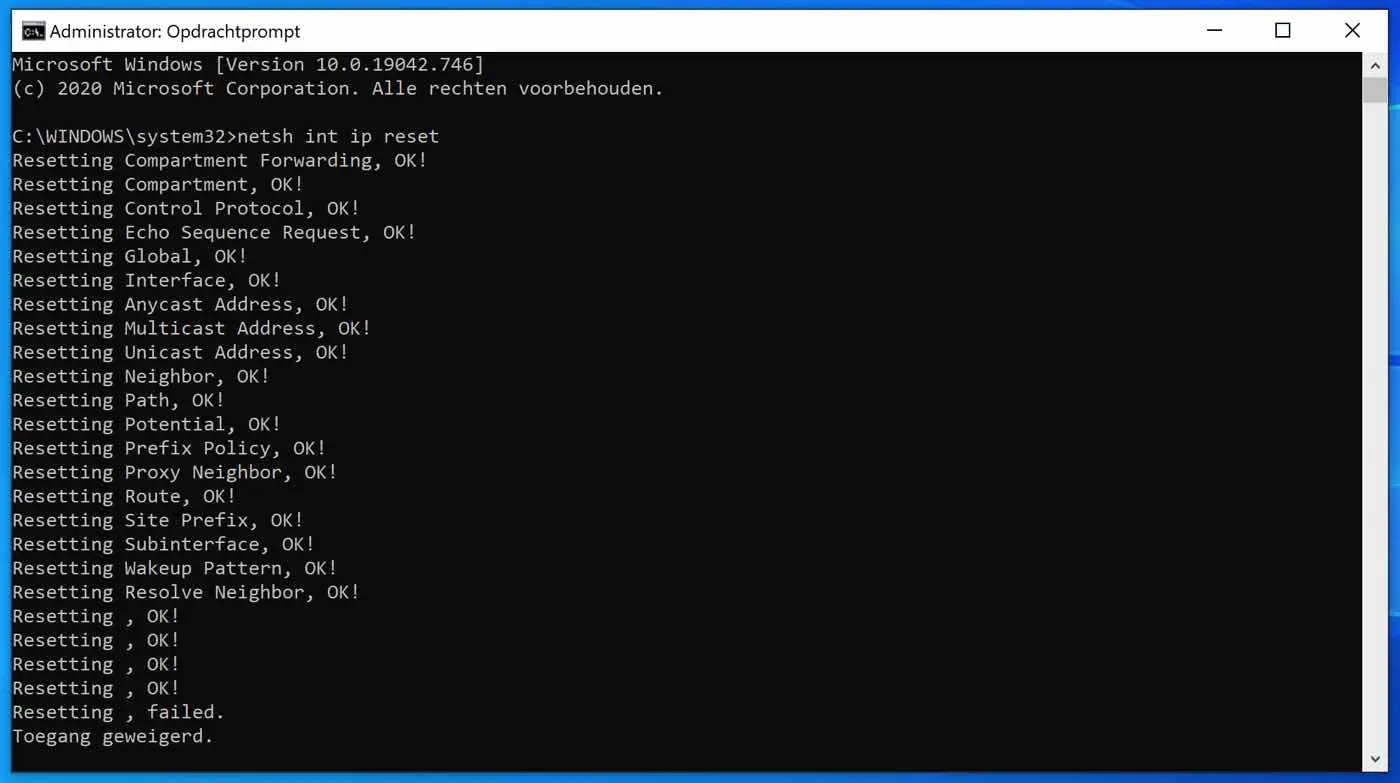
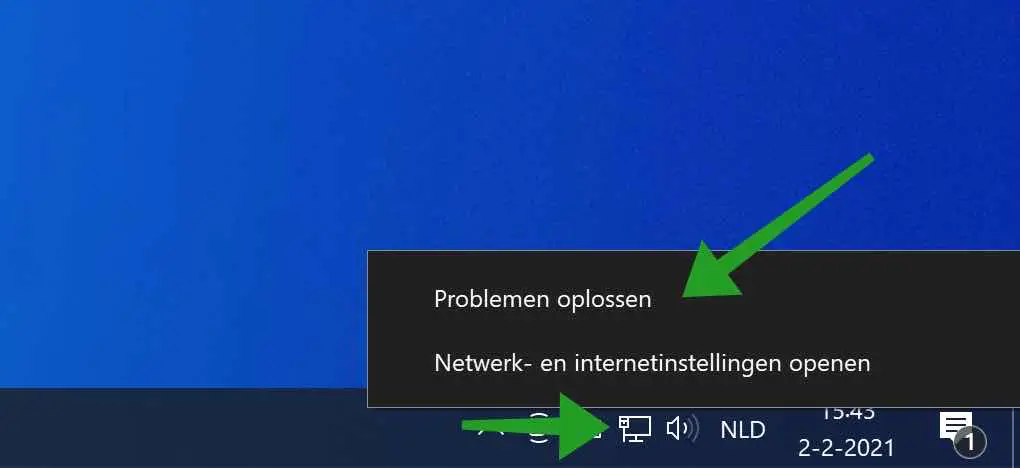
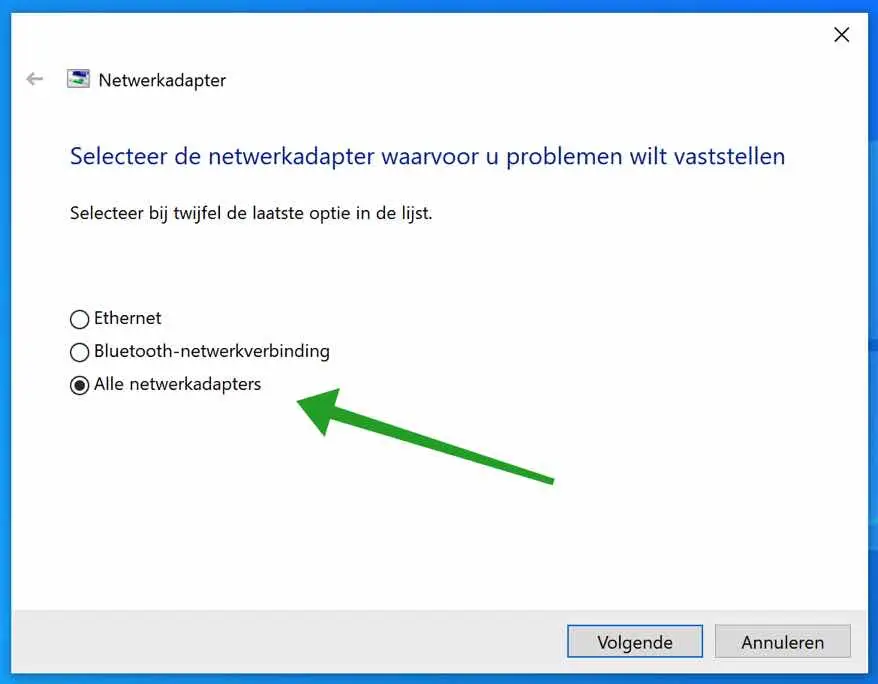
Ich habe heute Morgen Office gekauft (Jahresabonnement). Die Installation verlief reibungslos und alles schien zu funktionieren. Wenn ich jetzt auf mein Office-Konto schaue, steht dort, dass ich kein Abonnement habe. Mein Drive hat die Fehlermeldung, dass ich angeblich kein Internet habe und in meinen Einstellungen für meine Konten steht, dass ich meine Identität bestätigen muss, wenn ich darauf klicke, steht, dass es ein Problem mit dem Server gibt (Windows-Sicherheit)
Hallo, versuchen Sie zunächst, den Computer neu zu starten. Stellen Sie außerdem sicher, dass Sie nicht über ein VPN mit dem Internet verbunden sind. Da es sich hierbei um die Lizenzierung handelt, wenden Sie sich bitte an den Microsoft-Support, wenn das Problem weiterhin besteht:
https://www.microsoft.com/nl-nl/overnederland/contact.aspx
Viel Glück!
Ich erhalte die Fehlermeldung 0x800704cf, wenn ich versuche, mich bei Office anzumelden. Ich habe die oben genannten Tipps ausprobiert, aber ohne Erfolg...
Hallo, ich habe nach dir gesucht. Ich konnte nicht schnell eine Lösung für die Fehlermeldung 0x800704cf in Kombination mit finden Microsoft Office. Die Fehlermeldung 0x800704cf ist zu allgemein, um eine spezifische Lösung bereitzustellen. Wenn Sie für Office bezahlt haben, wenden Sie sich bitte an Microsoft Niederlande.
Grüße, Stefan
Wenn Sie mit Explorer oder Total Commander von einem Computer auf einen anderen Computer gelangen möchten, müssen Sie Ihren Benutzernamen und Ihr Passwort eingeben. Da ist etwas schief gelaufen. Wie kann ich das klären und mit einer sauberen Weste beginnen?
Hallo, klicken Sie mit der rechten Maustaste auf die Schaltfläche „Start“. Klicken Sie im Menü auf Ausführen.
Kopieren und Einfügen:
rundll32.exe keymgr.dll, KRShowKeyMgrWählen Sie die Freigabe aus und klicken Sie auf Löschen. Viel Glück! Grüße, Stefan