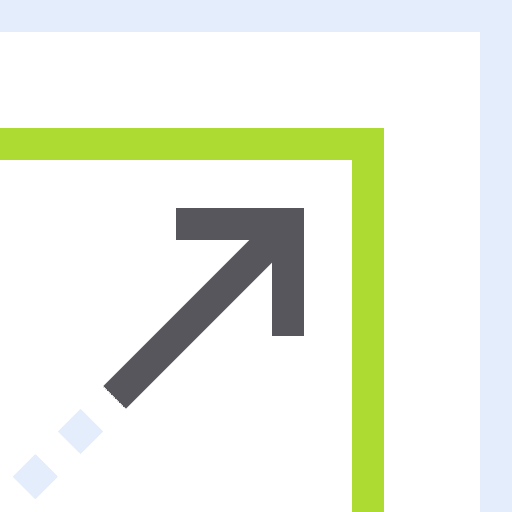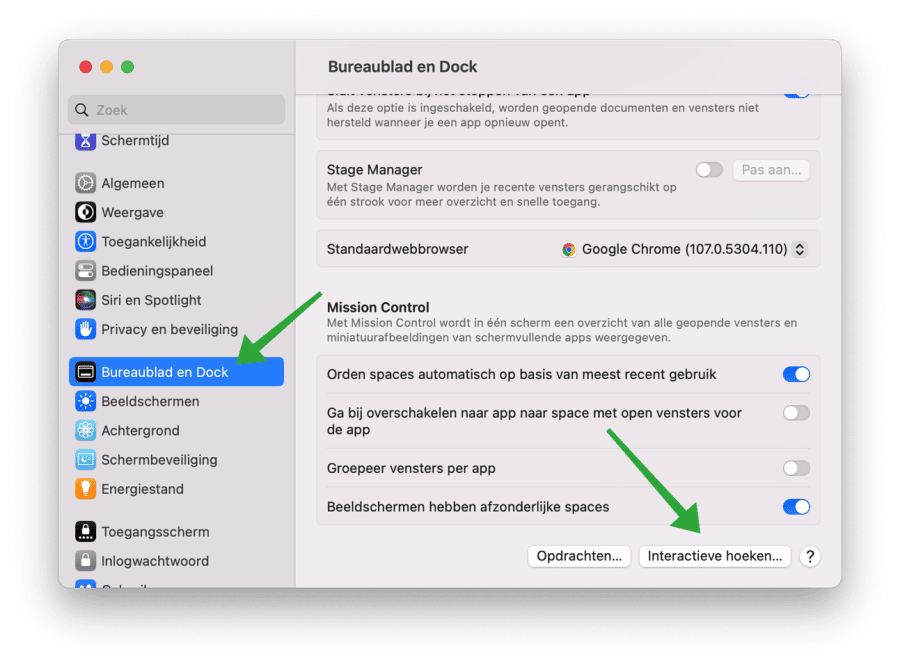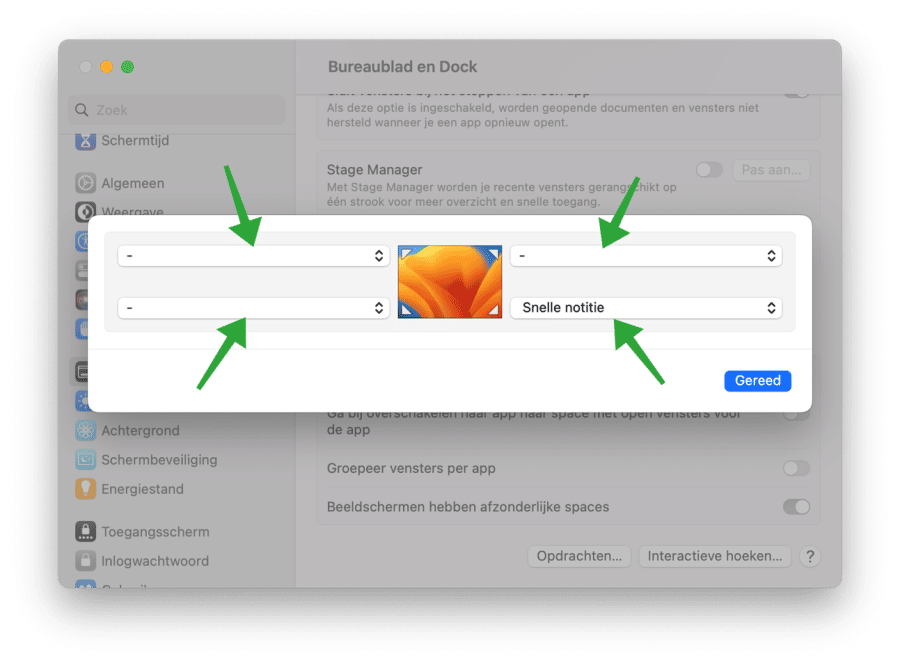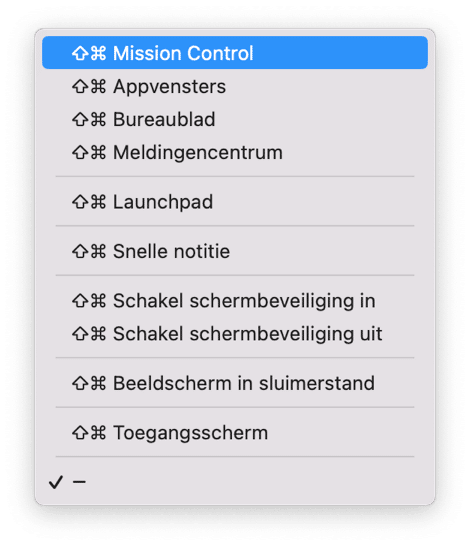macOS enthält Funktionen, die die Arbeit mit einem Mac-Computer deutlich verbessern. Um die Arbeit mit einem Mac schneller zu machen, stehen interaktive Ecken zur Verfügung.
Interaktive Ecken ermöglichen es, bestimmte Funktionen direkt auf Ihrem Mac auszuführen. Dies funktioniert, indem Sie den Mauszeiger mit oder ohne Gedrückthalten einer Funktionstaste in eine bestimmte Ecke des Bildschirms ziehen. Anschließend erscheint ein Fenster oder die Aktion wird sofort ausgeführt.
Mit den interaktiven Ecken können Sie macOS sofort die folgenden Aktionen ausführen lassen, wenn Sie die Maus in die eingestellte Ecke bewegen.
- Führen Sie eine Missionskontrolle durch.
- App-Fenster anzeigen.
- Zeige den Desktop.
- Öffnen Sie das Benachrichtigungscenter.
- Führen Sie Launchpad aus.
- Erstellen Sie eine Kurznotiz.
- Aktivieren oder deaktivieren Sie den Bildschirmschoner sofort.
- Versetzen Sie das Display in den Ruhezustand.
- Zeigen Sie sofort den Zugriffsbildschirm an.
Um die interaktiven Ecken zu aktivieren, müssen Sie einer bestimmten Ecke eine der oben genannten Aktionen zuweisen. So funktioniert es.
Richten Sie interaktive Blickwinkel in macOS ein
Um interaktive Ecken zu aktivieren, öffnen Sie die Systemeinstellungen. Klicken Sie in den Systemeinstellungen auf „Desktop und Dock“ und dann unten rechts auf „Interaktive Ecken“.
Sie können jetzt interaktive Ecken aktivieren, indem Sie einer bestimmten Ecke eine Aktion zuweisen.
Sie können jeder Ecke eine bestimmte Aktion zuweisen. Wenn Sie dann die Maus in diese Ecke bewegen, wird die Aktion ausgeführt.
Jetzt kann ich mir vorstellen, dass nicht immer eine Aktion ausgeführt werden muss, wenn der Mauszeiger in einen bestimmten Winkel bewegt wird. Angenommen, Sie weisen der unteren rechten Ecke einen Bildschirmschoner zu, der jedes Mal ausgeführt wird, wenn Sie den Mauszeiger in diese Ecke bewegen, was Sie möglicherweise nicht möchten.
Um zu verhindern, dass eine Aktion in einer Ecke sofort ausgeführt wird, können Sie dieser Ecke auch Funktionstasten zuordnen. Dies erreichen Sie, indem Sie in einer bestimmten Ecke eine Aktion auswählen und gleichzeitig eine Funktionstaste gedrückt halten, es können auch mehrere Funktionstasten sein.
Wenn Sie eine Aktion aus der Liste auswählen und beispielsweise die UMSCHALT+CMD-Taste gedrückt halten, werden Sie sehen, dass diese Funktionstasten vor der Aktion in der Liste erscheinen. Wählen Sie nun die Aktion mit gedrückten Funktionstasten aus und die Aktion wird künftig nur noch ausgeführt, wenn Sie mit gedrückter(n) Funktionstaste(n) in diese interaktive Ecke wechseln.
Lesen Sie auch: 30 Tipps, um Ihren Mac zu beschleunigen.
Ich hoffe, Sie damit informiert zu haben. Vielen Dank fürs Lesen!