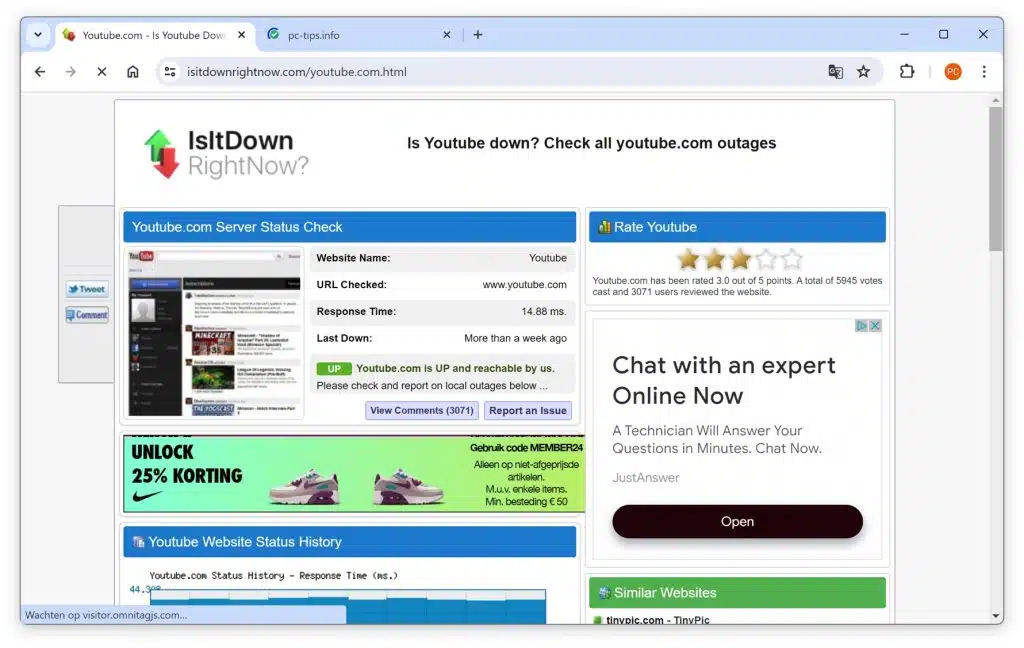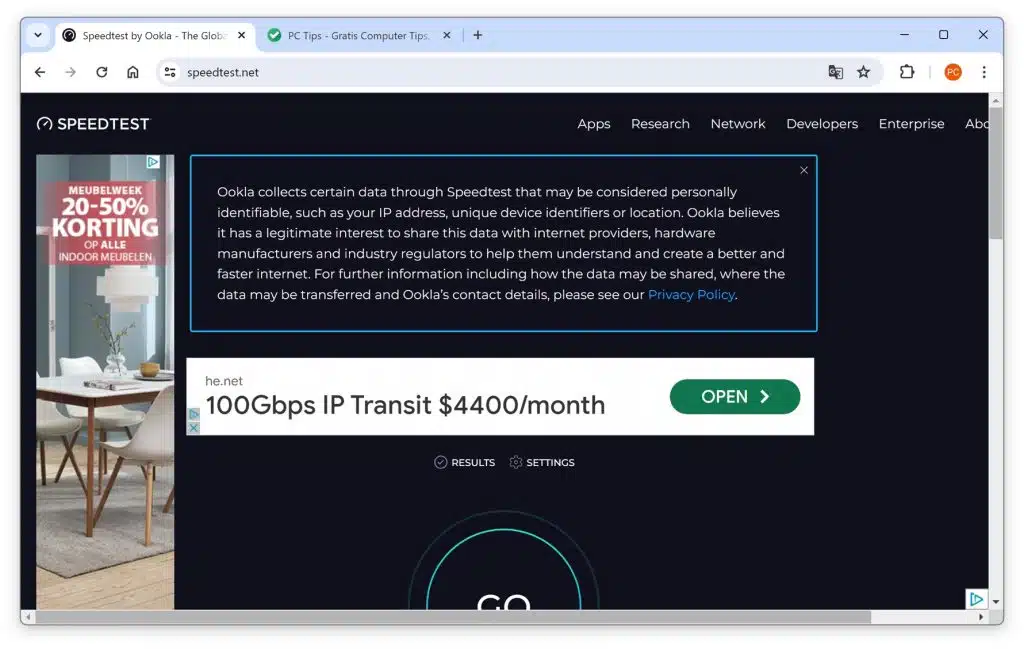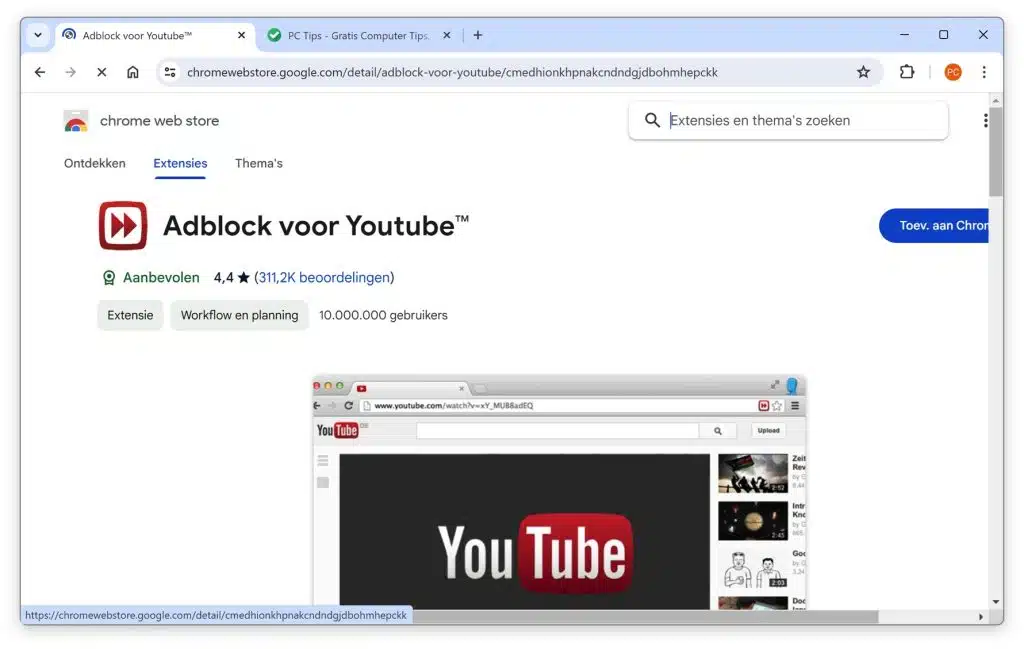Es handelt sich um ein Problem, über das häufig berichtet wird. YouTube wird nicht abgespielt. Der Grund, warum YouTube keine Videos abspielt, ist sehr unterschiedlich.
Dies kann von vorübergehenden Serverproblemen bei YouTube selbst bis hin zu Problemen mit der Internetverbindung des Nutzers reichen. Verbindungsunterbrechungen oder geringe Bandbreite können den Videostream erheblich beeinträchtigen und dazu führen, dass Videos zwischenspeichern oder gar nicht starten.
Darüber hinaus können auch Einstellungen auf dem Computer oder Smartphone des Benutzers, wie veraltete Software, Browserprobleme oder widersprüchliche Browsererweiterungen, zu Wiedergabeproblemen beitragen.
Daher ist es wichtig, eine Reihe von Schritten durchzuführen, wie z. B. die Überprüfung der Internetverbindung, die Aktualisierung der Software und möglicherweise die Deaktivierung störender Erweiterungen, um die Ursache des Problems zu ermitteln und es zu beheben. In diesem Artikel gehen wir diese Schritte durch, um Ihnen bei der Behebung von YouTube-Problemen zu helfen.
YouTube wird nicht abgespielt
Überprüfen Sie den YouTube-Status
Zunächst empfehle ich zu überprüfen, ob es keine Probleme mit dem Status von YouTube selbst gibt. Wenn Sie nicht zunächst prüfen, ob Störungen vorliegen, werden Sie auf Ihrem eigenen Gerät nichts suchen, um das Problem zu lösen, und das wäre Zeitverschwendung.
Es gibt mehrere Websites, die den Status von Diensten wie YouTube verfolgen. Sie können auf diesen Websites nachsehen, ob mehrere Personen ein Problem mit YouTube haben.
Sie können Twitter (X) auch nach dem Hashtag #youtube durchsuchen, um zu sehen, ob über Probleme getwittert wird.
Prüfe deine Internetverbindung
Wenn es keine Probleme mit YouTube gibt, könnte es sich um eine vorübergehende Störung Ihrer eigenen Internetverbindung handeln. Dies kann beispielsweise der Fall sein, wenn YouTube ohne ersichtlichen Grund plötzlich Probleme auftreten, etwa wenn Videos nicht oder nur langsam geladen werden oder wenn die Qualität der Videos plötzlich sehr schlecht ist.
Ich empfehle, Ihre Internetverbindung auf Geschwindigkeit zu testen. Die Geschwindigkeit Ihrer Internetverbindung bestimmt die Qualität von YouTube-Videos, wenn diese plötzlich nachlässt. Wenn die Videos nicht oder nur langsam geladen werden, könnte auch die Internetgeschwindigkeit das Problem sein. Indem Sie überprüfen, ob Ihre Internetgeschwindigkeit Ihren Kosten entspricht, können Sie ausschließen, dass dies das Problem ist.
Sie können die Geschwindigkeit Ihrer Internetverbindung auf der Website überprüfen: Speedtest.
Wenn es ein Problem mit einer langsamen Verbindung gibt, schalten Sie zunächst Ihren Router für 10 Sekunden aus. Schalten Sie dann den Router wieder ein und prüfen Sie, ob das Problem behoben ist. Wenn nicht, wenden Sie sich bitte an den Helpdesk Ihres Internetanbieters.
Sind Sie über einen VPN- oder Proxy-Server mit dem Internet verbunden?
Im Einklang mit dem oben Gesagten. Überprüfen Sie, ob Sie mit einem VPN- oder Proxyserver verbunden sind. Einige VPN-Dienste können YouTube unbeabsichtigt blockieren oder verlangsamen. Das Beste daran ist, dass Sie direkt mit dem Internet verbunden sind, ohne dass dazwischen weitere Verbindungen erforderlich sind. Wenn Sie mit einem VPN verbunden sind und dies beibehalten möchten, versuchen Sie, zu einem anderen VPN-Server zu wechseln, um zu sehen, ob das Problem dadurch behoben wird.
Sind Sie über einen Arbeits- oder Schulanschluss mit dem Internet verbunden?
Wenn die Probleme auf YouTube plötzlich auftreten, empfehle ich, zu überprüfen, wie Sie mit dem Internet verbunden sind. Wenn Sie einen Laptop verwenden, prüfen Sie, ob Sie mit einem WLAN-Netzwerk verbunden sind, das möglicherweise Ihre Verbindung zu YouTube blockiert. Einige Arbeits- oder Schulumgebungen blockieren YouTube, um die Produktivität zu steigern. Wenn die Verbindung YouTube blockiert, weil YouTube überhaupt nicht angezeigt werden kann, stellen Sie eine Verbindung zu einem anderen WLAN-Netzwerk her.
Starten Sie Ihr Gerät neu
Verwenden Sie ein bestimmtes Gerät wie einen Computer, ein Telefon, ein Tablet oder einen anderen Gerätetyp? Starten Sie dann zunächst dieses Gerät neu. Ein Neustart ermöglicht den Neustart von Prozessen. Dies ist oft eine gute und einfache Lösung, um vorübergehende Probleme sofort zu beheben.
Überprüfen Sie Ihren Browser
YouTube-Probleme können im Browser auftreten. Dies ist insbesondere dann der Fall, wenn eine Browsererweiterung installiert ist, die die Verbindung zu YouTube verändert oder blockiert. Es empfiehlt sich daher zu prüfen, ob Sie in letzter Zeit Änderungen am Browser vorgenommen haben. Dazu gehört die Installation von Browsererweiterungen oder die Änderung bestimmter Einstellungen.
Entfernen Sie die Browsererweiterung in Google Chrome
- Öffnen Sie Chrome.
- Klicken Sie auf die drei Punkte oben rechts, um das Menü zu öffnen.
- Gehen Sie zu „Weitere Tools“ und wählen Sie „Erweiterungen“.
- Sie sehen eine Liste der installierten Erweiterungen. Klicken Sie für die Erweiterung, die Sie entfernen möchten, auf „Entfernen“.
- Bestätigen Sie den Löschvorgang, indem Sie im Popup-Fenster auf „Löschen“ klicken.
Entfernen Sie die Browsererweiterung in Mozilla Firefox
- Öffne Firefox.
- Klicken Sie auf die drei horizontalen Linien in der oberen rechten Ecke, um das Menü zu öffnen.
- Wählen Sie „Add-ons und Themes“.
- Klicken Sie seitlich im Fenster auf „Erweiterungen“.
- Klicken Sie auf die drei Punkte neben der Erweiterung, die Sie entfernen möchten, und wählen Sie „Entfernen“.
- Bestätigen Sie ggf.
Entfernen Sie die Browsererweiterung in Microsoft Edge
- Kante öffnen.
- Klicken Sie auf die drei Punkte oben rechts, um das Menü zu öffnen.
- Wählen Sie „Erweiterungen“.
- Suchen Sie die Erweiterung, die Sie entfernen möchten, und klicken Sie auf „Entfernen“.
- Bestätigen Sie den Löschvorgang, indem Sie im Popup-Fenster auf „Löschen“ klicken.
Browsererweiterung in Safari entfernen (nur Mac)
- Öffnen Sie Safari.
- Gehen Sie in der Menüleiste auf „Safari“ und wählen Sie „Einstellungen“.
- Klicken Sie auf die Registerkarte „Erweiterungen“.
- Wählen Sie die Erweiterung aus, die Sie entfernen möchten, und klicken Sie auf „Entfernen“.
- Bestätigen Sie den Löschvorgang.
Testweise können Sie mit einem anderen Browser testen, ob dieser YouTube laden kann. Wenn das funktioniert, können Sie die Browsereinstellungen, bei denen YouTube nicht funktioniert, auf die Standardwerte zurücksetzen.
Stellen Sie Google Chrome auf die Standardwerte zurück
- Öffnen Sie Chrome.
- Klicken Sie auf die drei Punkte oben rechts, um das Menü zu öffnen.
- Gehe zu den Einstellungen".
- Scrollen Sie nach unten und klicken Sie auf „Erweitert“, um weitere Optionen anzuzeigen.
- Unter dem Abschnitt „Zurücksetzen und bereinigen“ finden Sie „Einstellungen auf die ursprünglichen Standardwerte zurücksetzen“. Klicken Sie darauf.
- Es erscheint ein Dialogfeld, in dem Sie aufgefordert werden, das Zurücksetzen zu bestätigen. Klicken Sie auf „Zurücksetzen“.
Stellen Sie Mozilla Firefox auf die Standardwerte zurück
- Öffne Firefox.
- Klicken Sie auf die drei horizontalen Linien in der oberen rechten Ecke, um das Menü zu öffnen.
- Wählen Sie „Hilfe“ und dann „Informationen zur Fehlerbehebung“.
- Klicken Sie rechts auf die Schaltfläche „Firefox aktualisieren“.
- Sie sehen eine Warnung darüber, was die Aktualisierung mit sich bringt. Wenn Sie fortfahren möchten, klicken Sie auf „Aktualisieren“.
Stellen Sie Microsoft Edge auf die Standardwerte zurück
- Kante öffnen.
- Klicken Sie auf die drei Punkte oben rechts, um das Menü zu öffnen.
- Gehe zu den Einstellungen".
- Wählen Sie links „Einstellungen zurücksetzen“.
- Klicken Sie auf „Einstellungen auf ihre Standardwerte zurücksetzen“.
- Bestätigen Sie, indem Sie im Popup-Fenster auf „Zurücksetzen“ klicken.
Stellen Sie Safari (nur Mac) auf die Standardwerte zurück
- Öffnen Sie Safari.
- Gehen Sie in der Menüleiste auf „Safari“ und wählen Sie „Safari zurücksetzen“.
- Wählen Sie aus, was genau Sie zurücksetzen möchten, z. B. den Verlauf oder alle Website-Daten.
- Klicken Sie auf „Zurücksetzen“.
Suchen Sie nach Softwarekonflikten
Bei manchen Programmen kann es zu Konflikten mit YouTube kommen. Ein gutes Beispiel hierfür ist Sicherheitssoftware wie ein Antivirenprogramm oder ein Werbeblocker. Wenn Sie diese Art von Software verwenden, fügen Sie YouTube bitte zur Ausnahmeliste hinzu. Dadurch vermeiden Sie Konflikte und können YouTube-Videos abspielen, ohne blockiert zu werden.
Ich hoffe, diese Tipps haben Ihnen geholfen, das YouTube-Problem zu lösen. Ich habe versucht, wirklich effektive Tipps zu geben, die jeder verstehen kann, ob mit oder ohne technische Kenntnisse. Vielen Dank fürs Lesen!