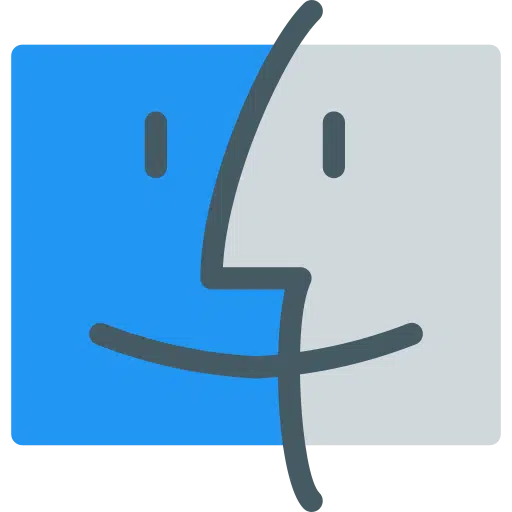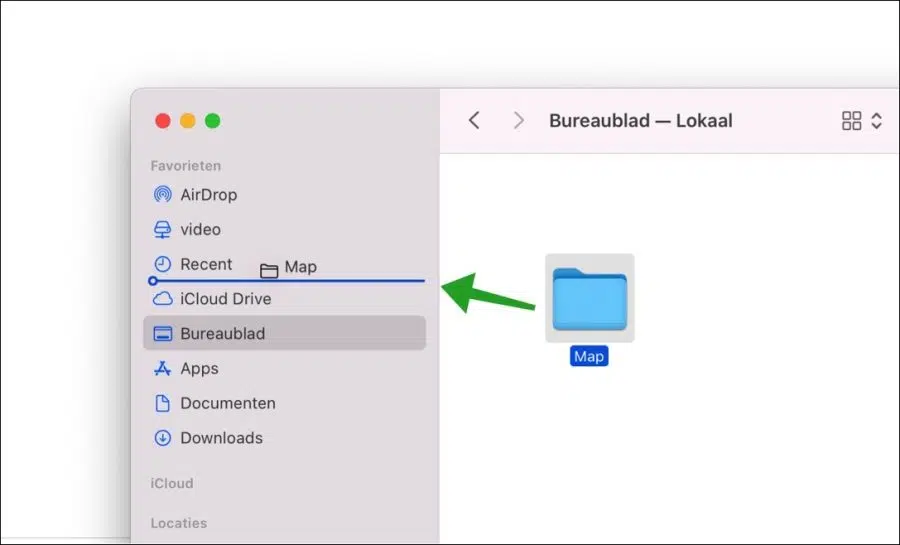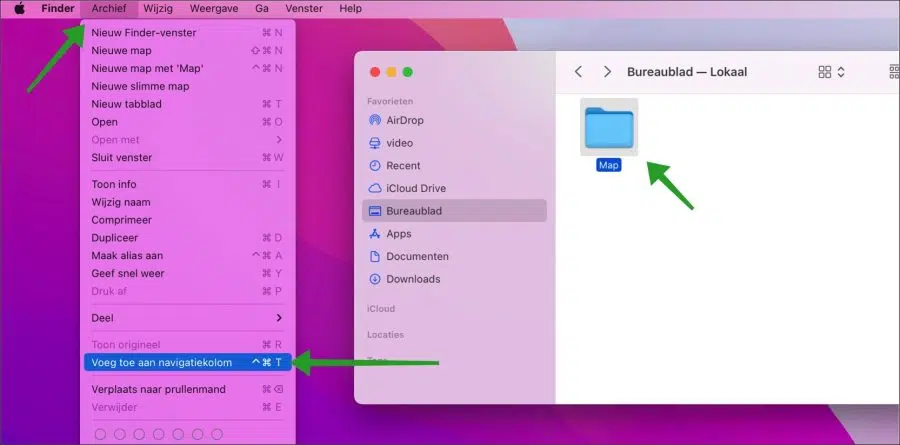Finder ist eine Standardanwendung auf allen Mac-Computern. Damit können Sie Dateien auf einem Mac verwalten. So können Sie mit dem Finder Dateien und Ordner suchen, öffnen und bearbeiten.
Eine Standardfunktion im Finder ist die „Favoriten“-Ansicht auf der linken Seite, wenn Sie den Finder öffnen. Werden Sie Favoriten Verknüpfungen werden an einigen wichtigen und häufig verwendeten Orten auf Ihrem Mac angezeigt.
Beispielsweise wird in Ihren Finder-Favoriten eine Verknüpfung dazu angezeigt AirDrop, kürzlich geöffnete Dateien, iCloud Fahrt, Apps und mehr. Wenn Sie nun einen Ordner zu den Favoriten im Finder hinzufügen möchten, ist dies möglich. Anschließend können Sie in Ihren Favoriten eine Verknüpfung zu Orten erstellen, die für Sie auf Ihrem Mac wichtig sind.
Ordner zu den Favoriten im Finder auf dem Mac hinzufügen
Ziehen Sie den Ordner zu den Favoriten im Finder
Die erste Möglichkeit, eine Verknüpfung zu einem Ordner zu den Favoriten im Finder hinzuzufügen, besteht darin, den Ordner mit der Maus auszuwählen und ihn dann in die Spalte „Favoriten“ zu ziehen.
Der Ordner wird dann zu den Favoriten hinzugefügt. Auf diese Weise können Sie vom Finder aus jederzeit schnell zum entsprechenden Ordner wechseln. Dies ist beispielsweise für einen häufig genutzten Netzwerkstandort nützlich.
Ordner über das Menü zu den Favoriten im Finder hinzufügen
Die zweite Möglichkeit, einen Ordner zum Favoritenmenü im Finder hinzuzufügen, besteht darin, den Ordner auszuwählen, indem Sie mit der Maus darauf klicken. Klicken Sie dann im Menü auf Archiv und dann auf „Zur Seitenleiste hinzufügen“. Die Navigationsspalte ist in diesem Fall „Favoriten“ im Finder.
Auf diese Weise können Sie auf einem Mac-Computer einen Ordner zur Favoriten-Seitenleiste im Finder hinzufügen. Ziemlich einfach, aber eine effektive Möglichkeit, schneller zu arbeiten.
Ich hoffe, Sie damit informiert zu haben. Vielen Dank fürs Lesen!
Lesen Sie auch, wie Sie Ihre erhalten Machen Sie Ihren Mac schneller oder mit optimieren kann CleanMyMac.