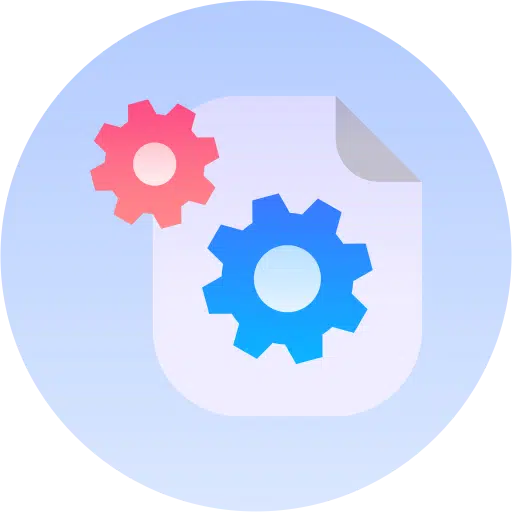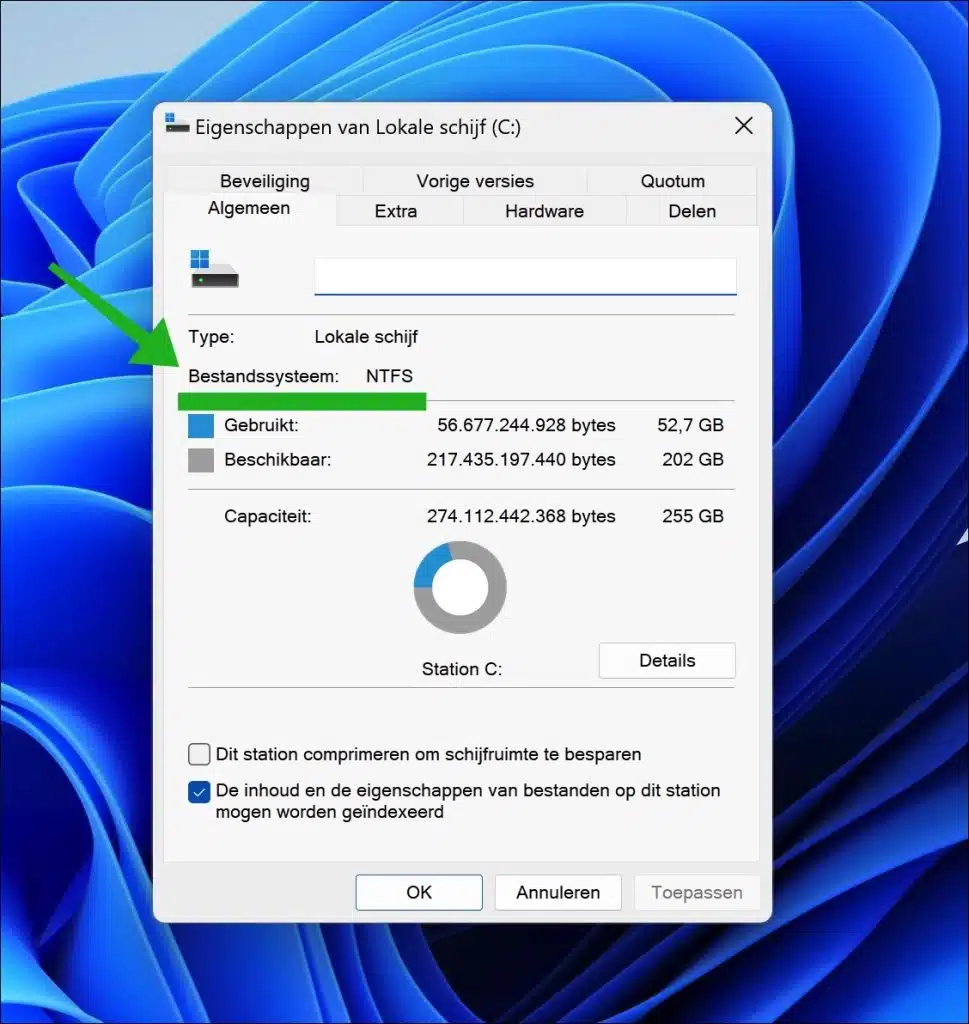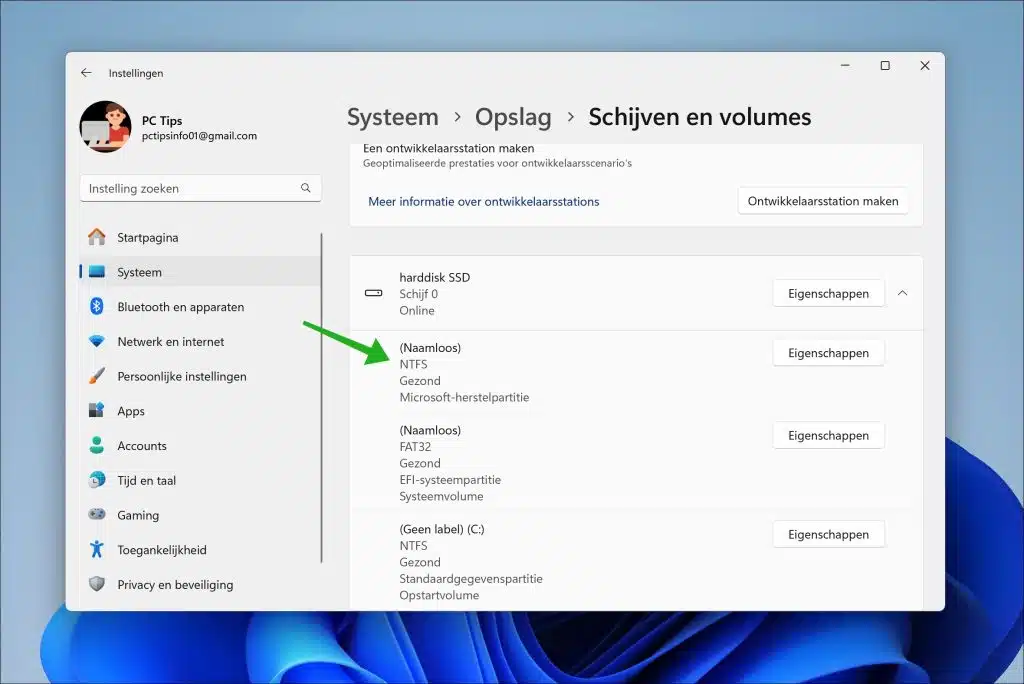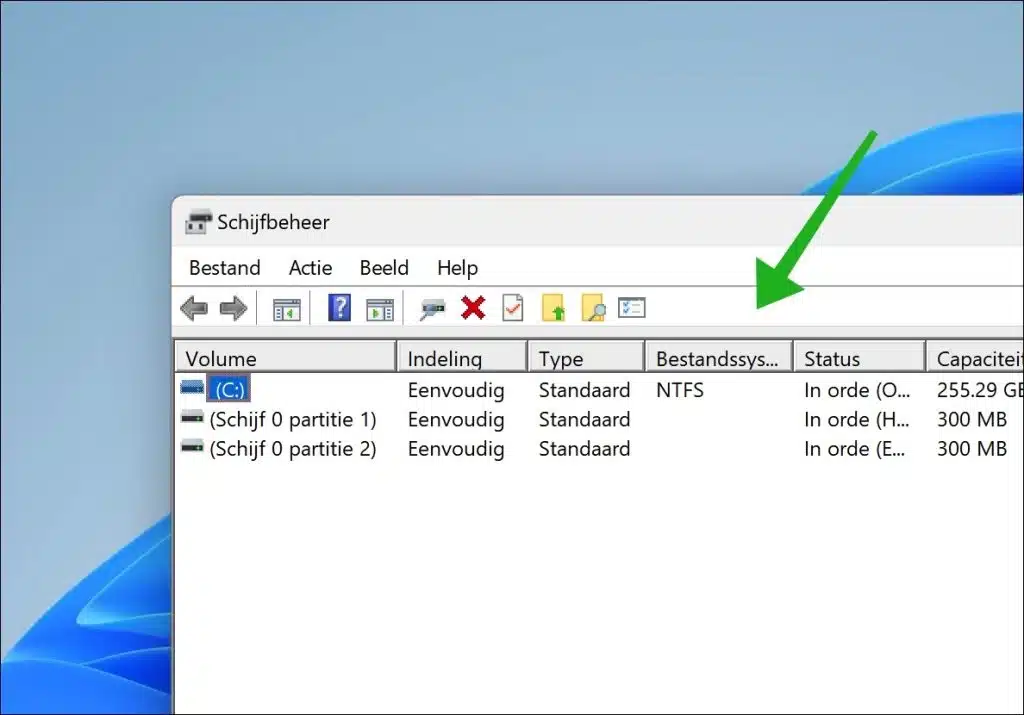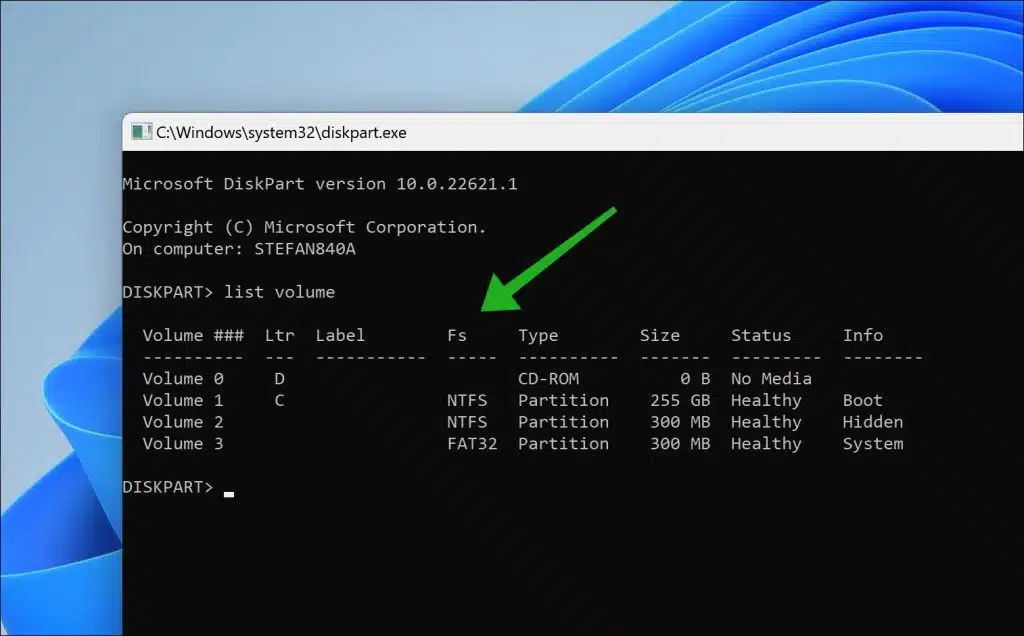Zu wissen, über welches Dateisystem Ihr internes oder externes Laufwerk verfügt, hat mehrere Vorteile. Es kann Ihnen dabei helfen, herauszufinden, wofür die Daten bestimmt sind oder was Sie in Zukunft damit machen können.
Beispielsweise haben verschiedene Betriebssysteme (wie Windows, macOS, Linux) ihre Vorlieben oder Einschränkungen, wenn es um Dateisysteme geht. NTFS funktioniert beispielsweise gut mit Windows, kann aber unter macOS beim Lese-/Schreibzugriff eingeschränkt sein. Wenn Sie ein externes Laufwerk zwischen verschiedenen Systemen verwenden möchten, ist es wichtig, ein kompatibles Dateisystem zu wählen.
Bei Datenverlust oder Festplattenfehlern ist die Kenntnis des Dateisystems für die Auswahl der richtigen Datenwiederherstellungssoftware von entscheidender Bedeutung. Darüber hinaus sind einige Dateisysteme für bestimmte Aufgabentypen optimiert. Beispielsweise können Dateisysteme wie exFAT eignen sich aufgrund ihrer Effizienz bei der Verarbeitung großer Dateien für USB-Laufwerke.
Welches Dateisystem hat mein internes oder externes Laufwerk?
Daher ist es wichtig zu wissen, in welchem Dateisystem Ihr Laufwerk organisiert ist. In dieser Anleitung erkläre ich, wie man dies in Windows auf unterschiedliche Weise nachschlägt.
über den Windows Explorer
- Drücken Sie die Windows-Taste + E, um den Datei-Explorer zu öffnen.
- Klicken Sie in der Seitenleiste auf „Dieser PC“.
- Klicken Sie mit der rechten Maustaste auf das Laufwerk, das Sie untersuchen möchten.
- Wählen Sie „Eigenschaften“.
- Der Dateisystemtyp (z. B. NTFS, FAT32) wird neben „Dateisystem“ angezeigt.
Über die Windows-Einstellungen
- Drücken Sie die Windows-Taste + I, um die Einstellungen-App zu öffnen.
- Gehen Sie zu „System“ und wählen Sie dann die Seite „Speicher“.
- Scrollen Sie nach unten zu „Erweiterte Speichereinstellungen“ und klicken Sie dann auf „Festplatten und Volumes“.
- Der Dateisystemtyp ist unter der Bezeichnung des Datenträgers aufgeführt.
Über die Datenträgerverwaltung
- Klicken Sie mit der rechten Maustaste auf das Windows-Logo in der Taskleiste oder drücken Sie die Windows-Taste + X.
- Wählen Sie „Datenträgerverwaltung“ aus dem Menü.
- Suchen Sie im Fenster „Datenträgerverwaltung“ nach dem Laufwerk, dessen Dateisystem Sie kennen möchten.
- Die Spalte „Dateisystem“ zeigt den Typ des Dateisystems, das für jedes Laufwerk verwendet wird.
Über die Eingabeaufforderung oder PowerShell
- Öffnen Sie das Startmenü.
- Suchen Sie nach „Terminal“ und öffnen Sie das Windows-Terminal.
- Standardmäßig ist PowerShell aktiv. Wenn Sie die Eingabeaufforderung bevorzugen, klicken Sie auf das Abwärtspfeilsymbol und wählen Sie Eingabeaufforderung.
Für PowerShell: Geben Sie „get-volume“ ein und drücken Sie die Eingabetaste.
Für die Eingabeaufforderung: Geben Sie „diskpart“ ein und drücken Sie die Eingabetaste. Geben Sie dann „list volume“ ein und drücken Sie die Eingabetaste.
Das Dateisystem pro Festplatte finden Sie in der Spalte „FS“ von „Dateisystem“.
Ich hoffe, Sie damit informiert zu haben. Vielen Dank fürs Lesen!