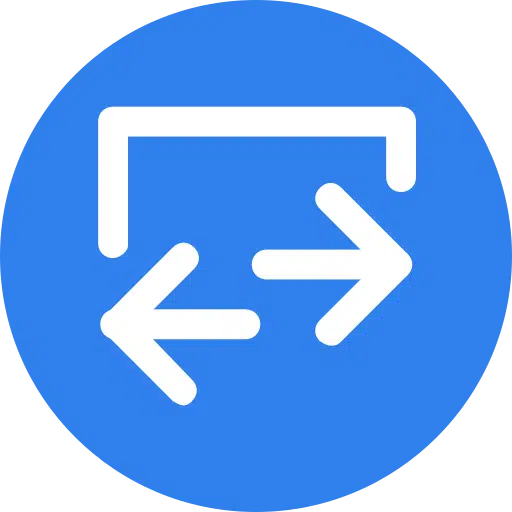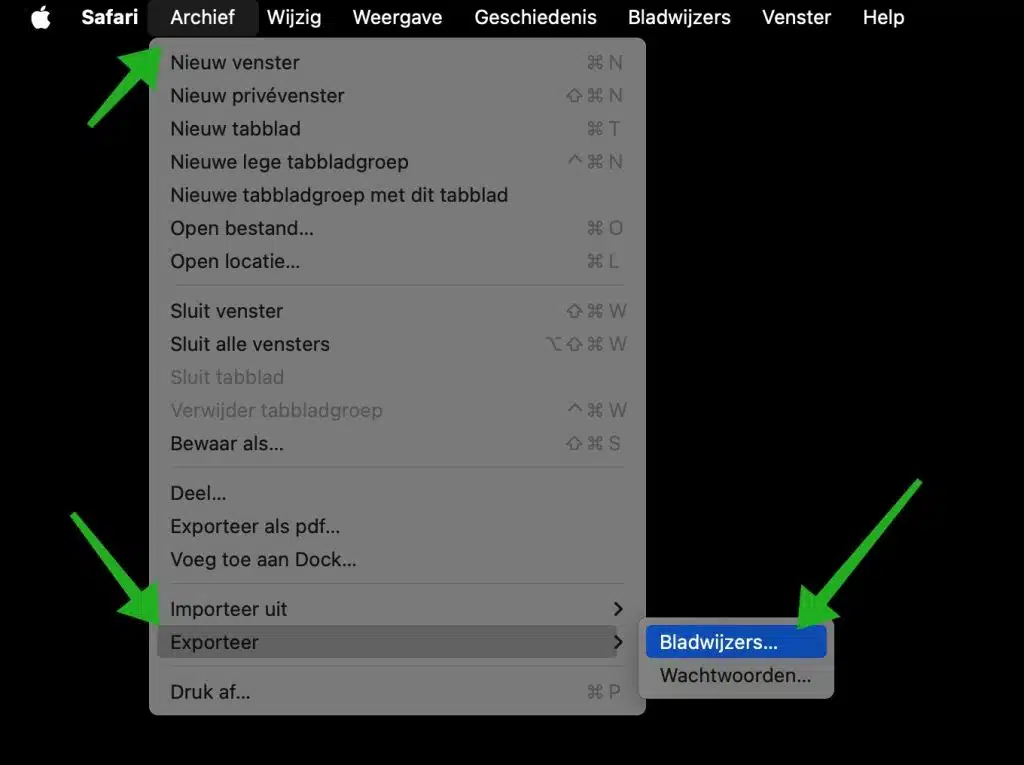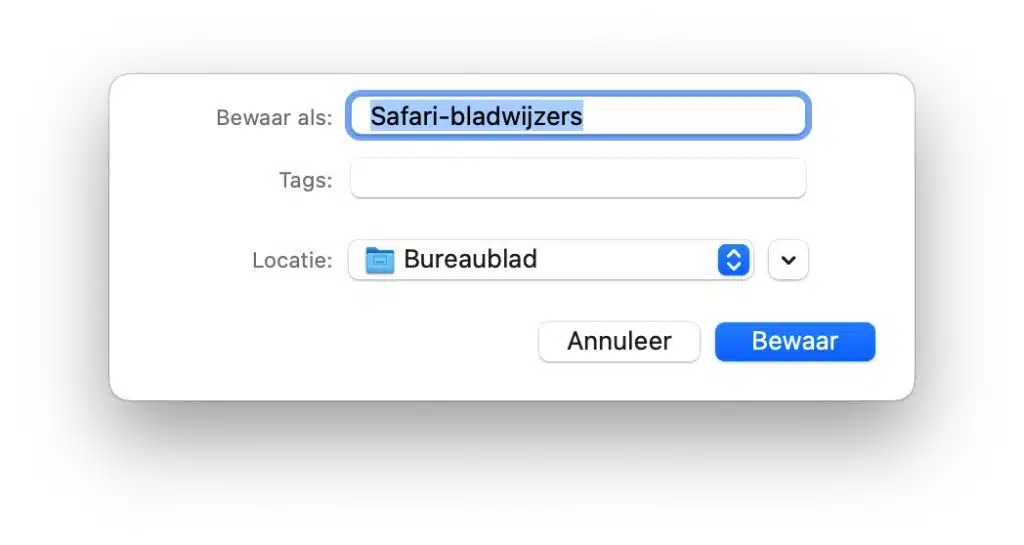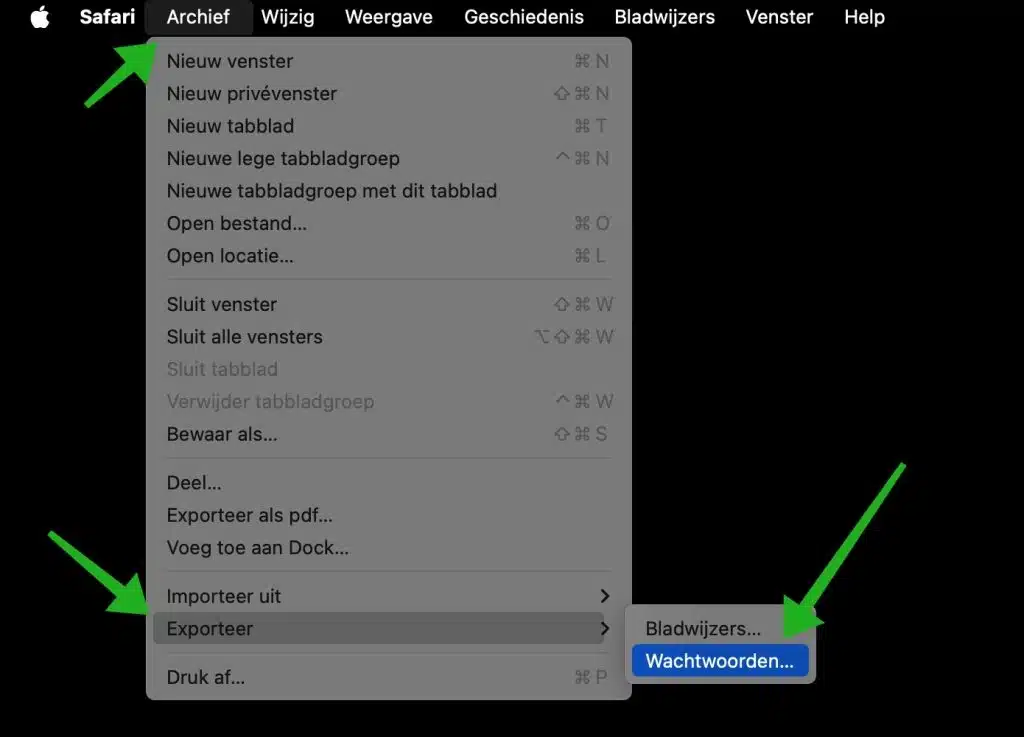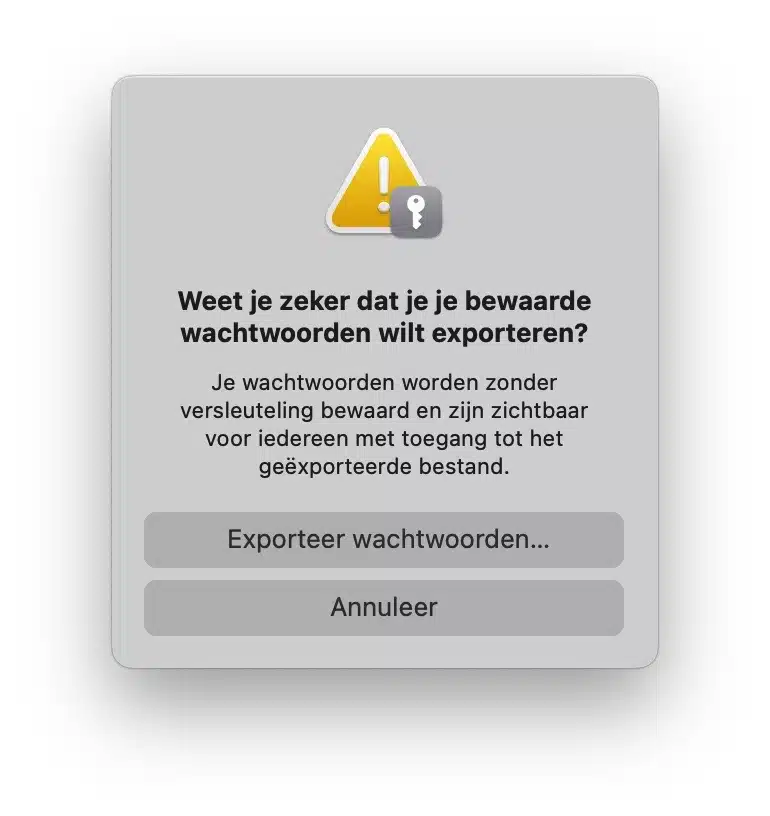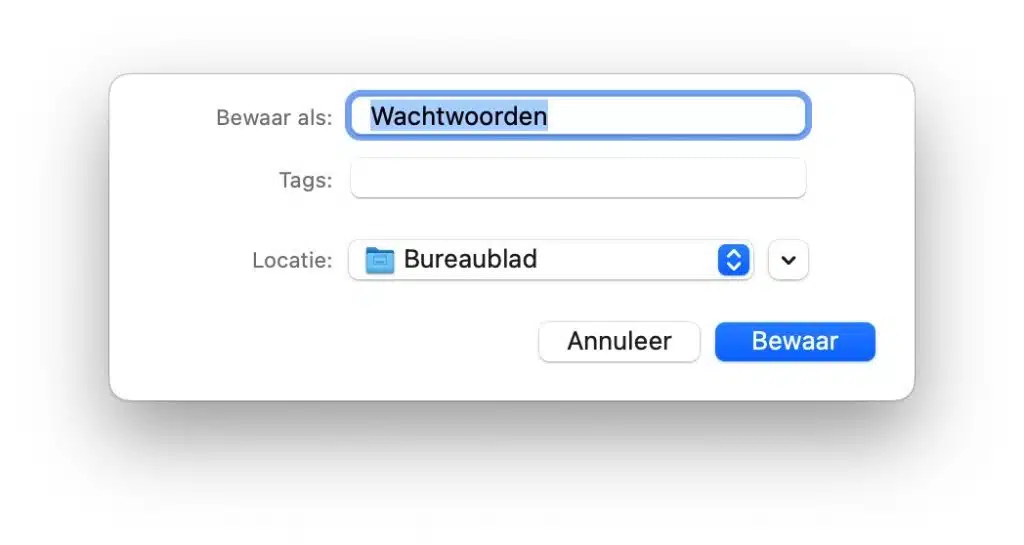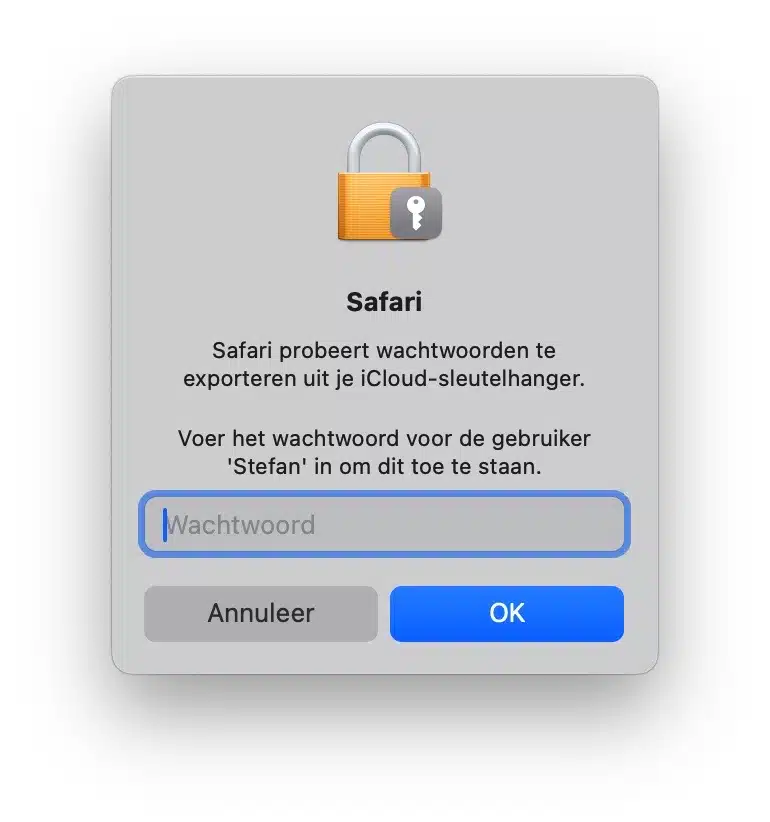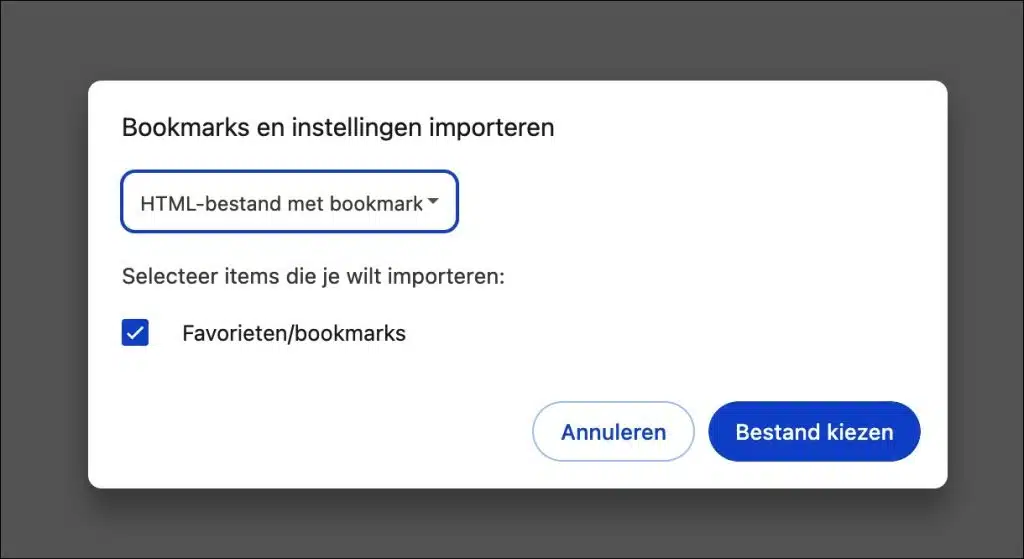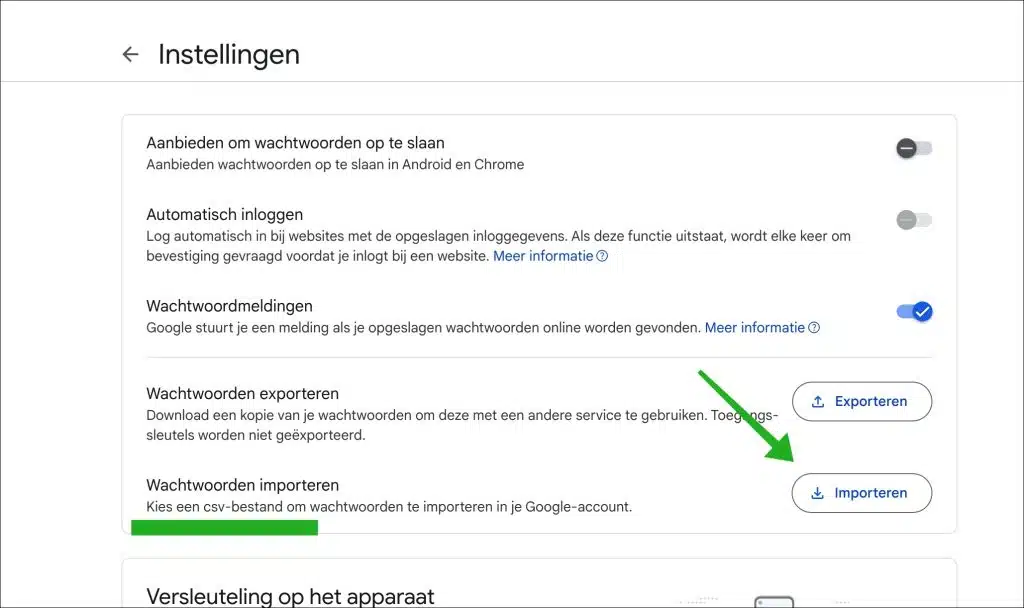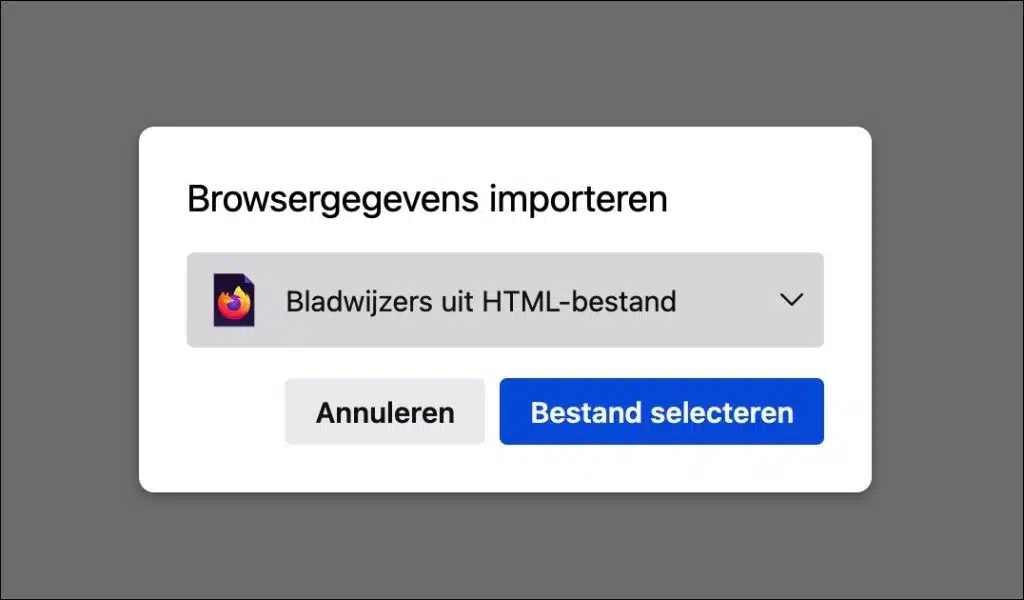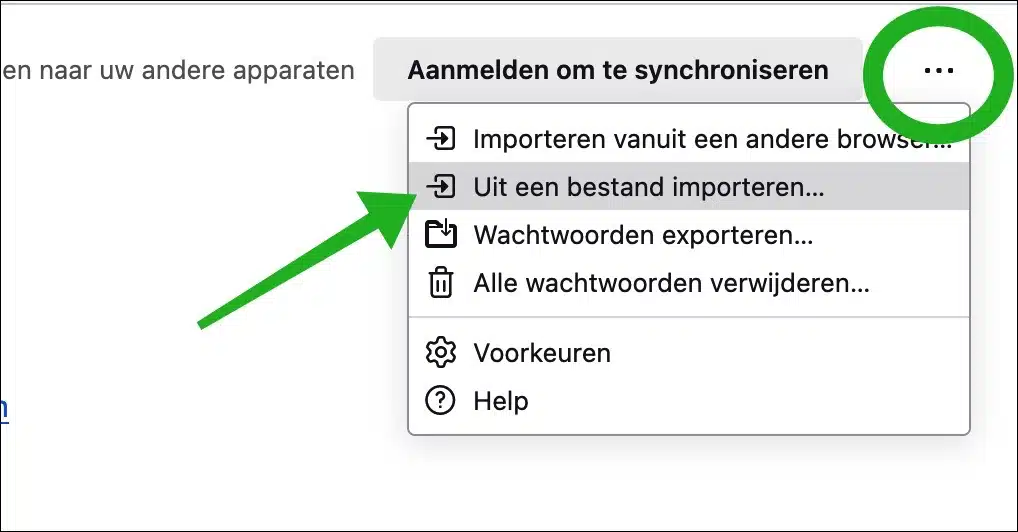Wenn Sie erwägen, von Safari zu einem anderen Webbrowser wie Google Chrome, Mozilla Firefox oder einem anderen beliebten Browser zu wechseln, können Sie einige wichtige Schritte befolgen, um ein reibungsloses Surferlebnis zu gewährleisten.
Eine der ersten Maßnahmen, die Sie wahrscheinlich ergreifen möchten, besteht darin, Ihre Lesezeichen und gespeicherten Passwörter aus Safari zu exportieren, damit Sie Ihre Lieblingswebsites und Anmeldeinformationen problemlos in Ihren neuen Browser übernehmen können. In dieser Anleitung zeige ich Ihnen, wie Sie Lesezeichen und Passwörter aus Safari in eine HTML- und CSV-Datei exportieren. Anschließend zeige ich Ihnen, wie Sie diese Lesezeichen und Passwörter in den Google Chrome- oder Firefox-Browser importieren.
Exportieren Sie Safari-Lesezeichen und Passwörter
Lesezeichen exportieren
Öffnen Sie zunächst den Safari-Browser. Gehen Sie zum Menü „Datei“ in der oberen Menüleiste, wählen Sie „Exportieren“ und dann „Lesezeichen“.
Dadurch werden Ihre Lesezeichen als HTML-Datei gespeichert, die von den meisten Browsern unterstützt wird.
Öffnen Sie den neuen Browser, zu dem Sie wechseln möchten, und suchen Sie nach der Option zum Importieren von Lesezeichen. Dies ist normalerweise im Menü „Lesezeichen“ oder „Favoriten“ zu finden. Wählen Sie die HTML-Datei aus, die Sie aus Safari exportiert haben, um Ihre Lesezeichen zu importieren.
Passwörter exportieren
Öffnen Sie zunächst den Safari-Browser. Gehen Sie zum Menü „Datei“ in der oberen Menüleiste, wählen Sie „Exportieren“ und dann „Passwörter“.
Zunächst erhalten Sie eine Meldung, dass Sie sicher sind, ob Sie die Passwörter exportieren möchten. Ihre Passwörter werden unverschlüsselt gespeichert und sind für jeden sichtbar, der Zugriff auf die exportierte Datei hat. Klicken Sie auf „Passwörter exportieren“, wenn Sie dieses Risiko akzeptieren und die Passwörter exportieren möchten.
Dadurch werden Ihre Lesezeichen als CSV-Datei gespeichert, was von den meisten Browsern unterstützt wird.
Safari versucht, Passwörter aus Ihrem iCloud-Schlüsselbund zu exportieren. Hierzu ist das Passwort Ihres Benutzerkontos erforderlich.
Sie haben Ihre Passwörter nun erfolgreich an den ausgewählten Speicherort exportiert. An dieser Stelle finden Sie eine CSV-Datei mit allen Websites, Benutzernamen und Passwörtern im Klartext.
Importieren Sie Safari-Lesezeichen in Google Chrome
Um die exportierten Safari-Lesezeichen in Google Chrome zu importieren, klicken Sie auf das Menüsymbol oben rechts in Google Chrome. Klicken Sie im Menü auf „Lesezeichen und Listen“ und dann auf „Lesezeichen und Einstellungen importieren“. Wählen Sie „HTML-Lesezeichendatei“ und wählen Sie die exportierte HTML-Datei mit Safari-Lesezeichen.
Importieren Sie Safari-Passwörter in Google Chrome
Um die exportierten Safari-Passwörter in Google Chrome zu importieren, gehen Sie zu: https://passwords.google.com/options?ep=1. Klicken Sie auf „Passwörter importieren“ und wählen Sie die exportierte CSV-Datei mit den Safari-Passwörtern aus.
Importieren Sie Safari-Lesezeichen in Firefox
Um die exportierten Safari-Lesezeichen in Firefox zu importieren, klicken Sie auf das Menüsymbol oben rechts in Firefox. Klicken Sie im Menü auf „Einstellungen“ und dann auf den Reiter „Allgemein“. Klicken Sie dann auf „Daten importieren“. Wählen Sie „Lesezeichen aus HTML-Datei“ und wählen Sie die exportierte HTML-Datei mit Safari-Lesezeichen aus, indem Sie auf „Datei auswählen“ klicken.
Importieren Sie Safari-Passwörter in Firefox
Um die exportierten Safari-Passwörter in Firefox zu importieren, klicken Sie auf das Menüsymbol oben rechts in Firefox. Klicken Sie im Menü auf „Passwörter“. Klicken Sie oben rechts auf die Schaltfläche „…“, klicken Sie im Menü auf „Aus Datei importieren“ und wählen Sie die CSV-Datei mit Safari-Passwörtern aus.
Ich hoffe, Sie damit informiert zu haben. Vielen Dank fürs Lesen!