Jeder hat in Windows 10 oder Windows 11 ein Problem mit einem bestimmten Teil von Windows. In jedem Fall gibt es eine konkrete Lösung für ein Windows-Problem. Es gibt jedoch auch Lösungen, mit denen Sie ein Problem lösen können, die generisch für mehrere Probleme sind.
Windows verfügt über eine Reihe integrierter Komponenten, die Probleme lösen können. Dazu gehören Probleme mit einem Windows-Update, beschädigte Einstellungen oder a beschädigte Systemdatei. In dieser Anleitung gebe ich Ihnen 3 Tipps, wie Sie Probleme in Windows 10 oder Windows 11 lösen können.
Wenn bei Windows ein Problem auftritt, ist es ratsam, diese Tipps zu befolgen. Die folgenden Tipps können also mehrere Probleme in Windows lösen!
3 Tipps zur Lösung eines Windows-Problems
SFC (Systemdateiprüfung)
System File Checker ist ein Tool, das beschädigte oder fehlende Systemdateien in Windows automatisch reparieren kann. Wenn eine Systemdatei Probleme verursacht, kann in Windows alles Mögliche schief gehen, wie zum Beispiel Abstürze, Bluescreens, ein langsames System, Fehlermeldungen usw.
System File Checker, abgekürzt „SFC“, kann diese wichtigen Systemdateien automatisch für Sie wiederherstellen.
Um zu beginnen, müssen Sie als Administrator eine Eingabeaufforderung öffnen. Klicken Sie in der Taskleiste auf Suchen. Geben Sie im Suchfenster Folgendes ein: Eingabeaufforderung. Klicken Sie mit der rechten Maustaste auf das Ergebnis und klicken Sie auf „Als Administrator ausführen“.
Geben Sie im Eingabeaufforderungsfenster den folgenden Befehl ein:
SFC /scannow
Der Systemdatei-Checker wird jetzt ausgeführt. Der SFC-Vorgang kann bis zu 2 Stunden dauern. Es wird nicht empfohlen, diesen Wiederherstellungsprozess zu unterbrechen. Wenn Probleme in Windows gefunden werden, werden diese Probleme automatisch behoben.
DISM (Bereitstellungs-Image-Wartung und -Verwaltung)
„DISM.exe /Online /Cleanup-Image /Restorehealth“ ist ein Dism-Befehl, der nach Beschädigungen sucht und alle gefundenen Probleme mit dem Windows-Betriebssystem behebt.
Um zu beginnen, müssen Sie als Administrator eine Eingabeaufforderung öffnen. Klicken Sie in der Taskleiste auf Suchen. Geben Sie im Suchfenster Folgendes ein: Eingabeaufforderung. Klicken Sie mit der rechten Maustaste auf das Ergebnis und klicken Sie auf „Als Administrator ausführen“.
Geben Sie im Eingabeaufforderungsfenster den folgenden Befehl ein, um die automatische Reparatur zu starten:
DISM.exe /Online /Cleanup-image /Restorehealth
Windows-Reparatur-Toolbox
Ein sehr nützliches Tool ist die Windows Repair Toolbox. Diese Bewerbung ist für Personen mit technischem Hintergrund möglich. Mit der Windows Repair Toolbox können Sie eine Vielzahl von Problemen in Windows identifizieren oder lösen.
Gehen Sie zu Windows-Repair-Toolbox.com um die Windows Repair Toolbox kostenlos herunterzuladen. Keine Installation erforderlich.
In WRT habe ich angegeben, mit welchen Tools Sie Probleme in Windows identifizieren und lösen können. Dabei handelt es sich oft um Tools, die Ihnen bei der Identifizierung von Problemen helfen, eine kleine Anzahl, um Probleme tatsächlich zu lösen.
Die Windows Repair Toolbox fasst die Tools nach Kategorie zusammen. Oben sehen Sie außerdem Registerkarten, die jeweils eine Kategorie mit verschiedenen kostenlosen Anwendungen zur Lösung von Windows-Problemen enthalten.
Ich hoffe, dies hilft Ihnen, das Problem in Windows zu identifizieren und zu lösen. Vielen Dank fürs Lesen!

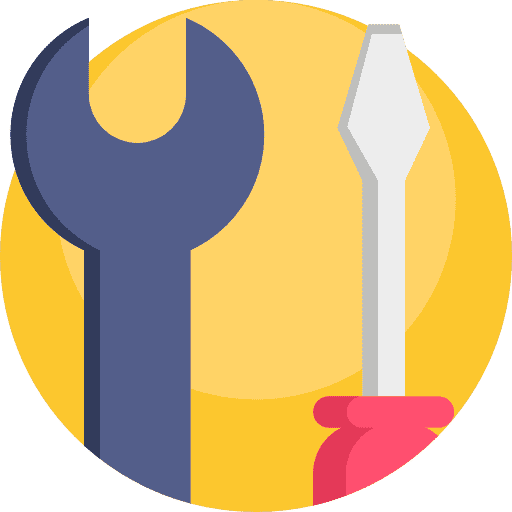
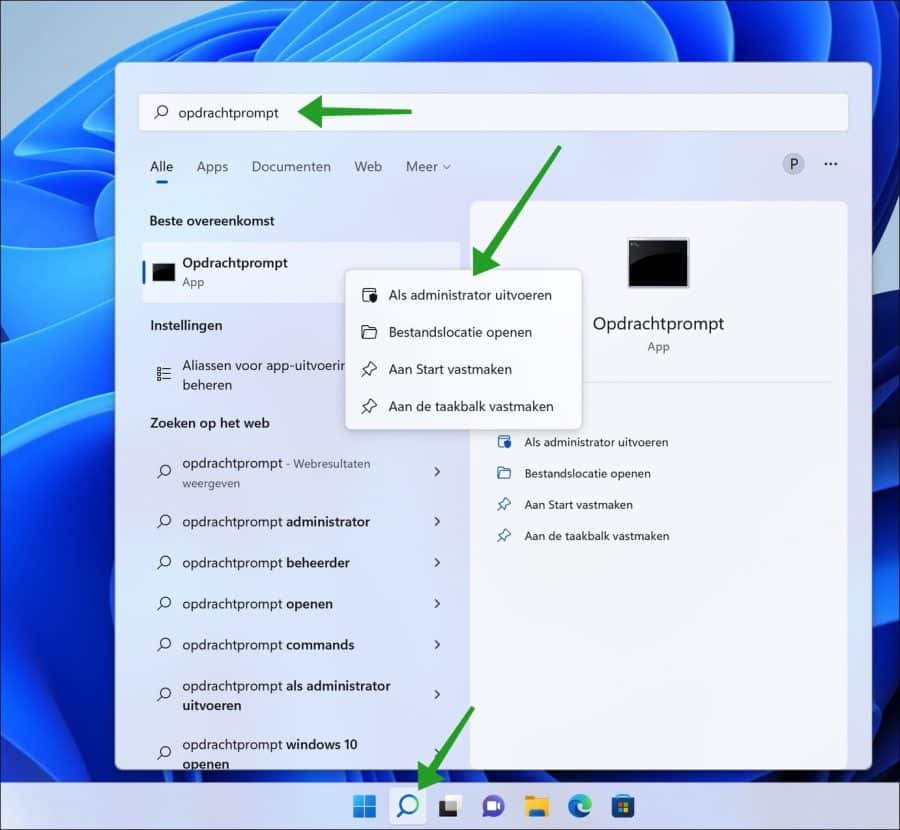
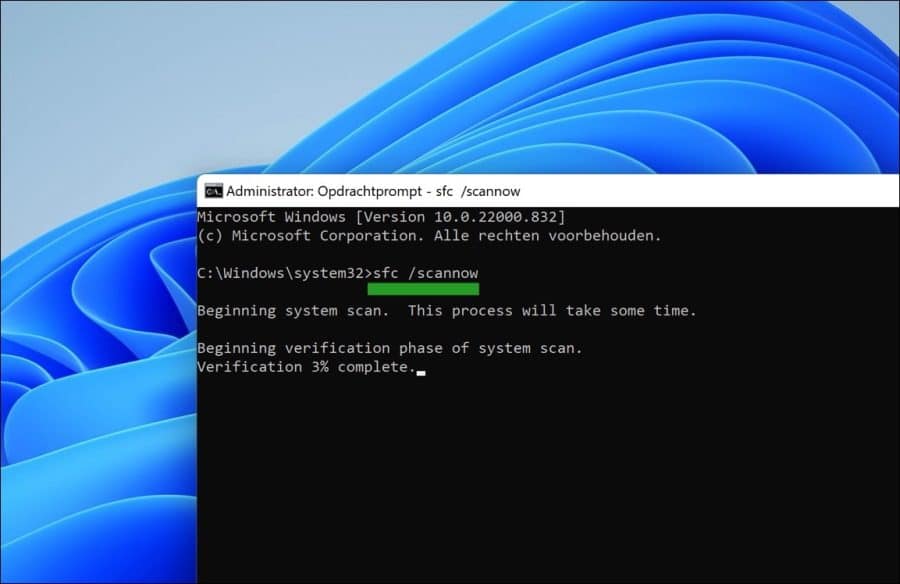
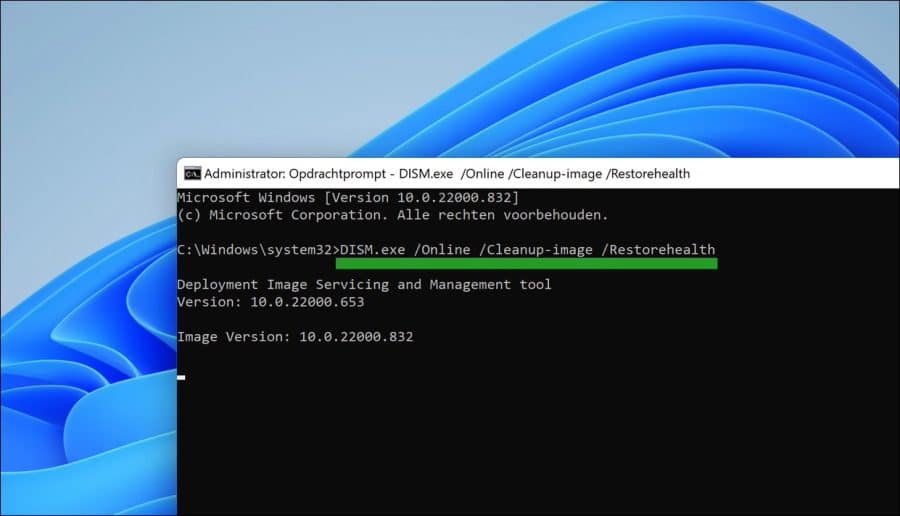
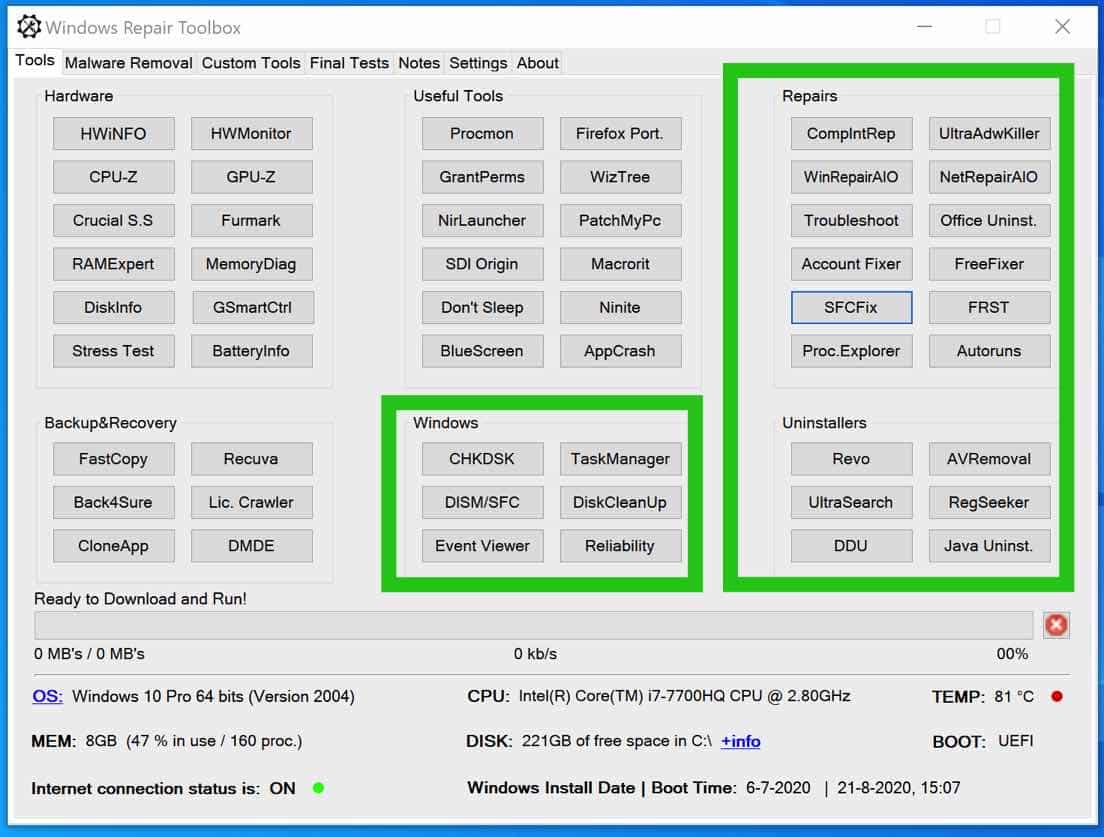
Beim Laden der Eingabeaufforderung als Administrator erhalte ich, wie bei allen Apps:
Möchten Sie zulassen, dass diese App Änderungen an Ihrem Gerät vornimmt? NEIN
Ja, ich kann nicht klicken, ich kann keinen Administrator hinzufügen.
Was ist los?????
Hallo, UAC (Benutzerkontensteuerung) verhindert, dass Sie Apps als Administrator ausführen. Möglicherweise sind Sie mit einem Benutzerkonto angemeldet, das keine Administratorrechte besitzt. In diesem Fall benötigen Sie die Anmeldedaten eines Administratorkontos, um die Aktion zu genehmigen.
Gehen Sie zu Einstellungen > Konten > Ihre Daten, um sicherzustellen, dass Sie mit einem Administratorkonto angemeldet sind. Wenn Sie kein Administrator sind, versuchen Sie, sich mit einem Konto anzumelden, das über Administratorrechte verfügt.
Obwohl dies aufgrund von Sicherheitsrisiken nicht empfohlen wird, können Sie versuchen, die Benutzerkontensteuerung vorübergehend zu deaktivieren, um zu sehen, ob das Problem dadurch behoben wird. Dies tun Sie in der Systemsteuerung unter Benutzerkonten > Einstellungen der Benutzerkontensteuerung ändern. Schalten Sie es dann wieder ein, um die Sicherheit Ihres Systems zu gewährleisten.
Wenn Ihr Gerät Teil einer Domäne ist, kann der Netzwerkadministrator Gruppenrichtlinieneinstellungen festlegen, die verhindern, dass Standardbenutzer eine Erhöhung der Berechtigungen anfordern. Solche Probleme können nach der Installation von Office 365 auftreten.
Viel Glück!