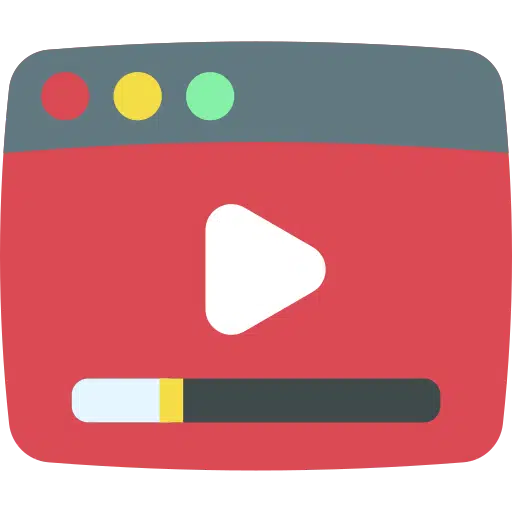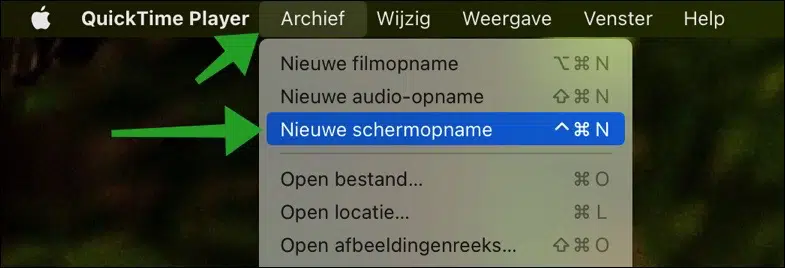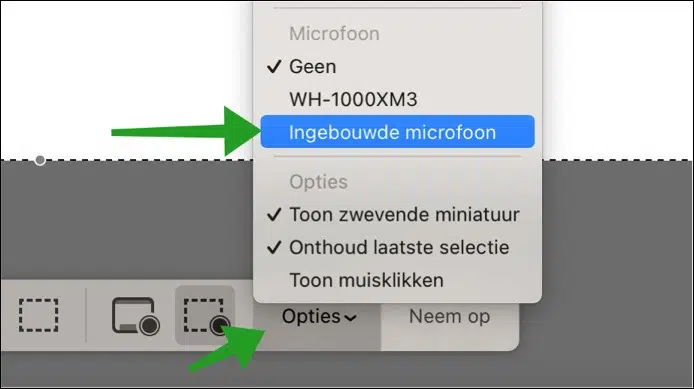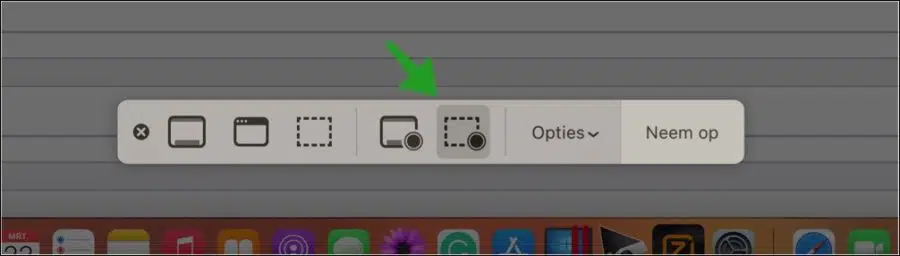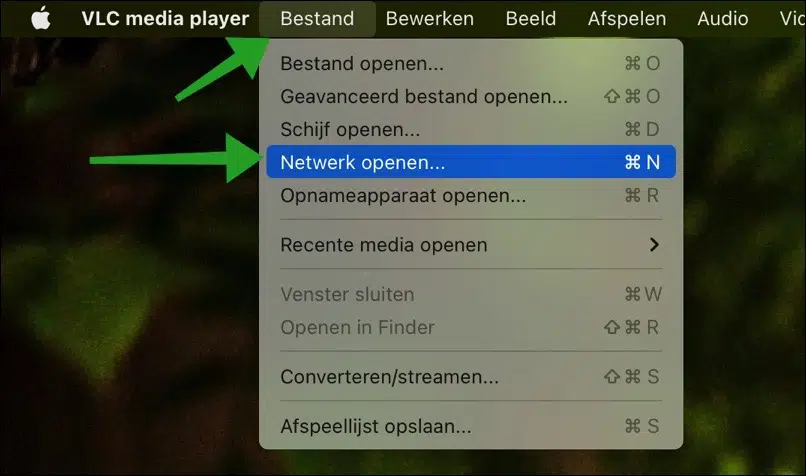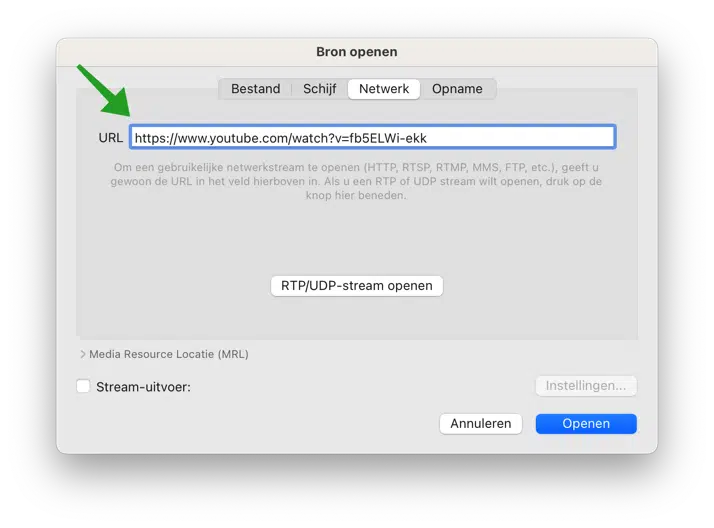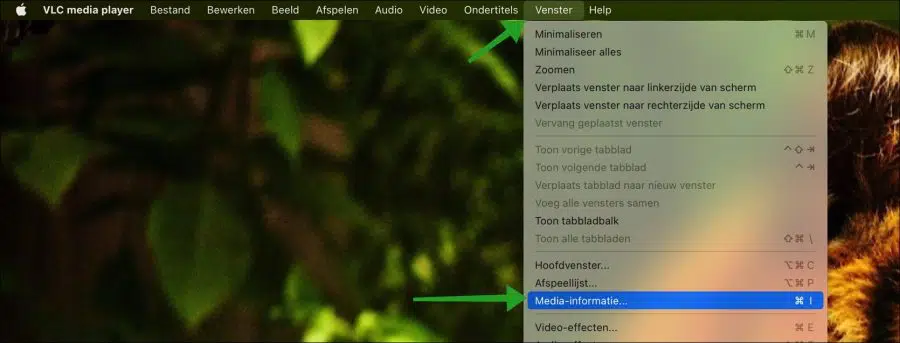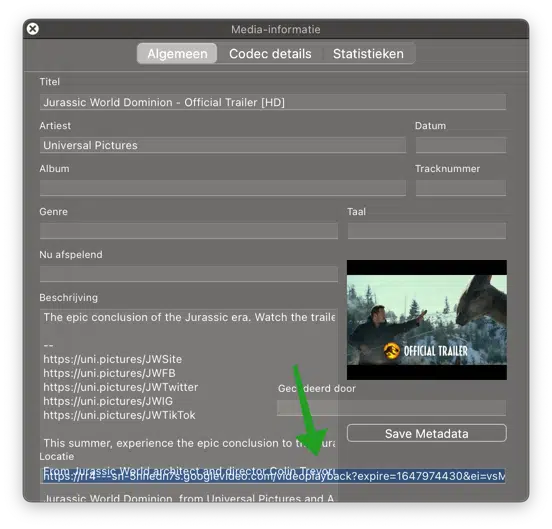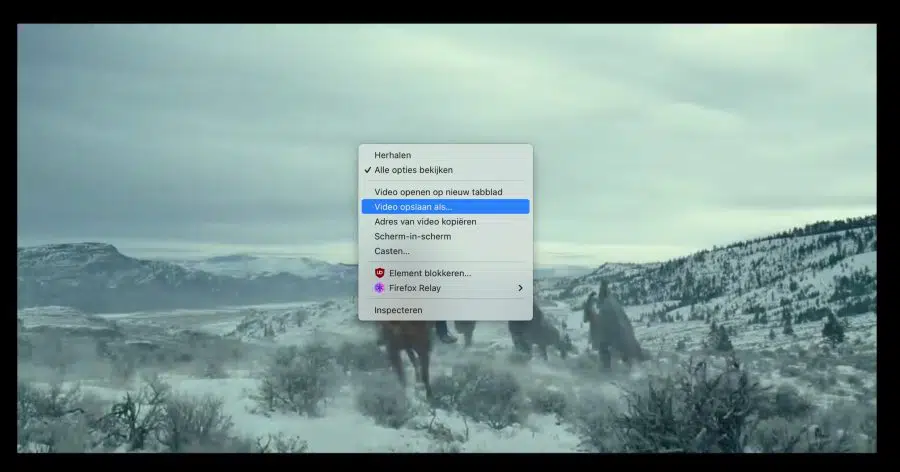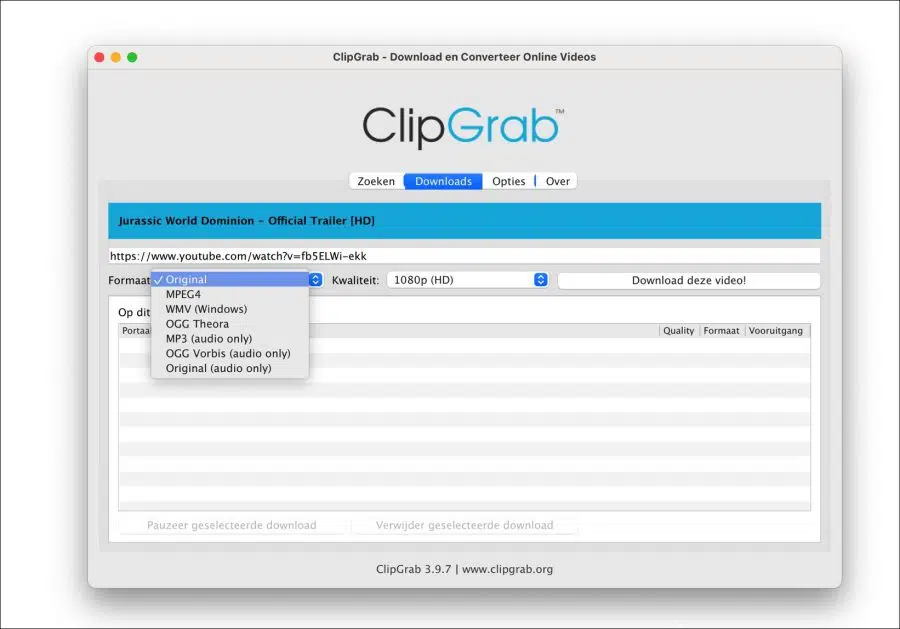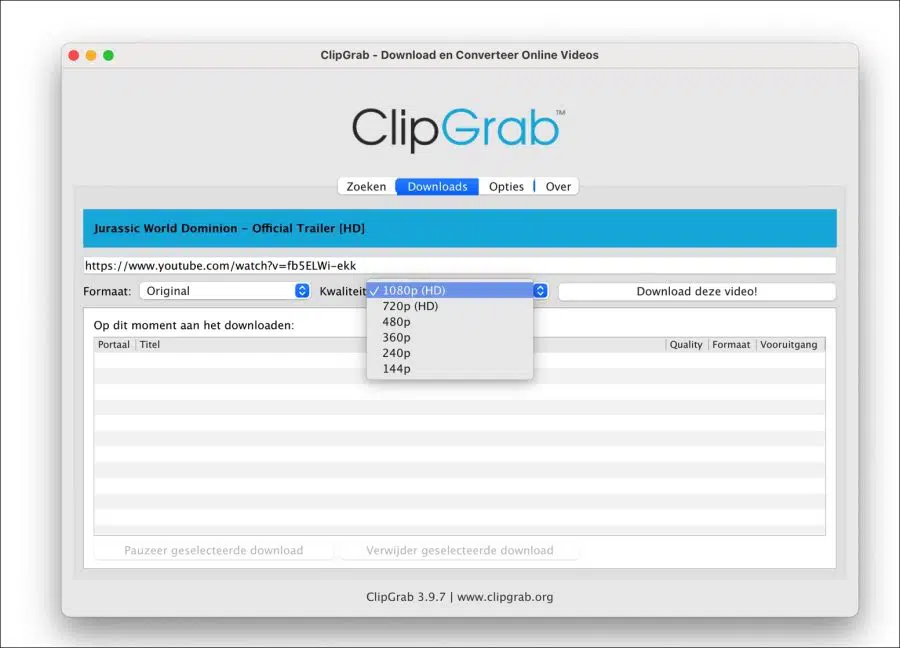Wenn Sie YouTube-Videos ansehen, können Sie dies in einer App oder über den Browser tun. Es ist nicht möglich, Videos direkt von YouTube auf Ihrem Mac zu speichern. Zumindest nicht von YouTube.
Um Videos von YouTube auf Ihren Mac herunterzuladen, können Sie eine Standard-Mac-App wie QuickTime verwenden. Sie können YouTube-Videos auch über VLC und eine Drittanbieter-App auf Ihren Mac herunterladen.
In diesem Artikel erkläre ich, wie Sie YouTube-Videos offline auf Ihrem Mac speichern. Auf diese Weise können Sie Videos auch dann ansehen, wenn Sie keine Internetverbindung haben.
3 Möglichkeiten, YouTube-Videos auf den Mac herunterzuladen
Nehmen Sie YouTube-Videos mit QuickTime Player auf
In macOS ist der QuickTime-Player der Standard-Videoplayer. Mithilfe der Bildschirmaufnahmefunktion im QuickTime Player und dem integrierten Systemmikrofon können Sie YouTube-Videos vom Bildschirm mit Ton aufnehmen.
Drücken Sie die Befehlstaste auf Ihrer Tastatur und die Leertaste. Spotlight wird nun geöffnet. Geben Sie im Suchfenster Folgendes ein: Quicktime.
Klicken Sie auf das QuickTime-Player-Ergebnis. Klicken Sie oben im Menü auf Archiv und dann auf Neue Bildschirmaufzeichnung.
Klicken Sie dann auf Optionen und dann auf Eingebautes Mikrofon. Auf diese Weise können Sie den von YouTube abgespielten Ton aufnehmen.
Wählen Sie den Teil des Bildschirms aus, den Sie aufnehmen möchten. Dies ist das Fenster mit dem abgespielten YouTube-Video.
Wenn Sie fertig sind, klicken Sie auf „Aufzeichnen“. Der Bildschirm mit dem YouTube-Video wird jetzt aufgezeichnet. Spielen Sie das YouTube-Video ab.
Wenn Sie fertig sind, klicken Sie oben rechts neben Uhrzeit und Datum auf das Stoppsymbol.
Klicken Sie nun auf „Archivieren“ und dann auf „Speichern“, um das Video auf Ihrem Mac-Computer zu speichern.
Speichern Sie YouTube-Videos mit dem Videolan VLC Player auf Ihrem Mac
Fangen Sie damit an Laden Sie den VLC Media Player herunter auf Ihren Mac-Computer. Dann installieren Sie den VLC-Player.
Klicken Sie im Menü auf Datei und dann auf Netzwerk öffnen.
Geben Sie die YouTube-URL des Videos in „URL“ in VLC ein. Klicken Sie dann auf Öffnen.
Das YouTube-Video wird jetzt abgespielt. Klicken Sie dann im Menü auf Fenster und dann auf Medieninformationen.
Ganz unten in den Medieninformationen finden Sie eine temporäre URL „googlevideo.com“. Kopieren Sie diese gesamte URL.
Fügen Sie diese URL in Ihren Browser ein, vorzugsweise Google Chrome. Das Video wird nun im Browser abgespielt. Klicken Sie dann mit der rechten Maustaste auf das Video und klicken Sie auf „Video speichern unter“.
Das Video wird nun im Videoformat „mp4“ auf Ihrem Mac-Computer gespeichert. Bei dieser Videodatei handelt es sich um das gespeicherte YouTube-Video.
Laden Sie YouTube-Videos mit ClipGrab herunter
ClipGrab ist eine kostenlose Software zum Herunterladen von YouTube-Videos in verschiedenen Formaten auf Ihren Mac-Computer. Sie können auch viele weitere Videos herunterladen, beispielsweise von Vimeo, Facebook und Dailymotions.
Fangen Sie damit an von GlipGrab herunterladen auf Ihren Mac. Anschließend installieren Sie die App auf Ihrem Mac und öffnen ClipGrab. Nach dem Öffnen müssen Sie einige Bibliotheksdateien herunterladen, um Videos von YouTube auf Ihrem Mac zu speichern.
Klicken Sie dann auf den Reiter „Downloads“. Fügen Sie die YouTube-Video-URL in die Adressleiste ein und wählen Sie eine der folgenden Optionen.
Sie können ein Video von YouTube in verschiedenen Videoformaten speichern, z. B. Original, MPEG4, WMV, OGG Theora, MP3 (nur Audiodatei), OGG Vorbis (nur Audiodatei) und Original (nur Audio).
Darüber hinaus können Sie, sofern das Video von YouTube dies zulässt, auch eine Videoqualität auswählen.
Sobald Sie Ihre Einstellungen festgelegt haben, klicken Sie auf „Dieses Video herunterladen!“. Klicken Sie auf die Schaltfläche, um den Download des YouTube-Videos auf Ihren Mac zu starten.
Das YouTube-Video wurde nun erfolgreich auf Ihrem Mac gespeichert und ist an dem von Ihnen ausgewählten Ort verfügbar.
Ich hoffe, das hat Ihnen geholfen. Vielen Dank fürs Lesen!