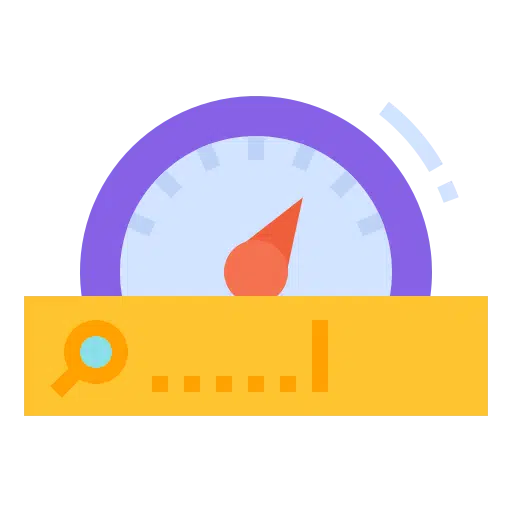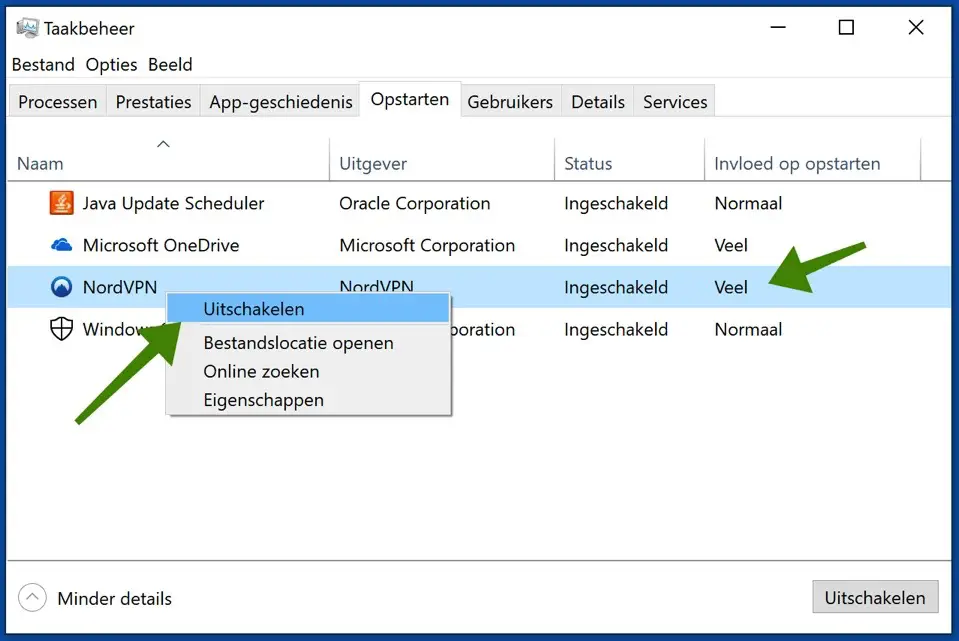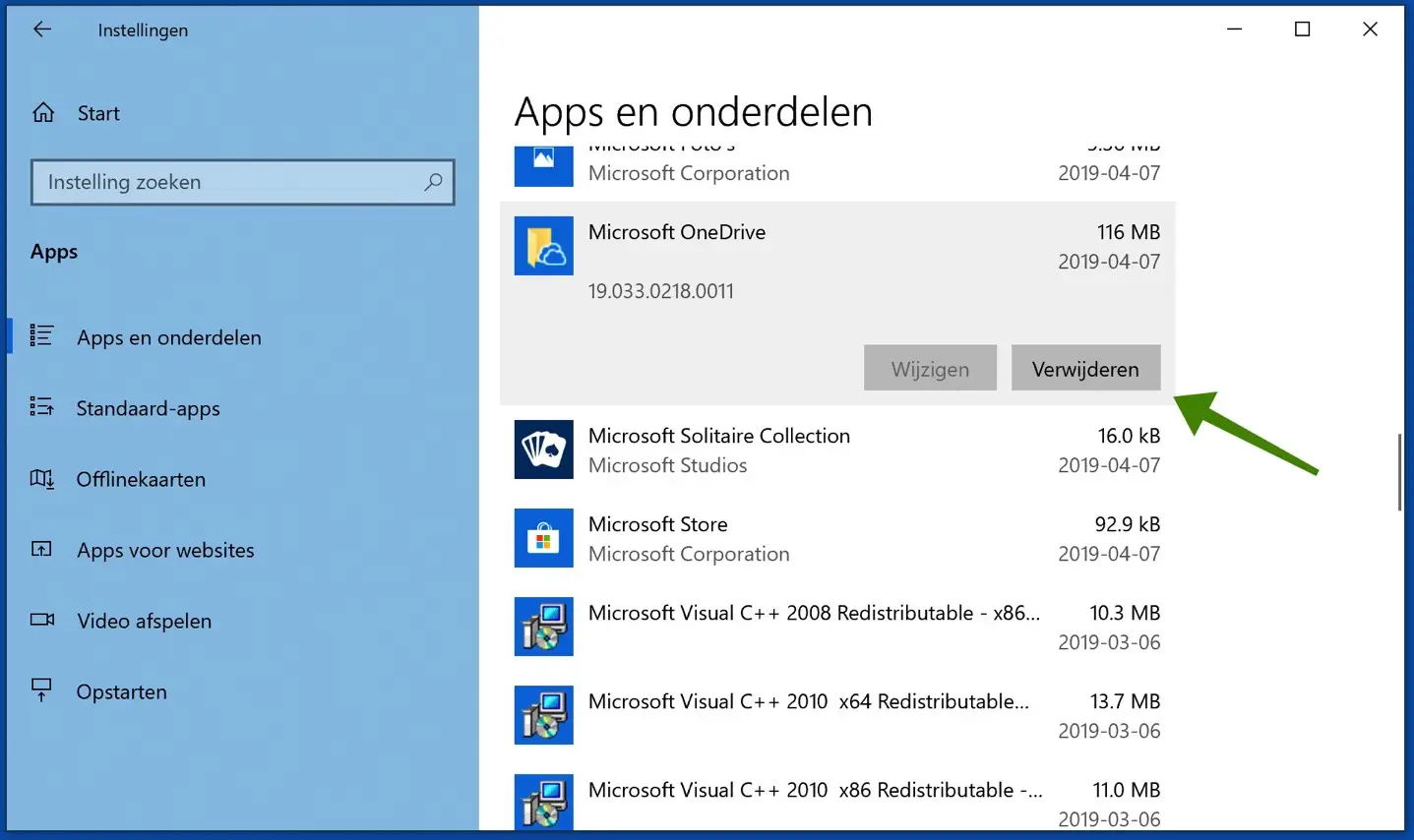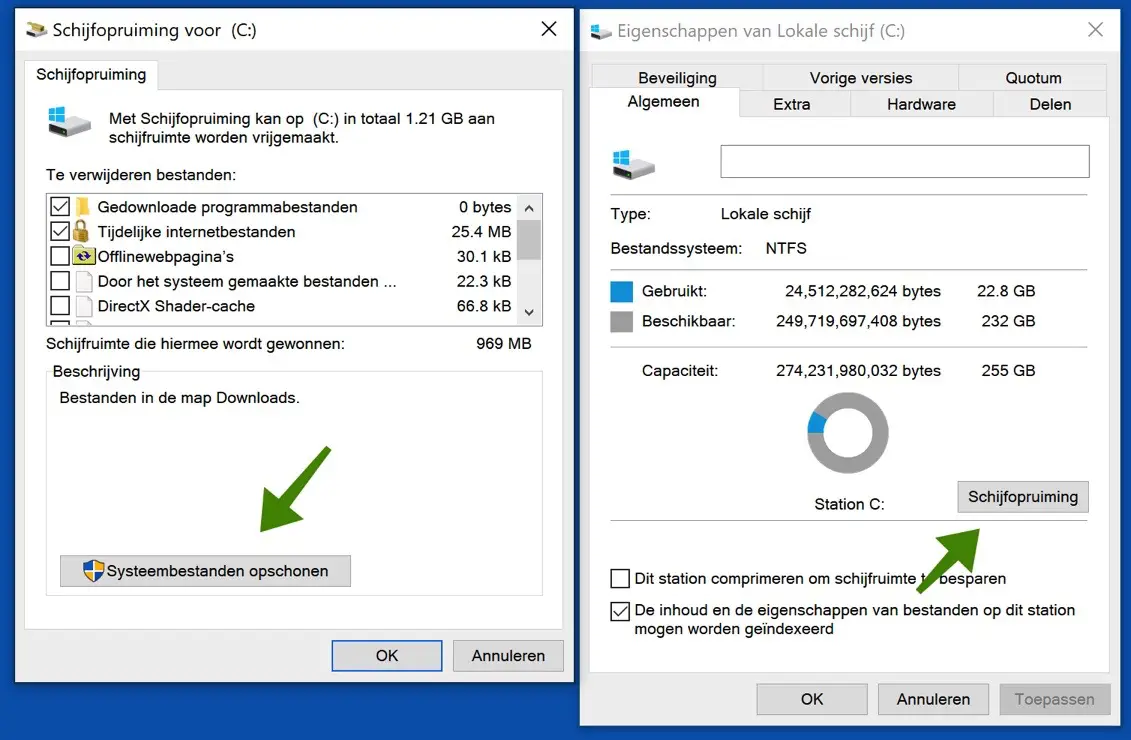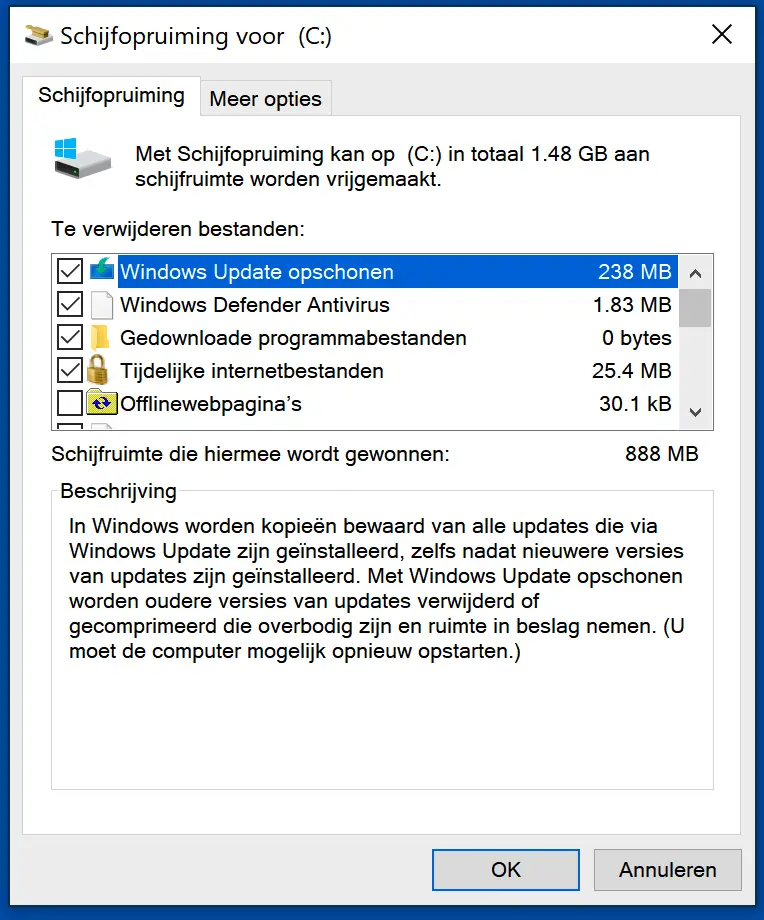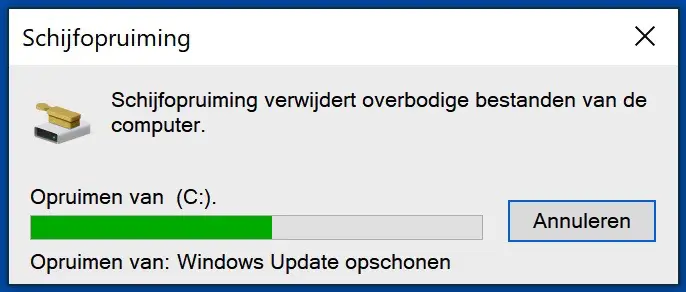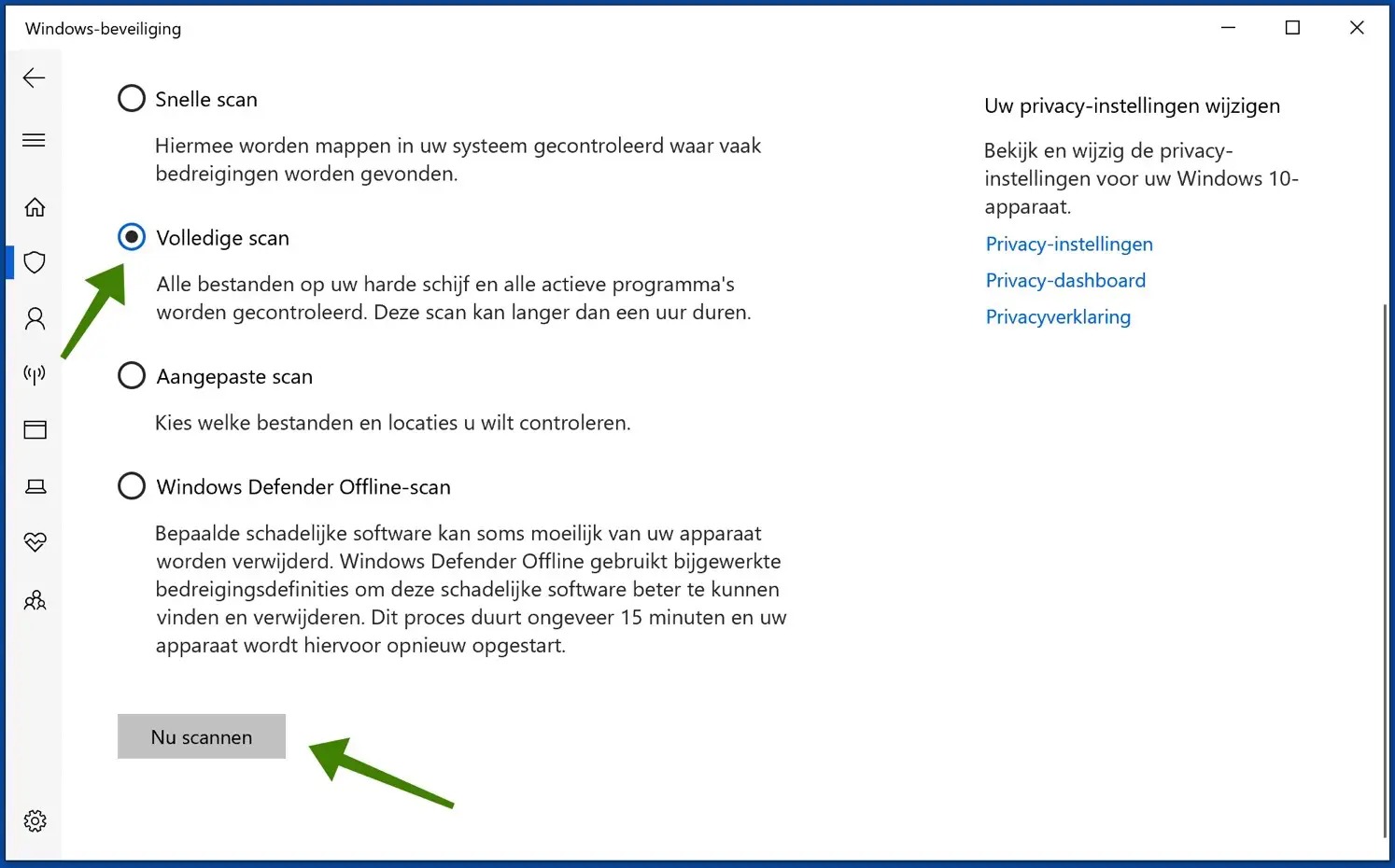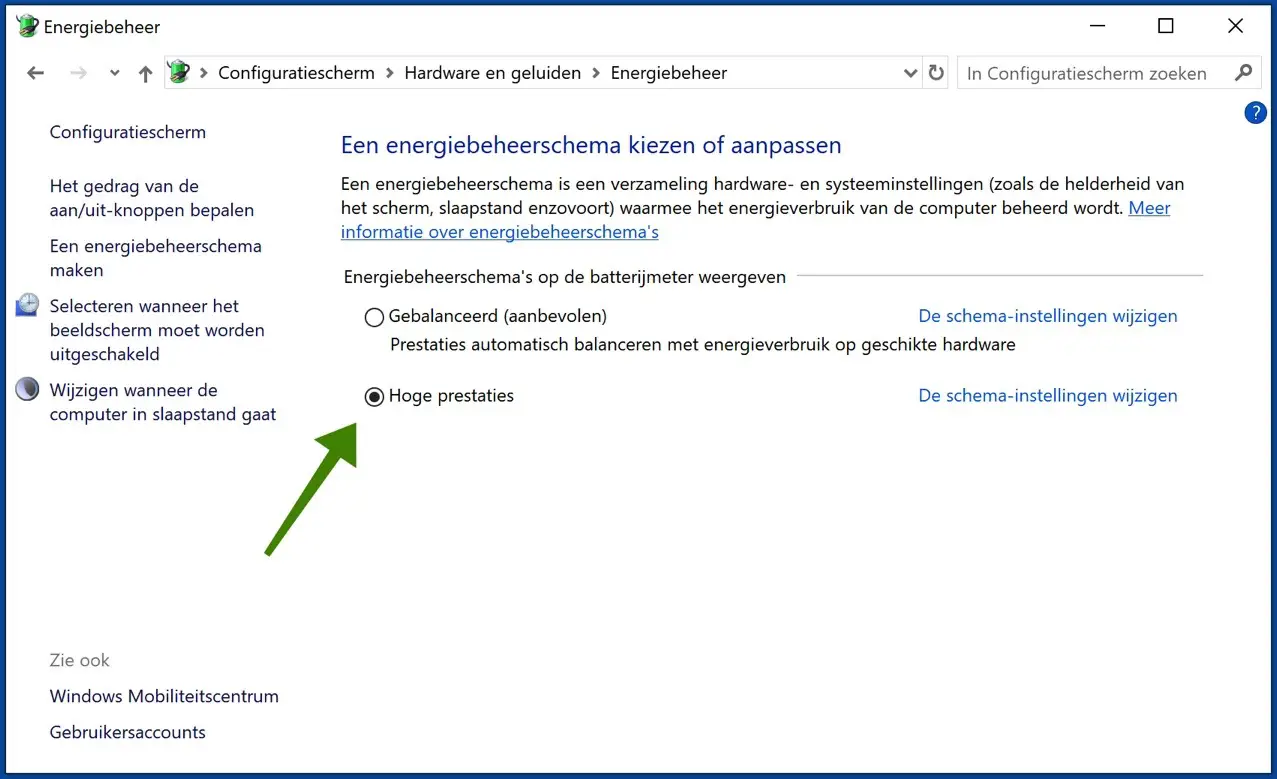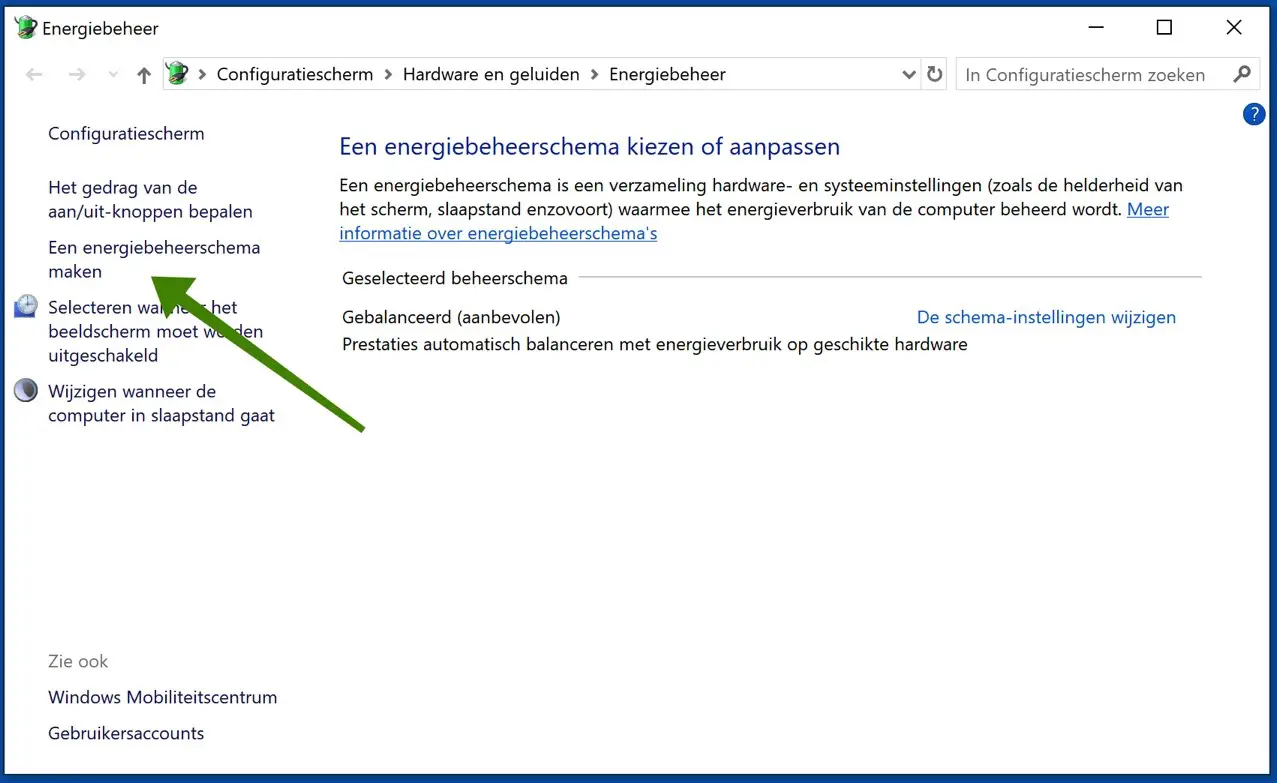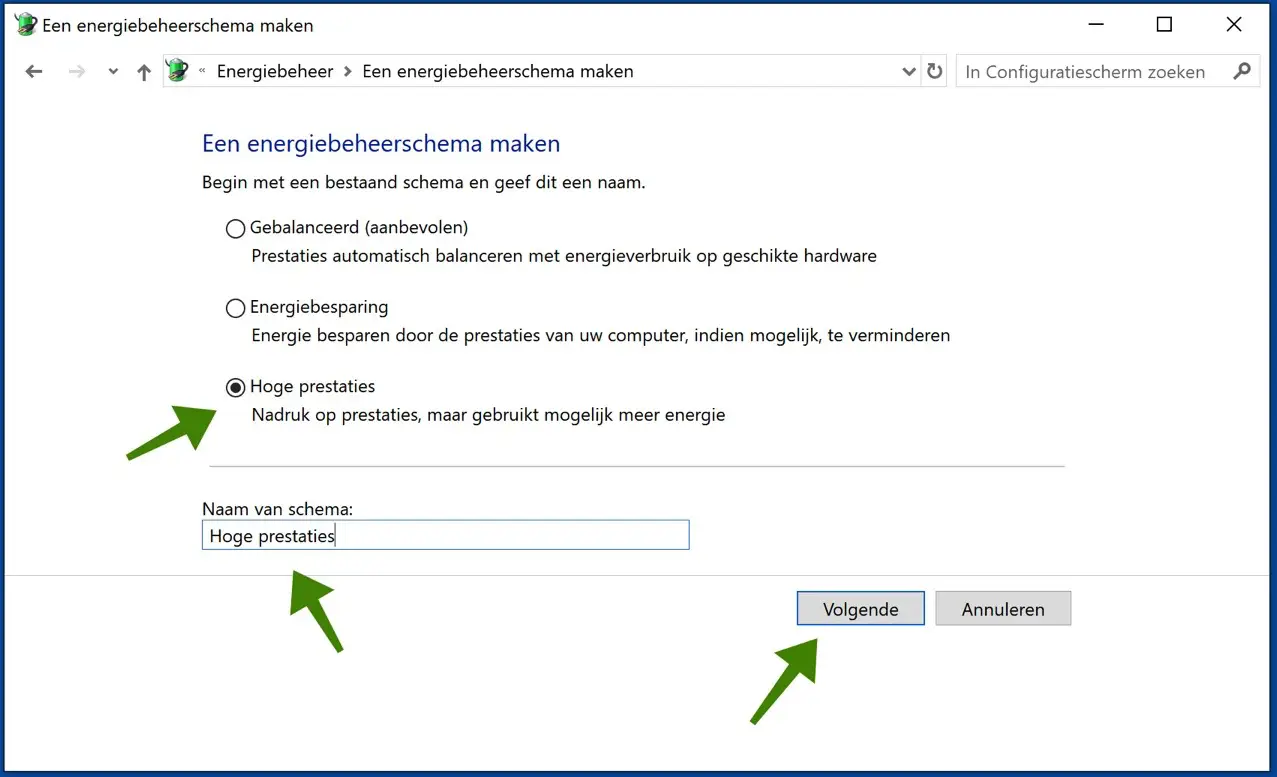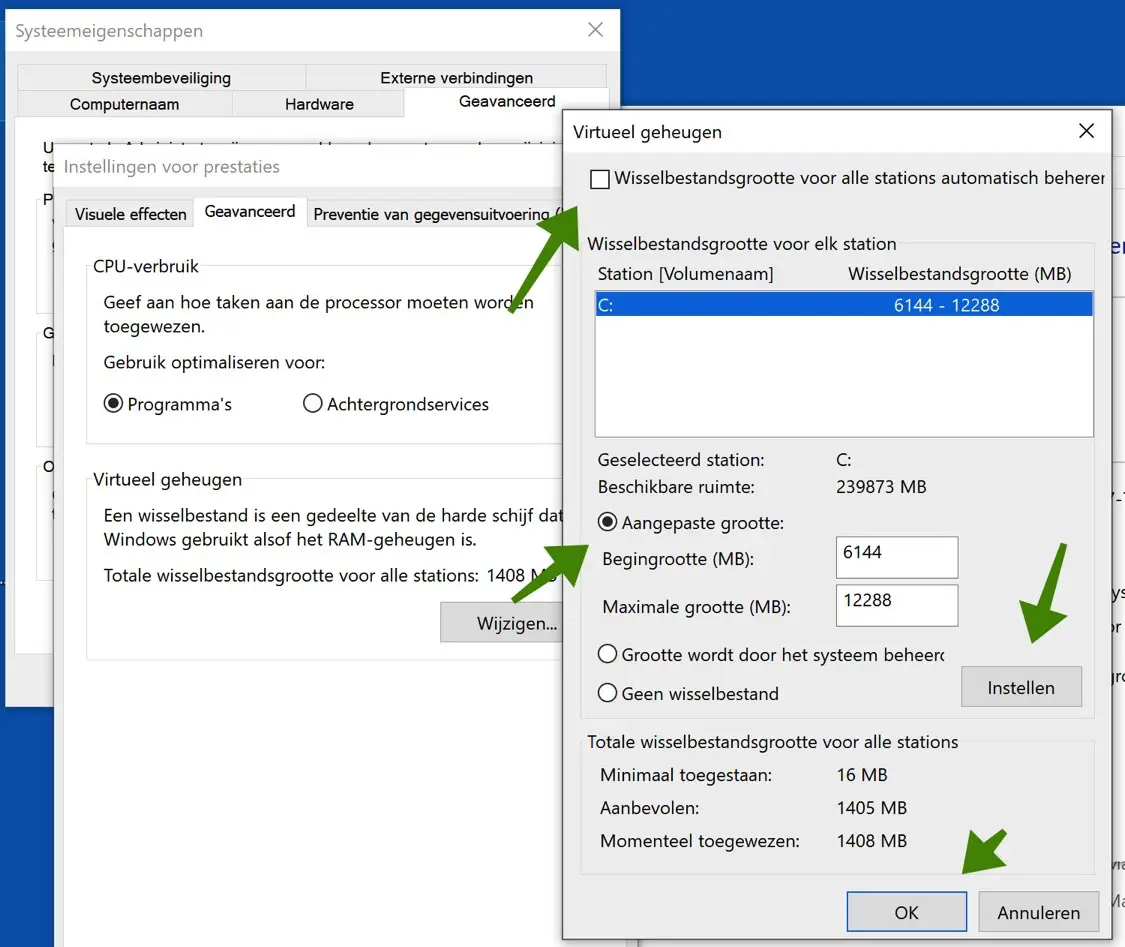In diesem Artikel erfahren Sie, wie Sie Windows 10 schneller machen.
Natürlich können Sie einfache Anpassungen vornehmen, um Windows 10 schneller zu machen. In diesem Artikel erkläre ich diese Optimierungen Schritt für Schritt, damit Sie sie anwenden können, um Windows 10 schneller zu machen.
Es kann viele Gründe dafür geben, dass Ihr Windows 10-Computer langsam ist. Dazu können veraltete Hardware, zu viele im Hintergrund laufende Programme, Malware oder Viren oder mangelnde Systemwartung gehören. Unabhängig von der Ursache kann ein langsamer Computer ein großes Hindernis für Ihre täglichen Aufgaben darstellen und sogar zu Frustration und Stress führen.
Glücklicherweise gibt es mehrere Schritte, die Sie unternehmen können, um Ihre ... zu verbessern. Machen Sie Ihren Windows 10-Computer schneller und effizienter. Durch die Optimierung Ihrer Systemeinstellungen, das Entfernen unnötiger Programme, Ihres Festplatte Durch Aufräumen und regelmäßige Wartungsaufgaben können Sie dafür sorgen, dass Ihr Computer reibungsloser und schneller läuft.
Machen Sie Windows 10 schneller
Deaktivieren Sie Startanwendungen
Der erste Schritt besteht darin, Startanwendungen in Windows 10 zu deaktivieren. Sie können Apps, die beim Start ausgeführt werden, schnell deaktivieren Aufgabenmanagement. Klicken Sie mit der rechten Maustaste auf die Taskleiste, um den Task-Manager zu starten.
Klicken Sie auf die Schaltfläche „Weitere Details“, wenn Sie den Task-Manager im Kompaktmodus verwenden. Klicken Sie auf der Registerkarte „Start“ auf die Spalte „Status“, um die Anwendungen zu sortieren und zu ermitteln, welche derzeit für den Start beim Start von Windows 10 aktiviert sind.
Im Reiter „Einfluss auf den Start“ können Sie sehen, wie viel Einfluss eine Anwendung beim Start von Windows 10 hat.
Klicken Sie mit der rechten Maustaste auf App und wählen Sie die Option „Deaktivieren“..
Nachdem Sie alle Anwendungen beim Start deaktiviert haben, werden Sie eine deutliche Verbesserung der Leistung von Windows 10 feststellen.
Deinstallieren Sie unnötige Anwendungen
Das sollte man immer bedenken Entfernen Sie Bloatware und die Apps, die Sie nie verwenden, von Windows 10 Leistungsverbesserungen. Von Zeit zu Zeit empfiehlt es sich, die Liste der installierten Anwendungen zu überprüfen.
Klicken Sie mit der rechten Maustaste auf die Schaltfläche „Start“, wählen Sie „Einstellungen“, klicken Sie auf „Apps“ und dann auf „Apps & Funktionen“. Suchen Sie nach Apps, die Sie deinstallieren möchten, klicken Sie auf die Schaltfläche „Deinstallieren“ und die App wird deinstalliert.
Tun Sie dies für Apps, die Sie nicht so oft verwenden, mit denen Sie nicht vertraut sind oder die viel Platz auf Ihrer Festplatte beanspruchen.
Festplatte bereinigen
Die Datenträgerbereinigung ist eine Möglichkeit, den Speicher zu kontrollieren und unerwünschte Dateien von Ihrem Computer zu entfernen, um Speicherplatz freizugeben.
Öffnen Sie den Datei-Explorer, klicken Sie mit der rechten Maustaste auf das Windows 10-Installationslaufwerk, wahrscheinlich das Laufwerk C, und wählen Sie „Eigenschaften“. Klicken Sie auf die Schaltfläche „Datenträgerbereinigung“ und dann auf die Schaltfläche „Systemdateien bereinigen“.
Es empfiehlt sich, auch die folgenden Dateien im Fenster „Zu löschende Dateien“ zu überprüfen; Bereinigung von Windows-Updates, Windows Defender Antivirus, Versandoptimierungsdateien und temporäre Dateien.
Nachdem Sie die Dateien ausgewählt haben, klicken Sie auf OK. Abhängig von der Leistung Ihres Windows 10-Geräts kann es etwa 15 bis 10 Minuten dauern.
Überprüfen Sie Windows 10 auf Malware
Sie können Windows Defender verwenden Antivirus Verwenden Sie diese Option, um nach Malware zu suchen und Malware von Ihrem Gerät zu entfernen.
Klicken Sie auf die Schaltfläche „Start“, suchen Sie nach „Antivirus“ und klicken Sie auf das Ergebnis „Windows Defender-Einstellungen“. Klicken Sie nun auf Viren- und Bedrohungsschutz. Klicken Sie auf die Schaltfläche „Scanoptionen“ und wählen Sie die Option „Vollständiger Scan“.
Dieser Schritt kann je nach Anzahl der auf Ihrem Computer vorhandenen Dateien lange dauern.
Erstellen Sie einen leistungsstarken Energieplan
Um den aktuellen Energiesparplan auf Ihrem Gerät zu ändern, gehen Sie wie folgt vor: Öffnen Sie das Menü „Einstellungen“, klicken Sie auf „System“, klicken Sie links auf die Option „Energie & Ruhezustand“ und dann auf den Link „Zusätzliche Energieeinstellungen“.
Alternativ können Sie im Windows-Suchmenü nach Energieoptionen suchen.
Wählen Sie den Hochleistungs-Energieplan aus und klicken Sie auf OK. Stellen Sie sicher, dass Sie Ihren Computer neu starten, um den Hochleistungsplan zu aktivieren.
Wenn der Hochleistungsplan in der Energieverwaltung von Windows 10 nicht vorhanden ist, gehen Sie wie folgt vor. Klicken Sie im Menü links auf „Energieplan erstellen“.
Klicken Sie auf „Hohe Leistung“, benennen Sie den Energieplan und klicken Sie auf „Weiter“.
Ändern Sie die Einstellungen, Sie haben nun einen Hochleistungsplan in Windows 10 erstellt.
Erhöhen Sie den virtuellen Speicher
Das Vergrößern der Auslagerungsdatei kann dazu beitragen, die Geschwindigkeit Ihres Computers zu erhöhen.
Öffnen Sie den Windows Explorer, klicken Sie mit der rechten Maustaste auf „Dieser PC“ und wählen Sie „Eigenschaften“. Klicken Sie dann im linken Bereich auf den Link „Erweiterte Systemeinstellungen“. Wählen Sie auf der Registerkarte „Erweitert“ unter „Leistung“ die Option „Einstellungen“ aus.
Klicken Sie erneut auf die Registerkarte „Erweitert“ und klicken Sie unter „Virtueller Speicher“ auf die Schaltfläche „Ändern“.
Deaktivieren Sie die Option „Ändernde Stationsgröße für alle Stationen automatisch verwalten“ und wählen Sie die Option „Benutzerdefinierte Größe“.
Geben Sie die Start- und Maximalgröße der Auslagerungsdatei in Megabyte (MB) ein. Normalerweise empfiehlt es sich, eine Zahl zu verwenden, die nach Möglichkeit dem 1,5-fachen des gesamten verfügbaren Speichers für die Originalgröße und dem 3-fachen des verfügbaren Speichers für die maximale Größe entspricht. Also habe ich es eingestellt
6144 MB, weil mein RAM ca. 4 GB (4096 MB) und maximal 12228 MB (3 x 4096 MB).
Klicken Sie auf die Schaltfläche „Einstellungen“ und dann auf „OK“, um Ihren Computer neu zu starten.
Ich hoffe, diese Tipps haben Ihnen geholfen, Windows 10 zu beschleunigen!