Wenn Sie einen Computer mit anderen Personen teilen, kann es sein, dass jemand vergisst, sich in Windows abzumelden. Wenn Sie sich in Windows nicht abmelden, beansprucht ein angemeldeter inaktiver Windows-Benutzer ungewollt viel Computerspeicher.
Dieser Computerspeicher eignet sich besser für Personen, die den Computer verwenden.
In manchen Fällen muss ein Benutzer jedoch angemeldet bleiben, sodass das Abmelden anderer Computerbenutzer zu Datenverlust führen kann.
Wenn jemand keine Arbeit auf dem Computer gespeichert hat und der Computeradministrator diesen Windows-Benutzer mithilfe der Tipps in diesem Artikel abmeldet, gehen alle nicht gespeicherten Arbeiten automatisch verloren.
2 Möglichkeiten, Computerbenutzer in Windows 10 abzumelden
Die erste Möglichkeit, Windows-Benutzer abzumelden, ist die Verwendung von Aufgabenmanagement in Windows 10. Der zweite Weg führt darüber Eingabeaufforderung. Ich werde beide Wege erklären.
Melden Sie den Windows-Benutzer über den Task-Manager ab
Geben Sie in der Windows-Suchleiste Folgendes ein: Task-Manager. Sie können auch mit der rechten Maustaste auf die Taskleiste klicken und den Task-Manager öffnen.
Klicken Sie im Task-Manager auf die Registerkarte: Benutzer.
Anschließend sehen Sie den verbleibenden angemeldeten Benutzer in Windows. Klicken Sie auf den Benutzer, den Sie abmelden möchten. Dieser Benutzername hat den Status „Disconnected“. Klicken Sie auf den Benutzernamen und dann unten auf „Abmelden“.
Sie haben nun einen angemeldeten – inaktiven – Benutzer in Windows erfolgreich abgemeldet.
Melden Sie den Windows-Benutzer über die Eingabeaufforderung ab
Geben Sie in der Windows-Suchleiste Folgendes ein: Eingabeaufforderung. Klicken Sie dann mit der rechten Maustaste auf das Ergebnis der Eingabeaufforderung und wählen Sie „Als Administrator ausführen“.
Geben Sie im Eingabeaufforderungsfenster den folgenden Befehl ein:
query session
Sie sehen nun eine Liste der angemeldeten Benutzer. Überprüfen Sie den Benutzernamen, den Sie abmelden möchten. Sie sehen Ihre eigene Sitzung mit dem Status „Aktiv“. Die anderen Benutzer sind daher inaktiv.
Was Sie benötigen, um den inaktiven Computerbenutzer in der ID abzumelden. Diese ID-Nummer sehen Sie in der ID-Spalte. Merken Sie sich diese ID.
Geben Sie dann Folgendes ein, um den inaktiven Windows-Benutzer abzumelden.
logoff ID, bijvoorbeeld: logoff 1
Der inaktive Windows-Benutzer ist nun von Windows abgemeldet.
Ich hoffe, das hat Ihnen geholfen. Vielen Dank fürs Lesen!

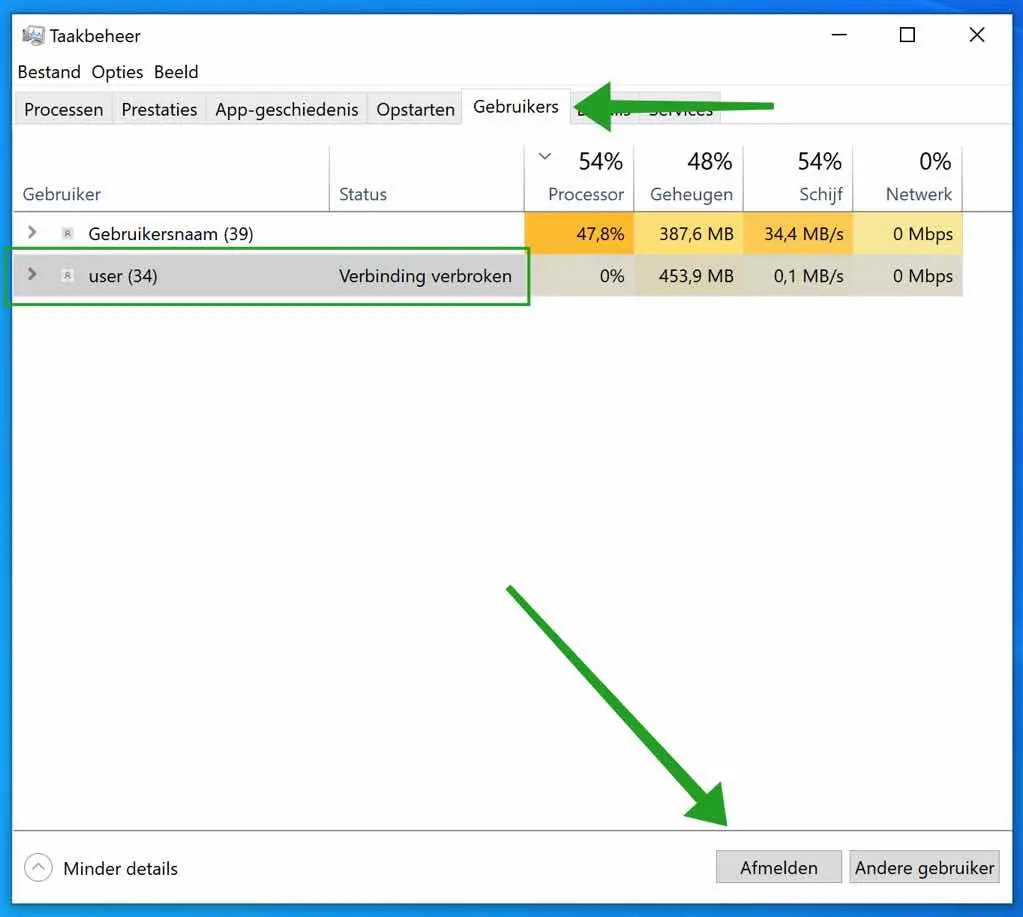
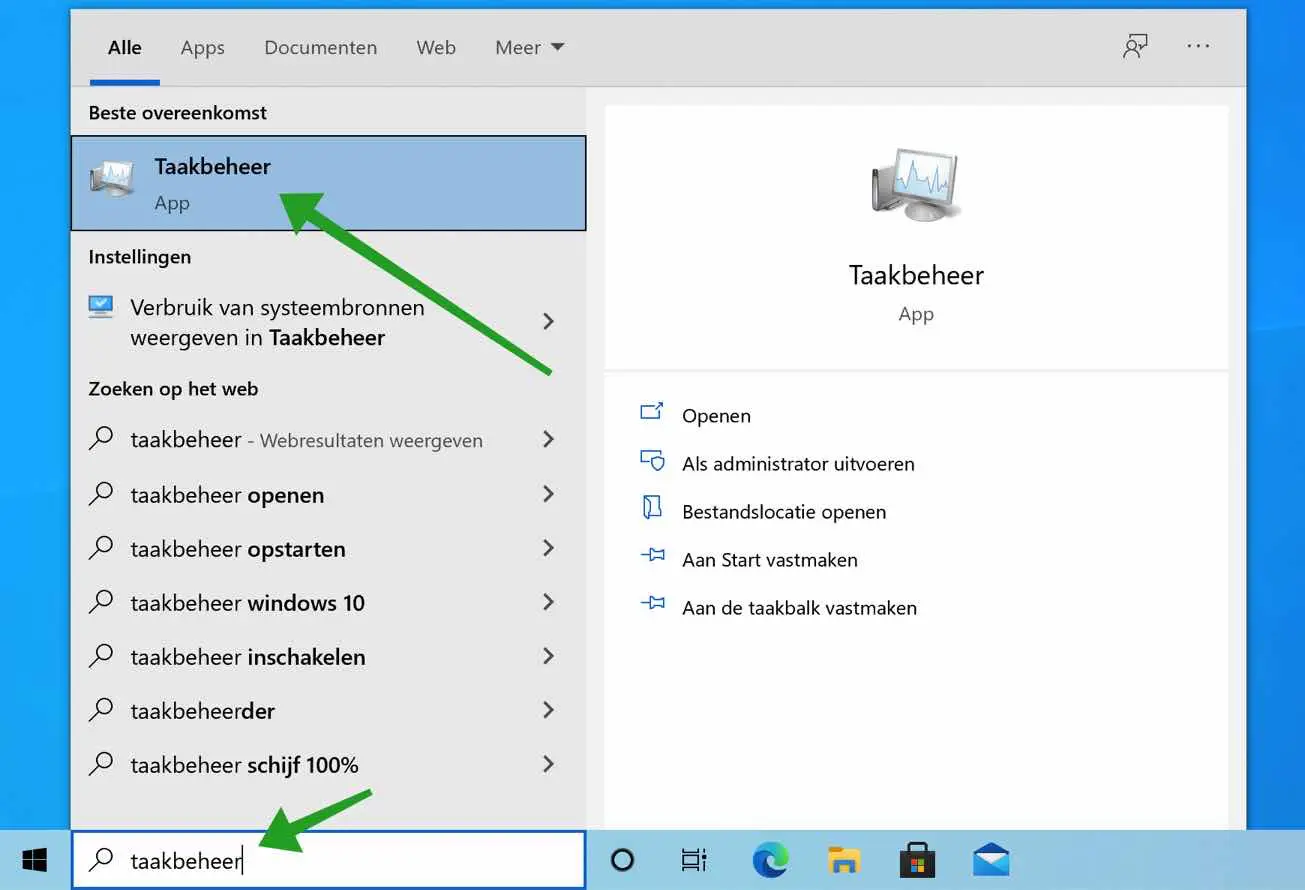
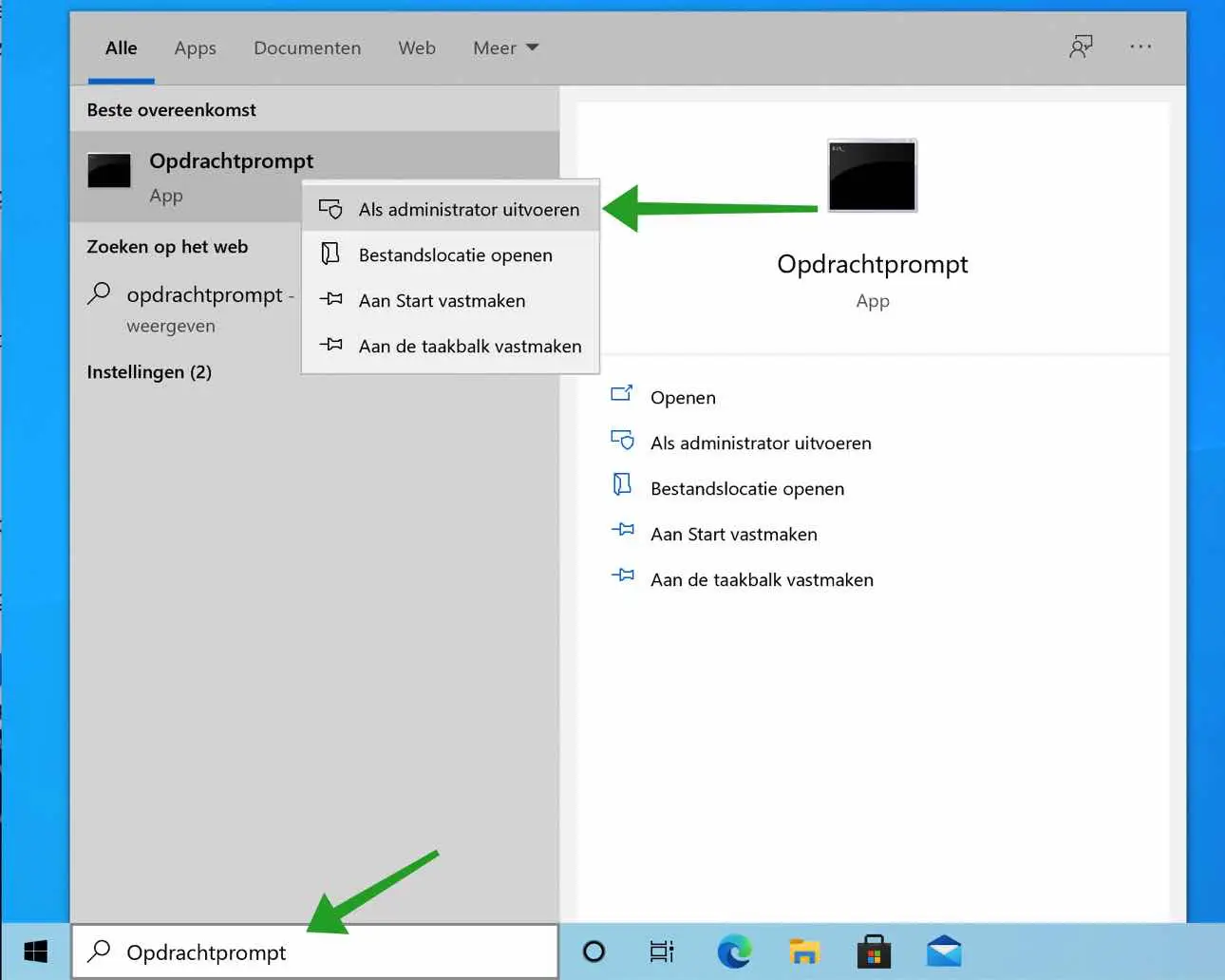
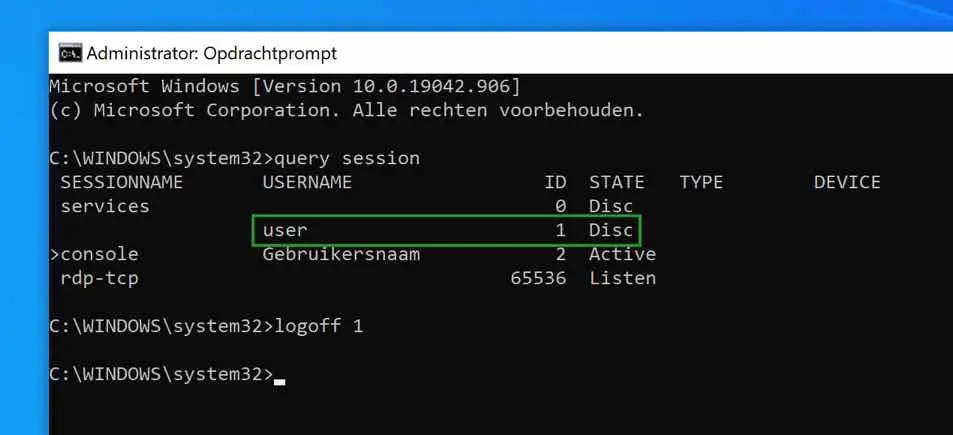
Kann man das auch über einen anderen PC machen?
Ja, Sie können zuerst den Befehl qwista verwenden und sich dann abmelden. Lesen Sie mehr: https://docs.microsoft.com/en-us/windows-server/administration/windows-commands/logoff
Viel Glück! Grüße, Stefan