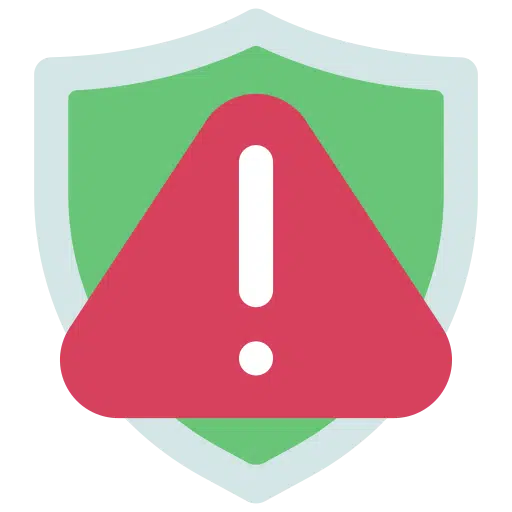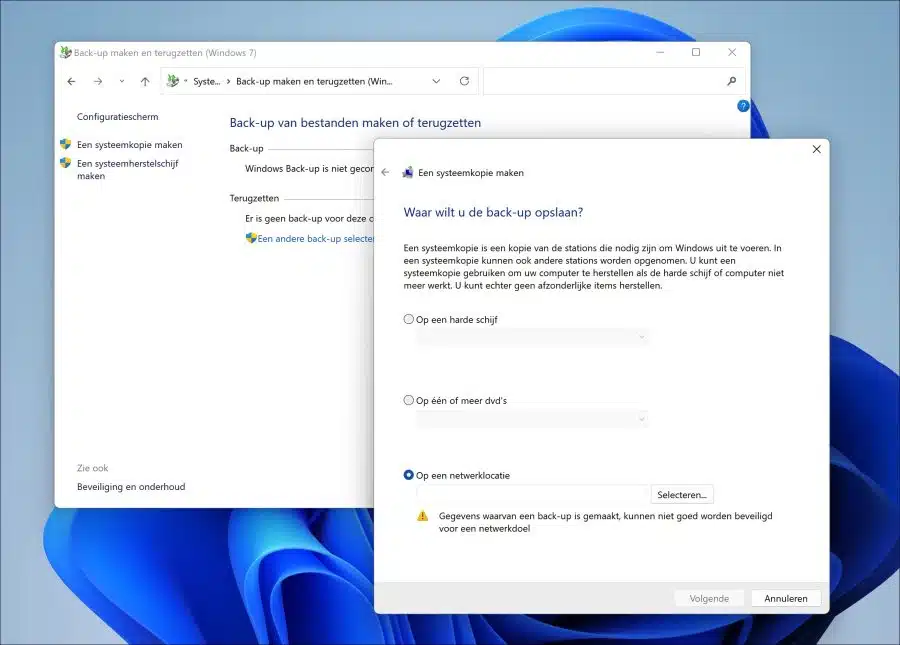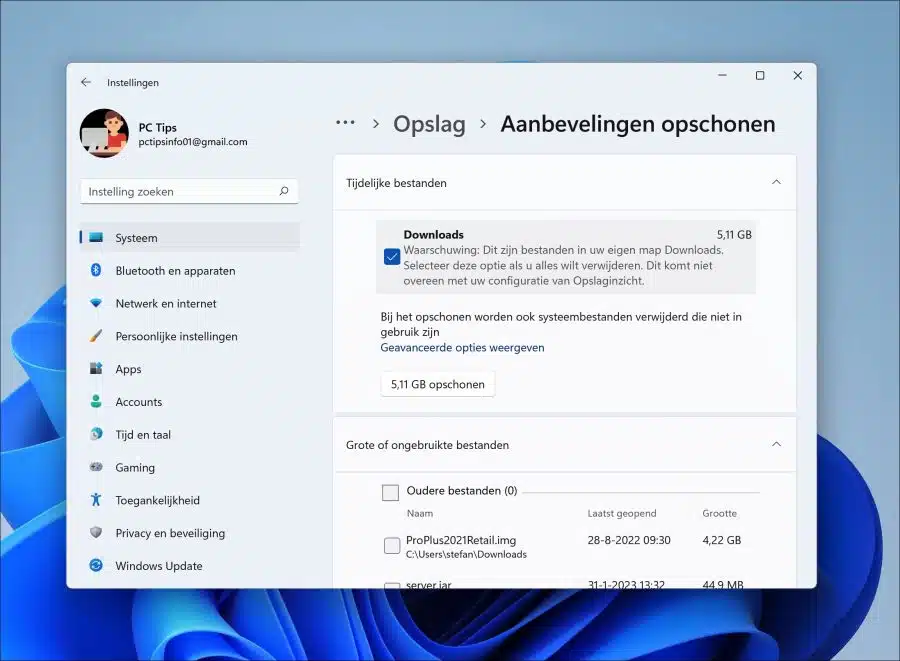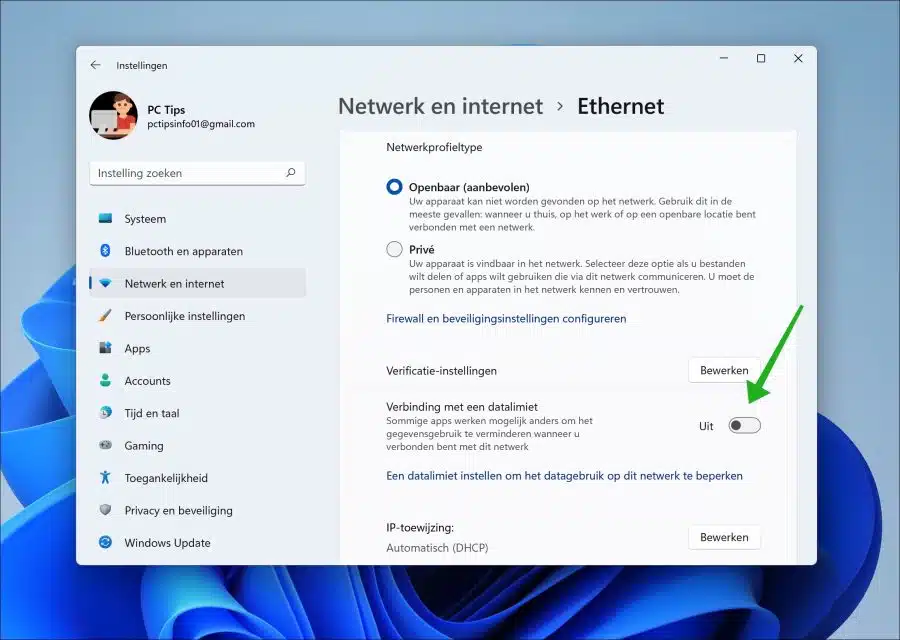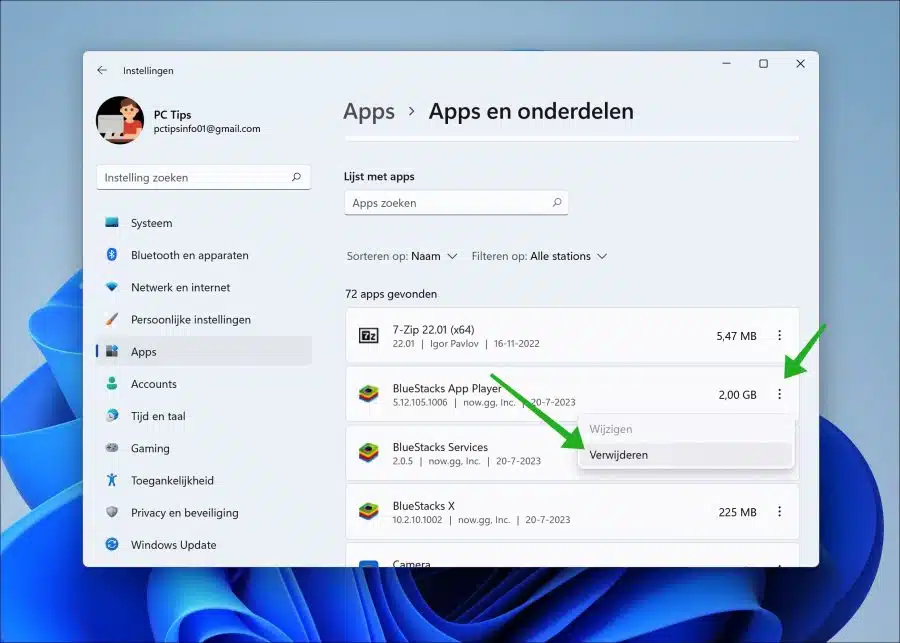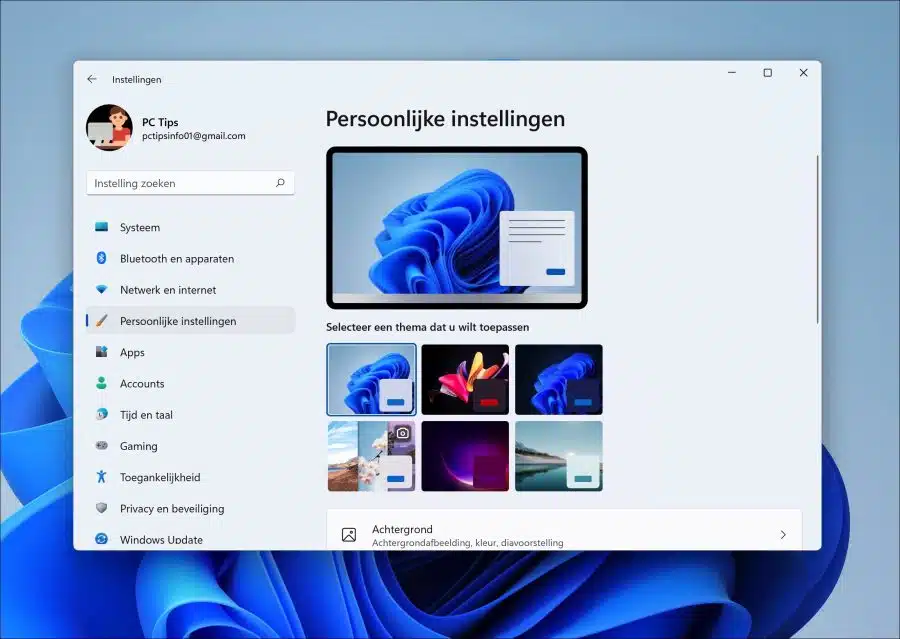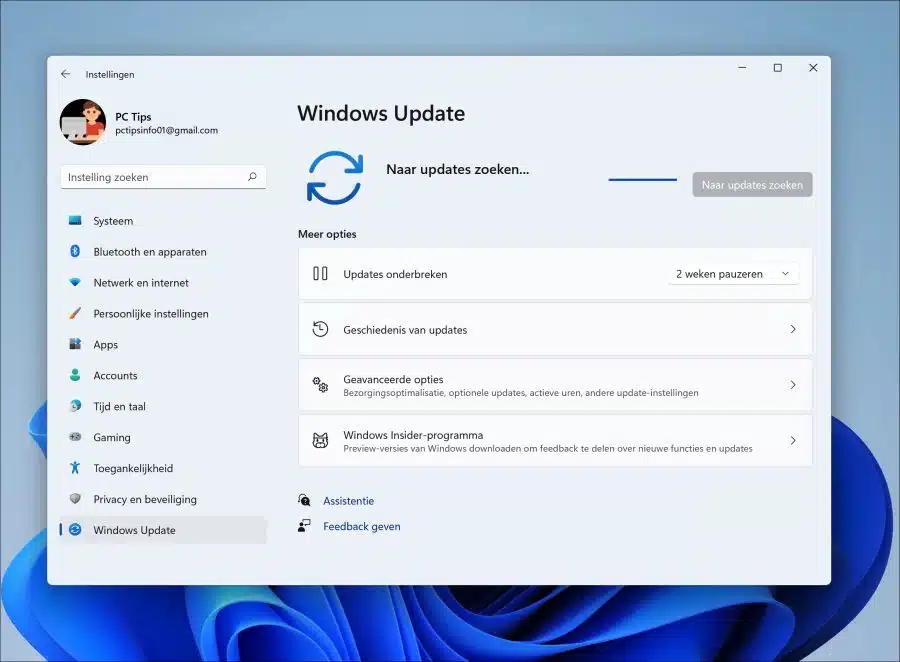Wenn Sie ein größeres Windows-Update installieren möchten, beispielsweise eines mit vielen neuen Funktionen und Verbesserungen, ist es ratsam, Windows vorzubereiten.
Durch die Vorbereitung von Windows vor der Installation eines größeren Updates können Probleme beim Herunterladen und/oder bei der Installation des betreffenden Updates vermieden werden.
In dieser Anleitung werde ich Sie durch eine Reihe von Schritten führen, mit denen Sie Windows auf das Herunterladen und Installieren eines Updates vorbereiten können.
8 Tipps zur Vermeidung von Problemen mit Windows-Updates
Erstellen Sie ein Backup, bevor Sie ein Update installieren
Das erste, was ich empfehle, ist ein Backup Ihres Computers. Du kannst eins haben Wiederherstellungspunkt erstellen, sondern auch eine vollständige Sicherung über die integrierte Backup-Funktion oder Backup-Software wie Macrium Reflect. Stellen Sie sicher, dass Sie alle wichtigen Dateien auf einem USB-Stick oder einer externen Festplatte speichern.
Gerade am Anfang kommt es häufig vor, dass Probleme durch neue Windows-Updates auftreten. Normalerweise behebt Microsoft diese Probleme schnell, aber wenn Sie davon betroffen sind und Sie sich möglicherweise nicht anmelden oder nicht starten können, liegt ein Problem vor. Sie können dieses Problem teilweise verhindern, indem Sie vor der Installation eines größeren Updates immer ein Backup erstellen.
Stellen Sie sicher, dass ausreichend Speicherplatz verfügbar ist
Das Herunterladen und Installieren von Updates erfordert normalerweise 5 bis 10 GB Speicherplatz. Stellen Sie sicher, dass dieser Speicherplatz bis verfügbar ist um Speicherplatz freizugeben.
Wenn nicht genügend Speicherplatz zum Herunterladen und Installieren eines Windows-Updates verfügbar ist, schlägt das Update möglicherweise mit einer entsprechenden Fehlermeldung fehl. Dies kann die Gesamtleistung des Computers verlangsamen und in seltenen Fällen zu Dateibeschädigungen führen.
Kompatibilitäts- und Stabilitätsprobleme können auch auftreten, wenn das System ein Teilupdate durchführt und dann ausfällt. Manchmal kann man das temporäre Dateien Während des Updates erstellte Dateien nehmen ebenfalls unnötig Platz in Anspruch.
Deaktivieren Sie die gemessene Verbindung
Um zu verhindern, dass Windows-Updates heruntergeladen werden, müssen Sie die Datenlimitverbindung deaktivieren. Diese Funktion ist standardmäßig nicht aktiviert. Wenn sie jedoch aktiviert ist, müssen Sie sie deaktivieren.
Öffnen Sie die Einstellungen. Klicken Sie in den Einstellungen auf „Netzwerk und Internet“. Wählen Sie dann „Ethernet“, wenn Sie über ein Kabel verfügen mit dem Internet oder „Wi-Fi“ verbunden sind wenn Sie drahtlos verbunden sind. Deaktivieren Sie nun die Option „Verbindung mit Datenlimit“.
Entfernen Sie nicht unbedingt benötigte Software, um Aktualisierungsprobleme zu vermeiden
Manchmal kann Sicherheitssoftware von Drittanbietern während des Upgrade-Vorgangs Probleme verursachen. Wenn Sie über Antiviren- oder andere Sicherheitssoftware von Drittanbietern verfügen, deaktivieren Sie diese am besten oder deinstallieren Sie diese vorübergehend, bevor Sie ein Update installieren.
Darüber hinaus können Programme, die für ältere Versionen des Betriebssystems entwickelt wurden, Probleme verursachen. Wenn Sie vermuten, dass ein Programm Kompatibilitätsprobleme verursacht, versuchen Sie, es zu deinstallieren. Sie können es nach der Installation bei Bedarf erneut installieren.
Öffnen Sie die Einstellungen. Im instellingen Klicken Sie auf „Apps“ und dann auf „Apps & Funktionen“. Durchsuchen Sie die Liste der installierten Apps nach Apps, von denen Sie vermuten, dass sie Probleme beim Herunterladen und/oder Installieren eines größeren Windows-Updates verursachen. Klicken Sie auf die „…“-Punkte rechts neben der App und klicken Sie im Menü auf „Deinstallieren“.
Benutzerdefinierte Einstellungen speichern
Wenn Sie benutzerdefinierte Einstellungen verwenden. Denken Sie beispielsweise an ein bestimmtes Thema, separate Farbeinstellungen, eine Lupe, ein bestimmtes Kontrastverhältnis oder eine Einstellung für die Bildschirmanzeige und speichern Sie es dann. Machen Sie sich zum Beispiel eine Notiz oder einen Screenshot davon und speichern Sie ihn in Ihren Dokumenten.
Auf diese Weise können Sie jederzeit zu den gewünschten benutzerdefinierten Einstellungen zurückkehren, indem Sie die benutzerdefinierten Einstellungen selbst anwenden. Leider gibt es in Windows keine Möglichkeit, bestimmte benutzerdefinierte Einstellungen zu exportieren und erneut zu importieren.
Trennen Sie nicht verwendete oder nicht unbedingt erforderliche Hardware
Speichergeräte (z. B. USB-Sticks und externe Festplatten), Kameras und Drucker sind mitunter für Fehler und andere Probleme bei einer Update-Installation verantwortlich.
Normalerweise empfiehlt es sich, die Peripheriegeräte vom Computer zu trennen, um Probleme beim Upgrade auf neue Geräte zu vermeiden Windows-Version. Sie benötigen lediglich einen Bildschirm, eine Tastatur, eine Maus und eine Internetverbindung. Nach dem Update können Sie alles wieder und alle neuen anschließen Treiber installieren.
Deaktivieren Sie VPN oder Proxy
Wenn Sie über einen VPN-Server oder einen Proxyserver eine Verbindung zum Internet herstellen und den Proxy deaktivieren können, tun Sie dies. Wenn Sie aus Datenschutzgründen über VPN verbunden sind, deaktivieren Sie es ebenfalls.
In manchen Fällen kann eine Verbindung über VPN oder Proxy eine Verbindung zum Microsoft-Server verhindern oder unterbrechen. Danach kann es bei der Installation eines Windows-Updates zu Problemen kommen. Stellen Sie also sicher, dass Sie ein Windows-Update ohne Unterbrechungen herunterladen und installieren können. Laden Sie Updates herunter und installieren Sie sie vorzugsweise zu Hause, in einer Umgebung, in der Sie sicher sind, dass es keine Internetbeschränkungen gibt, wie dies am Arbeitsplatz, in der Schule oder im Internetcafé der Fall sein kann.
Verwenden Sie Windows Update, wenn Sie ein Update herunterladen und installieren
Vorzugsweise verwenden Windows-Update zum Herunterladen und Installieren eines Updates. Dies ist die Standardmethode, mit der Windows Updates herunterlädt.
Wenn Sie Probleme mit dem Windows-Update haben, empfehle ich Zurücksetzen des Windows-Updates. In Ausnahmefällen ist dies möglich Installieren Sie das Update manuell über den Update-Katalog.
Ich hoffe, diese Tipps haben Ihnen dabei geholfen, Ihren Computer auf die Installation eines größeren Windows-Updates vorzubereiten. Vielen Dank fürs Lesen!