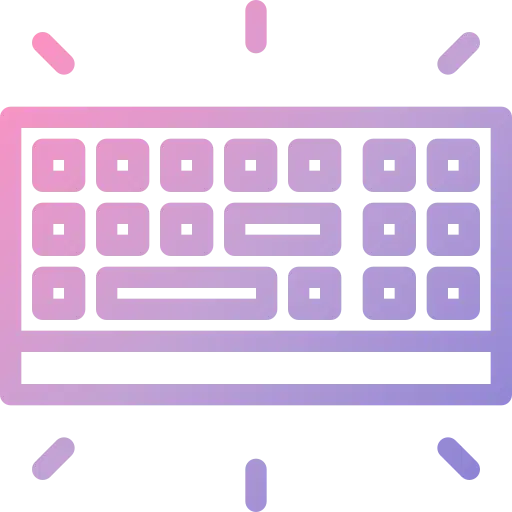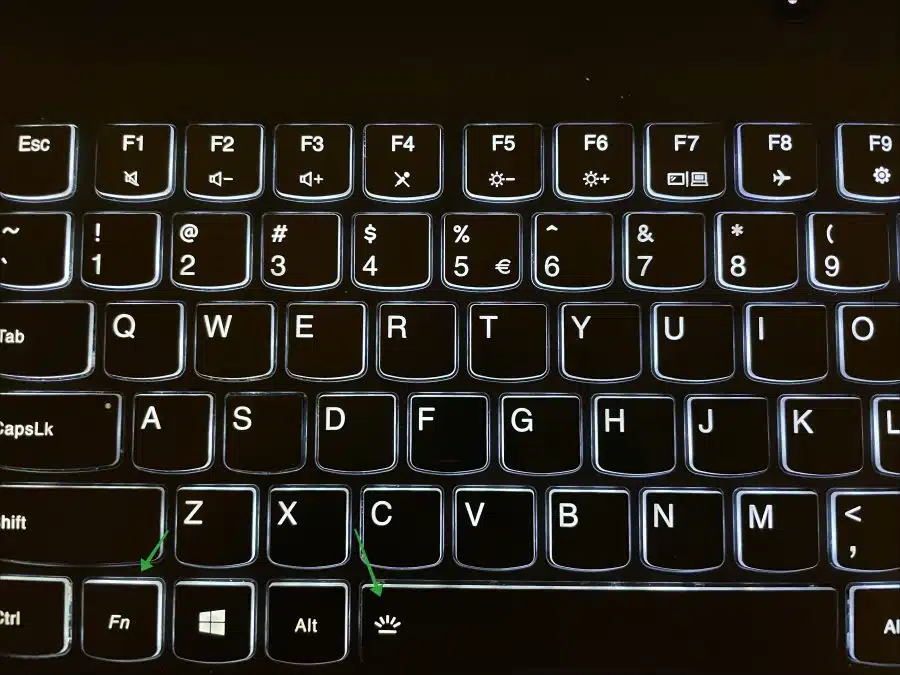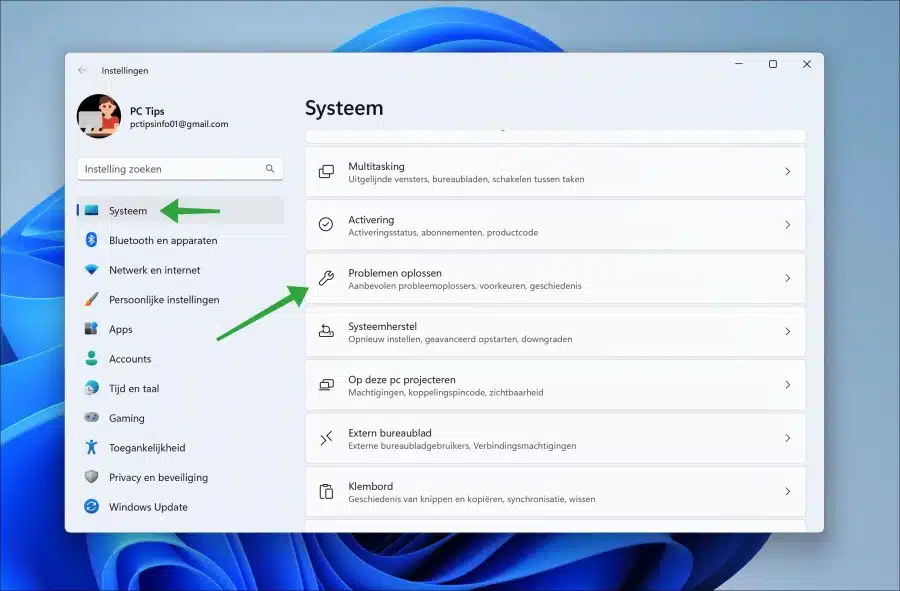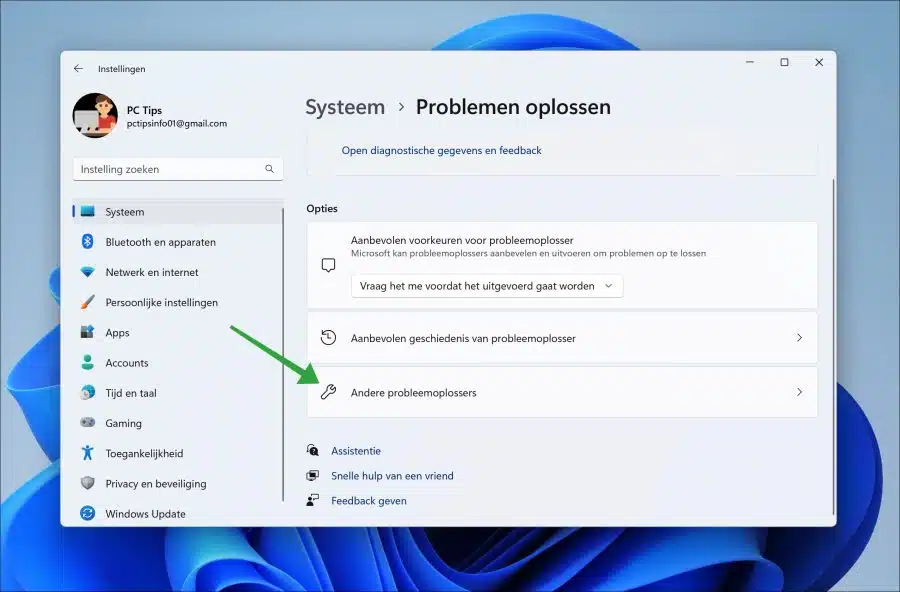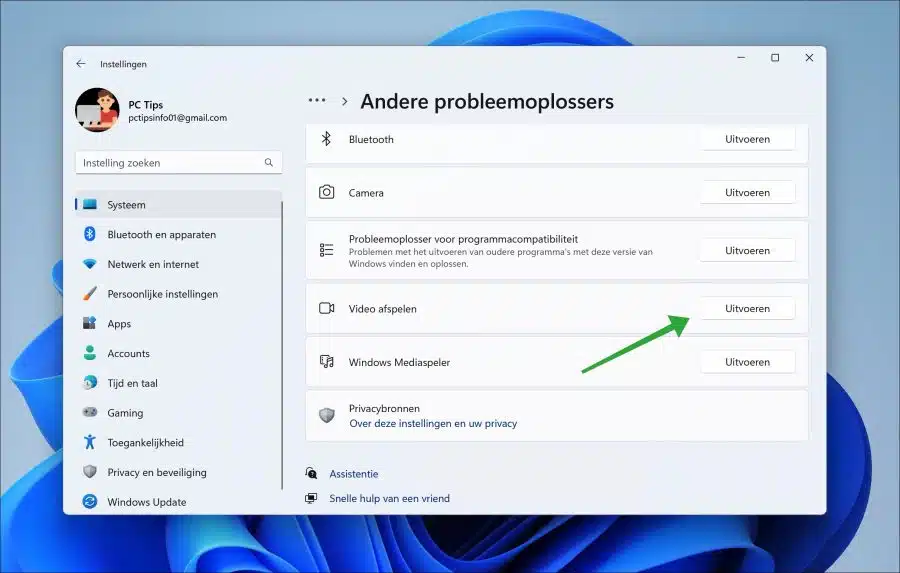Die Hintergrundbeleuchtung eines Laptops ist ein sehr nützliches Hilfsmittel, wenn Sie in einem schwach beleuchteten Raum mit einem Laptop arbeiten. Es hilft Ihnen, die Tasten klar anzuzeigen, um das Tippen zu erleichtern.
Die Hintergrundbeleuchtung der Tastatur dient nicht nur der besseren Erkennbarkeit der Tasten. Es dient auch der Unterhaltung. Denken Sie an Tastaturen mit RGB-Hintergrundbeleuchtung und möglichen Effekten.
Wenn die Hintergrundbeleuchtung nicht funktioniert, fehlt Ihnen dieses Tool, obwohl es funktionieren sollte. In diesem Ratgeber gebe ich Ihnen einige Tipps, wie Sie die defekte Hintergrundbeleuchtung wieder zum Laufen bringen können.
Tastatur-Hintergrundbeleuchtung funktioniert unter Windows 11 nicht
Bevor ich mit den Einstellungen in Windows 11 fortfahre, ist es wichtig, zunächst die physischen Einstellungen zu überprüfen. Es ist nicht immer ein Problem unter Windows 11. Es kann manchmal auch mit ein paar Tasten gelöst werden.
Tastaturhelligkeit
Ich empfehle außerdem, zunächst die Tastaturhelligkeit zu überprüfen.
Überprüfen Sie die Helligkeit über die Funktionstasten: Fn + F3 oder Fn + F4: Diese Kombination wird häufig verwendet, um die Helligkeit der Tastaturhintergrundbeleuchtung zu verringern (Fn + F3) oder zu erhöhen (Fn + F4). Halten Sie die Fn-Taste gedrückt und drücken Sie wiederholt die Taste F3 oder F4, um die gewünschte Helligkeit einzustellen.
Einige Laptops wie Lenovo verfügen über eine spezielle Taste mit einem Tastatur- oder Hintergrundbeleuchtungssymbol. Diese Taste kann in Kombination mit der Fn-Taste verwendet werden, um die Hintergrundbeleuchtung der Tastatur ein- oder auszuschalten oder zwischen verschiedenen Beleuchtungsmodi zu wechseln. Im Fall von Lenovo ist dies die Fn-Taste + Leertaste.
Wenn Ihr Laptop über spezielle Tasten zum Steuern der Tastaturhintergrundbeleuchtung verfügt, sind diese möglicherweise mit Symbolen wie Sonne, Mond oder Lampe beschriftet. Mit diesen Tasten können Sie die Helligkeit einstellen, das Licht ein- oder ausschalten oder zwischen verschiedenen Beleuchtungsmodi wechseln.
Es ist also sehr abhängig von Marke oder Modell des Laptops welche Taste für die Tastaturbeleuchtung verwendet wird. Unten sehen Sie ein Beispiel meines Laptops als Referenz. Es handelt sich um ein Lenovo-Modell.
Externe Software
Wenn Sie über einen bestimmten Tastaturtyp mit spezieller Beleuchtung verfügen, müssen Sie diese Tastaturtypen häufig mit spezifischer Software und zugehörigen Treibern ausstatten. Ich habe eine Liste der bekanntesten Marken und der zugehörigen Software zusammengestellt, mit der Sie die Hintergrundbeleuchtung der Tastatur verwalten können.
Lenovo
Bei einem Lenovo-Laptop ist dies beispielsweise die Software „Lenovo-Vorteil„. In dieser Software können Sie externe Funktionen wie die Tastaturbeleuchtung aktivieren oder deaktivieren.
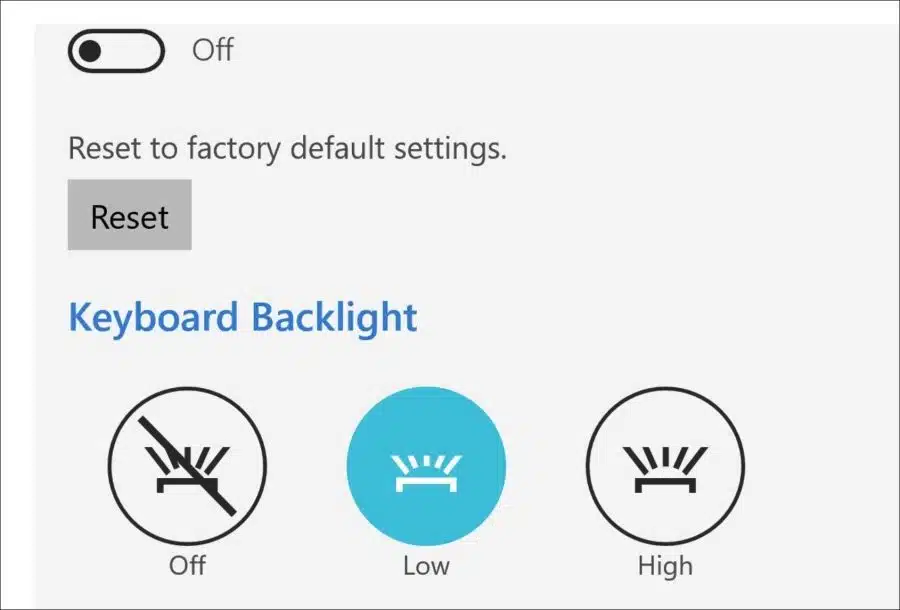
HP
Wenn Sie einen HP-Laptop besitzen, können Sie die Software „Omen-Gaming-Hub” oder „HP Command Center“, um die Einstellungen für die Tastaturbeleuchtung zu verwalten.
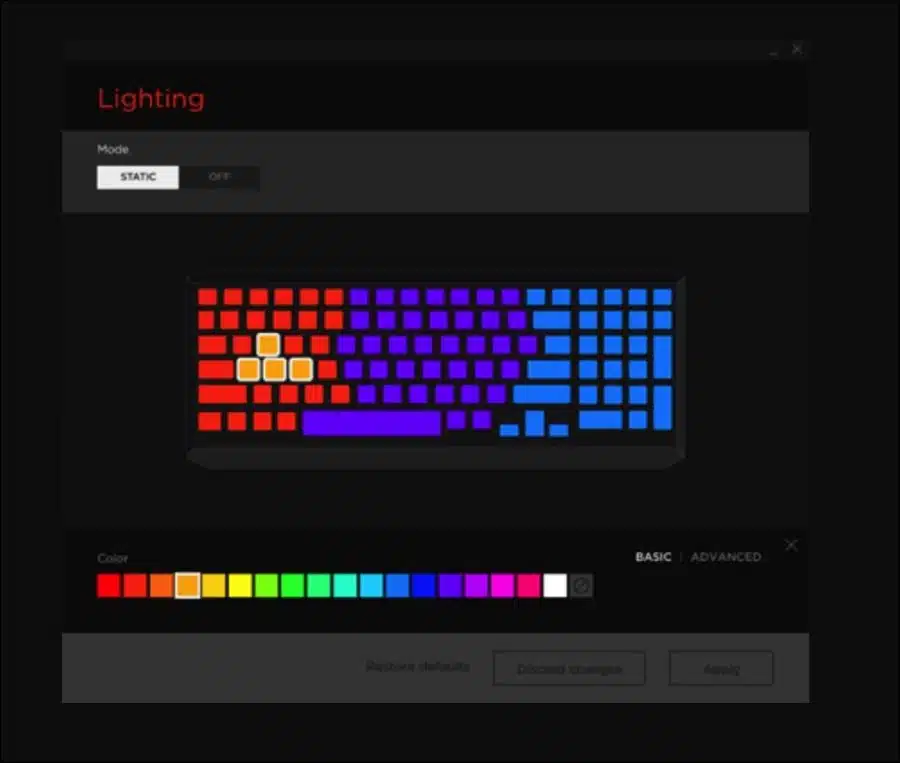
ASUS
Wenn Sie einen ASUS-Laptop haben, können Sie die „Waffenkammer Kiste”Software (Aura Sync) zur Verwaltung der Tastaturhintergrundbeleuchtung.
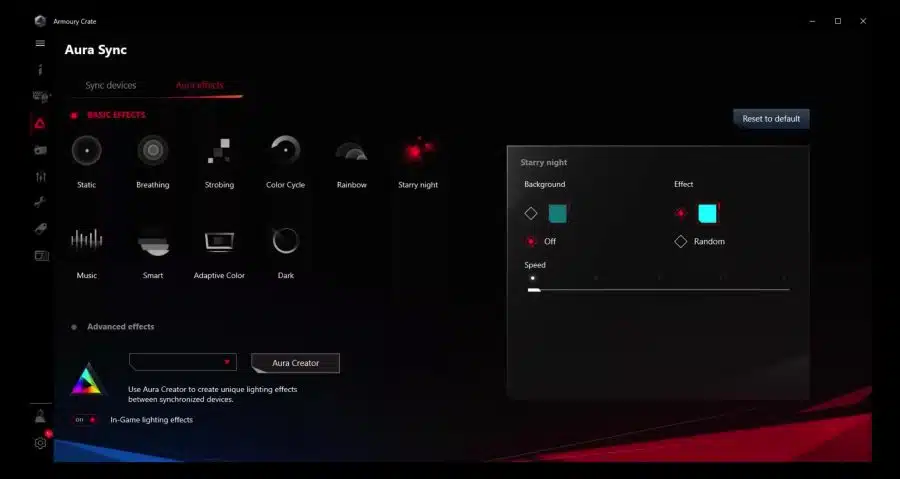
Diese Art von Software installiert im Allgemeinen auch die entsprechenden Treiber für eine RGB-Farbtastatur mit Hintergrundbeleuchtung.
Fehlerbehebung für Tastaturen
Wenn Sie immer noch Probleme mit der Hintergrundbeleuchtung Ihrer Tastatur haben, kann es hilfreich sein, die Tastatur-Fehlerbehebung in Windows 11 auszuführen.
Öffnen Sie die Einstellungen. Klicken Sie in den Einstellungen auf „System“ und dann auf „Fehlerbehebung“.
Klicken Sie unten auf „Andere Fehlerbehebungen“.
Klicken Sie in der Liste der Fehlerbehebungen auf die Schaltfläche „Ausführen“ rechts neben „Tastatur“, um die Fehlerbehebung für die Tastatur auszuführen.
Im Internet gibt es noch viele weitere Tipps. Denk darüber nach Aktualisieren der Treiber für die Tastatur und es Deinstallation eines Windows-Updates. Ich glaube nicht an solche Tipps, sie funktionieren normalerweise nicht. Versuchen Sie, den Computer neu zu starten, falls Sie dies noch nicht getan haben.
Ich hoffe, das hat Ihnen geholfen. Vielen Dank fürs Lesen!