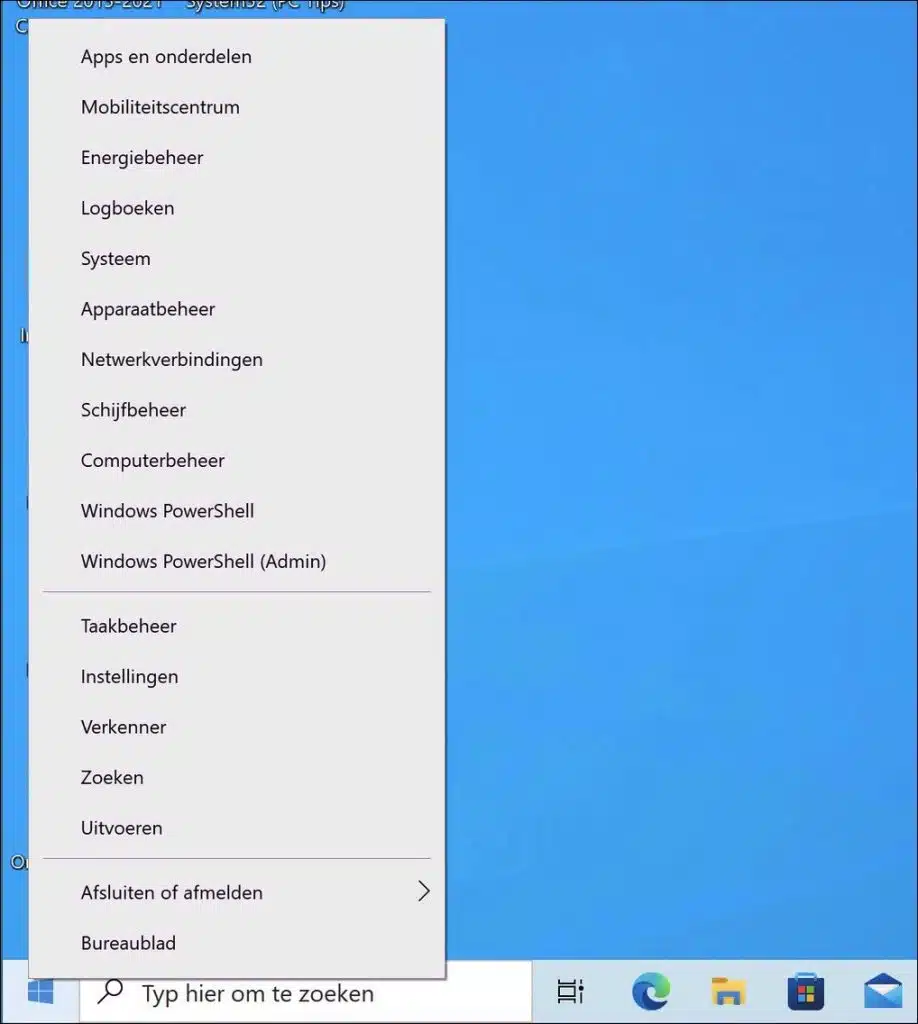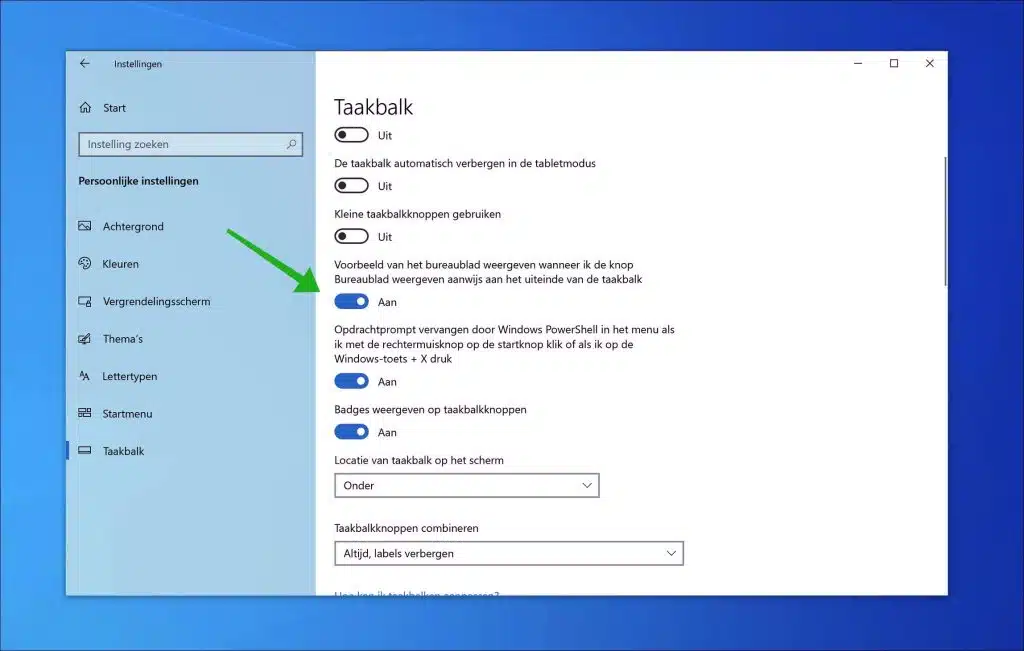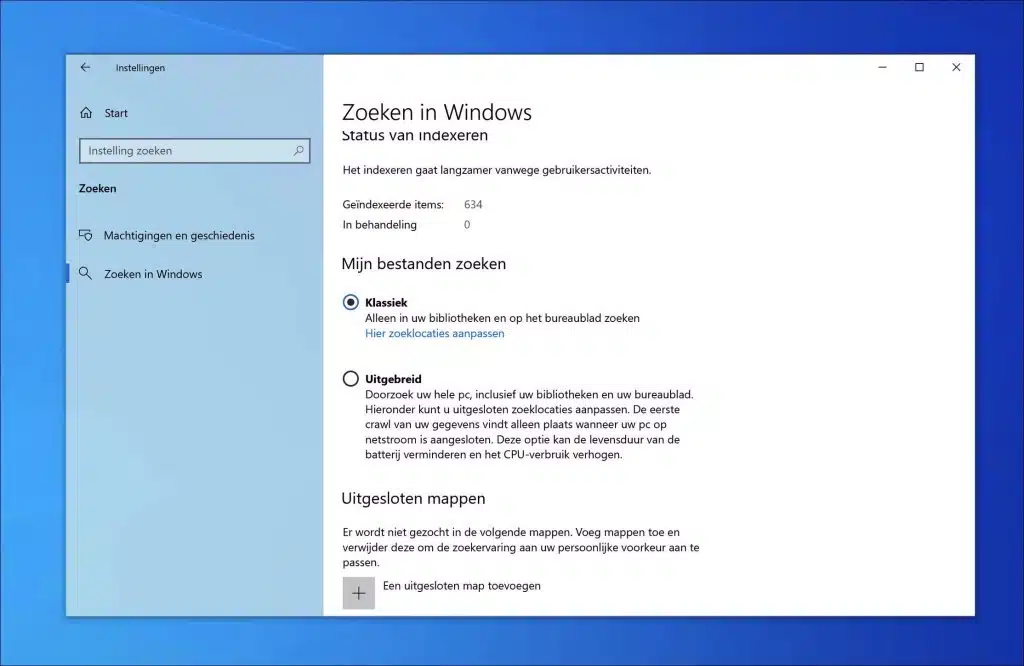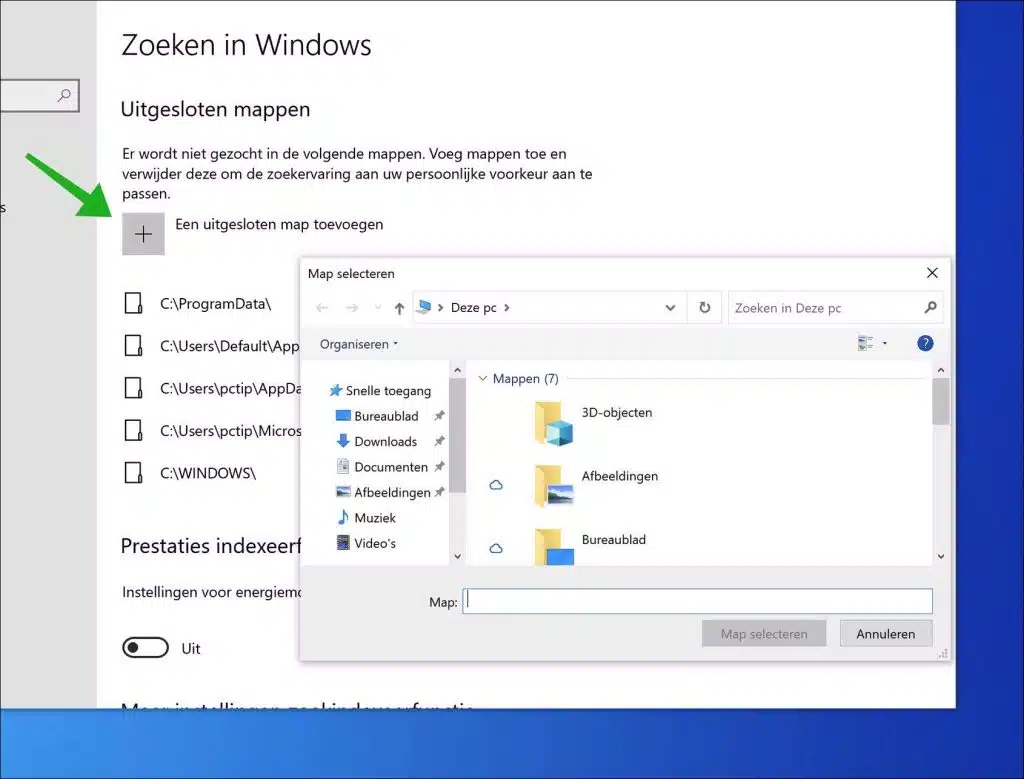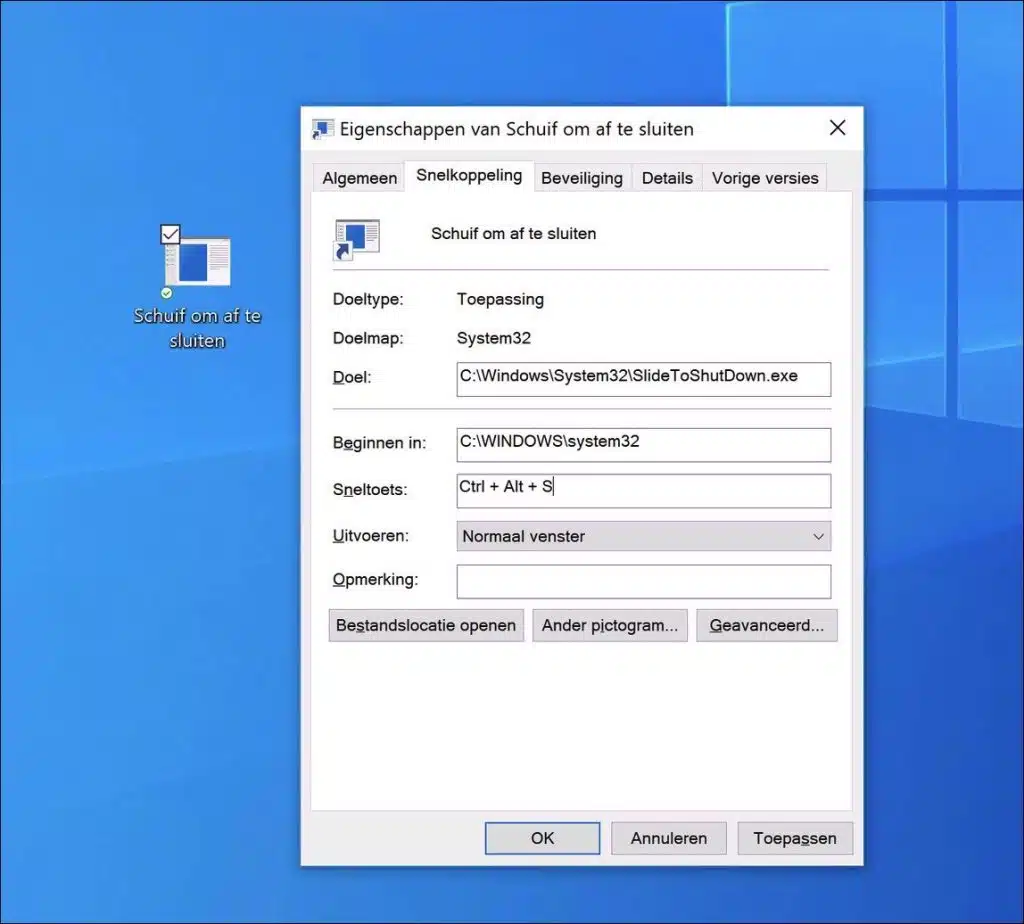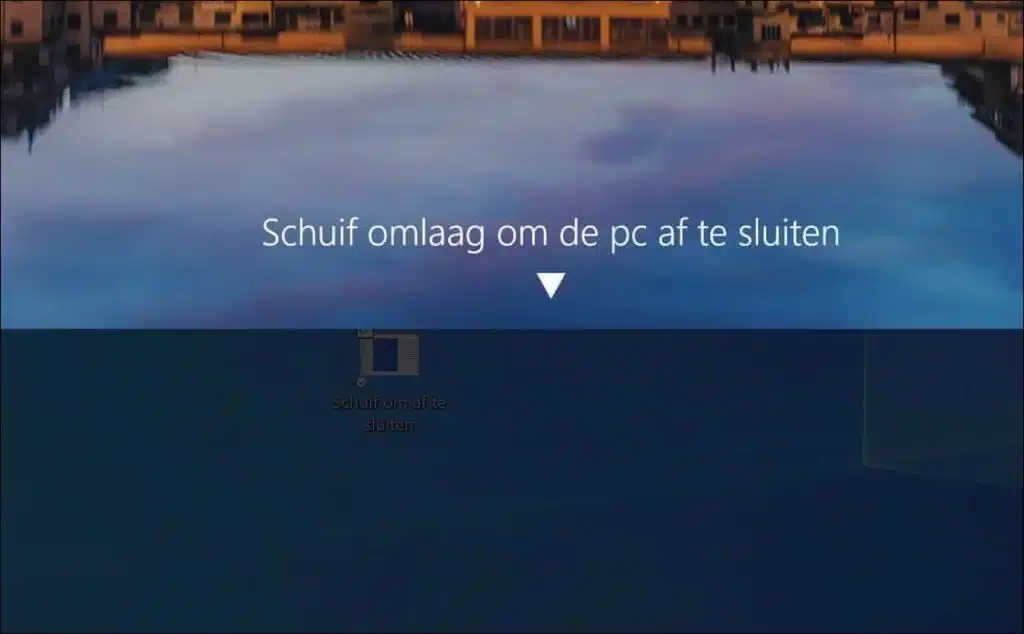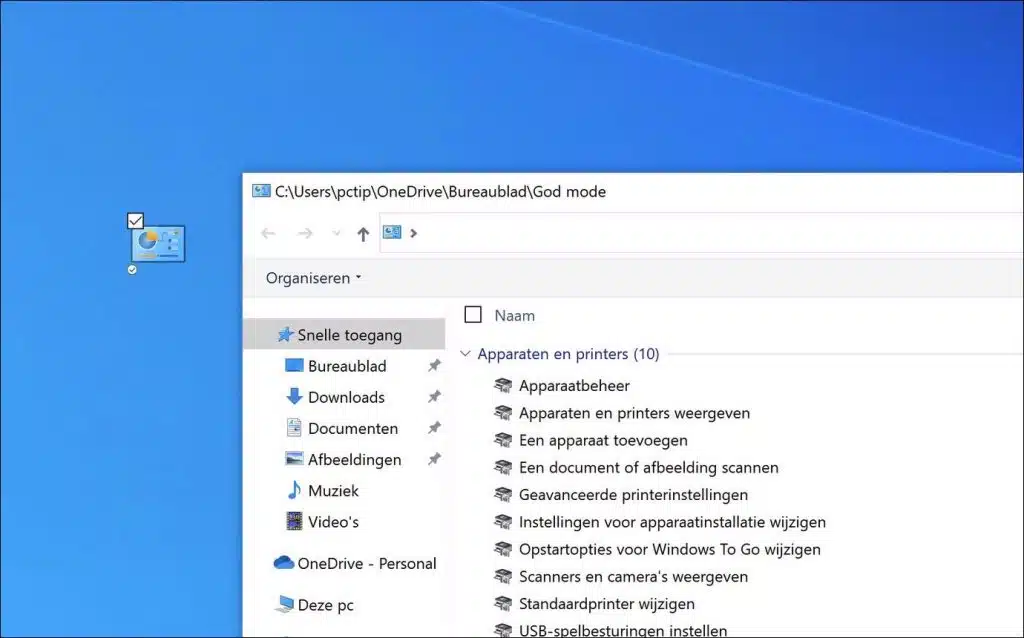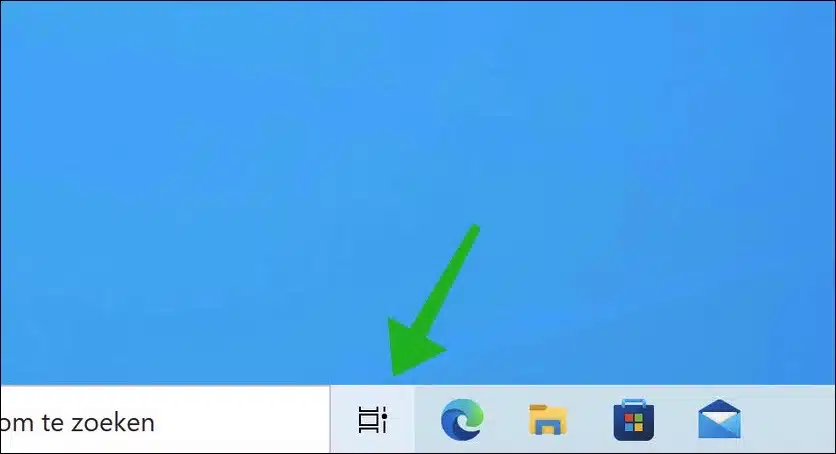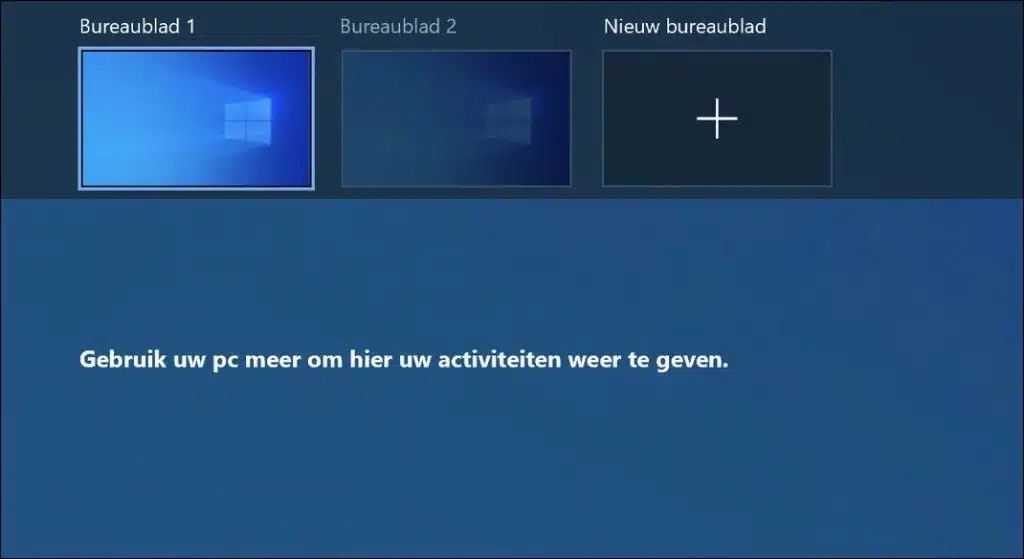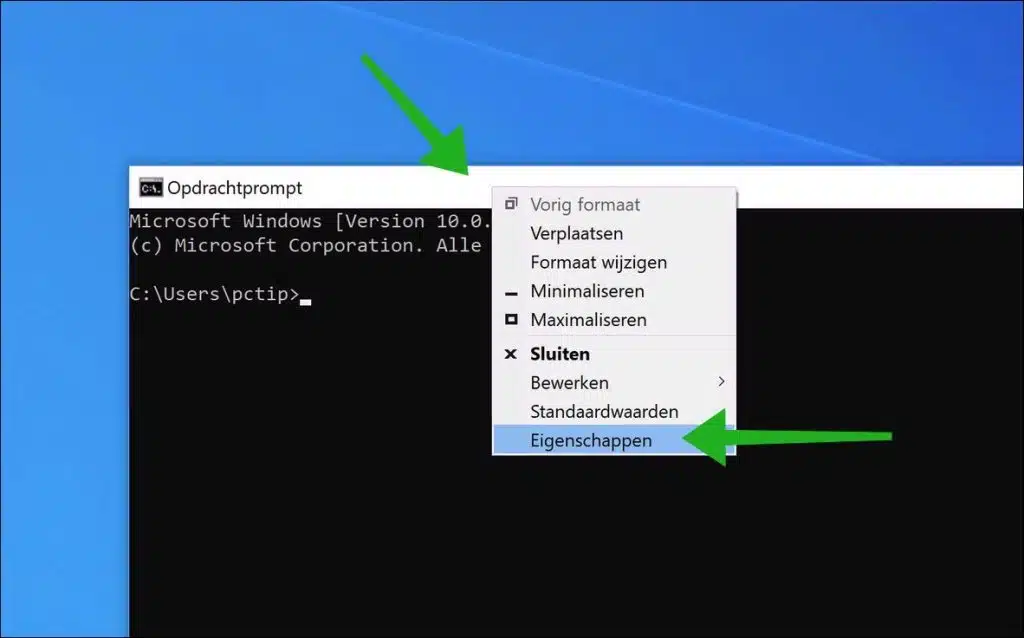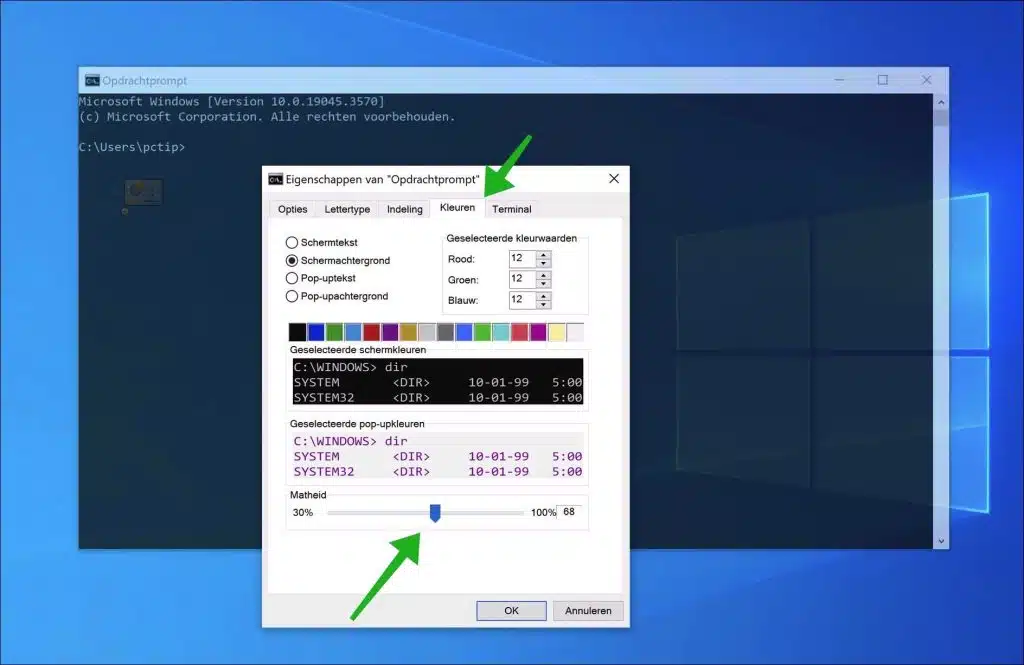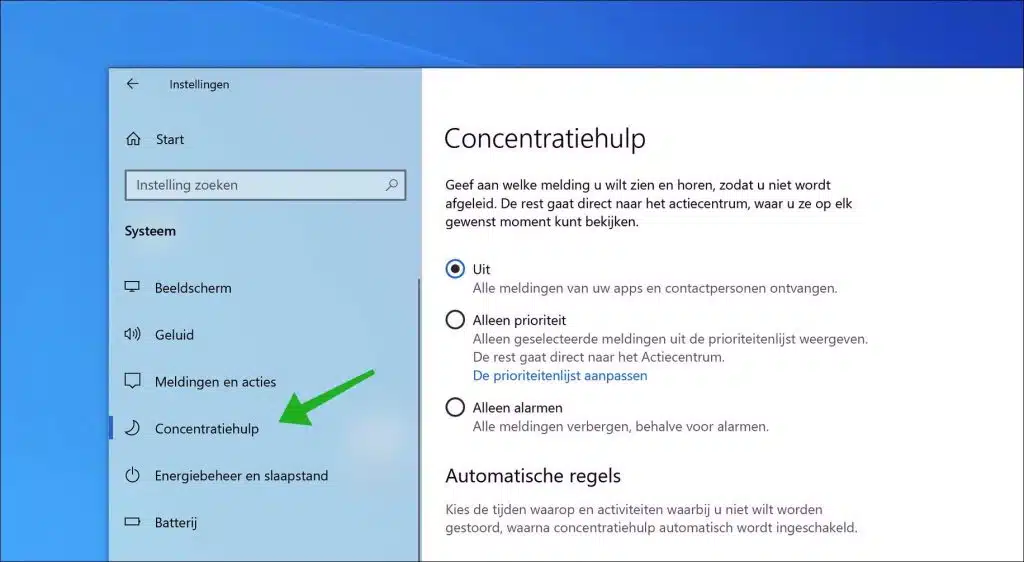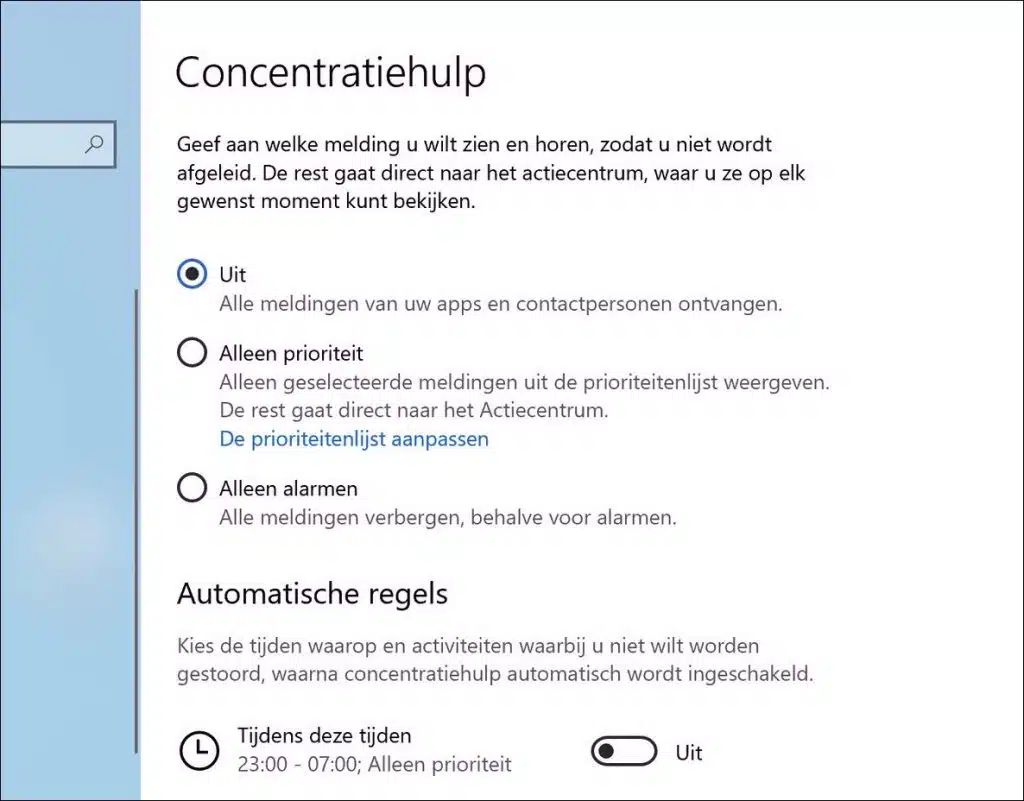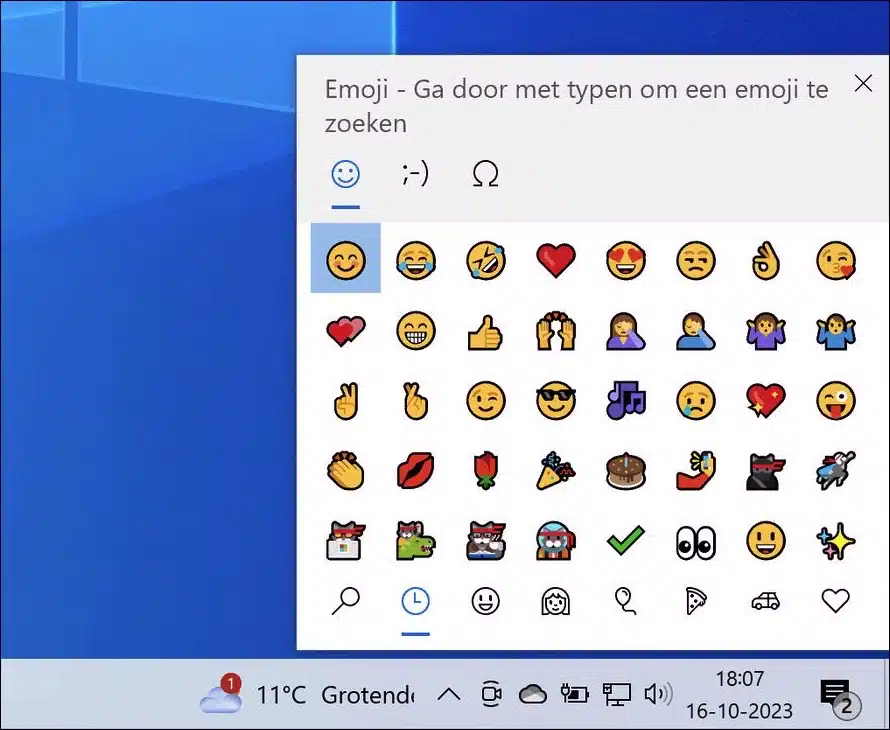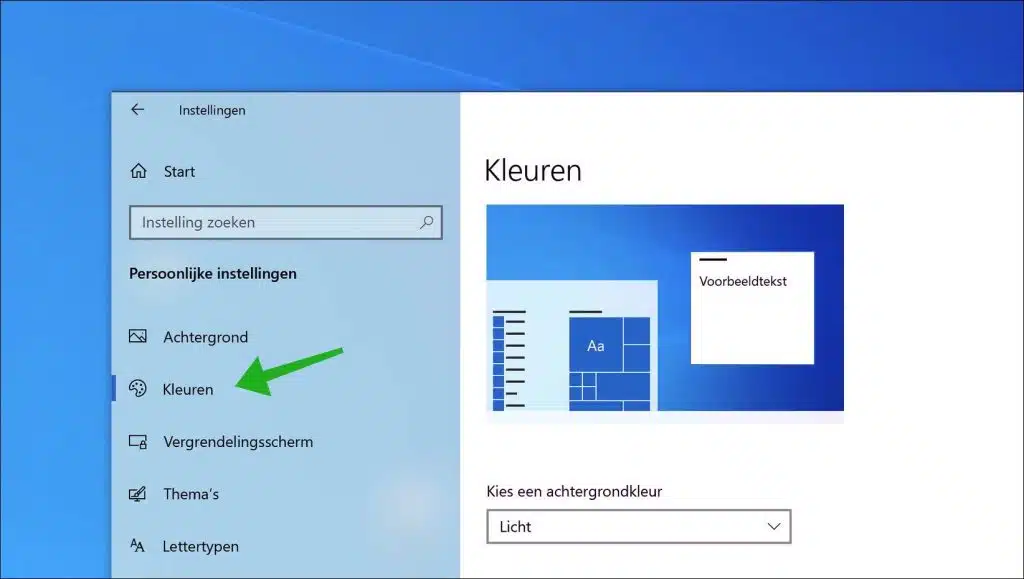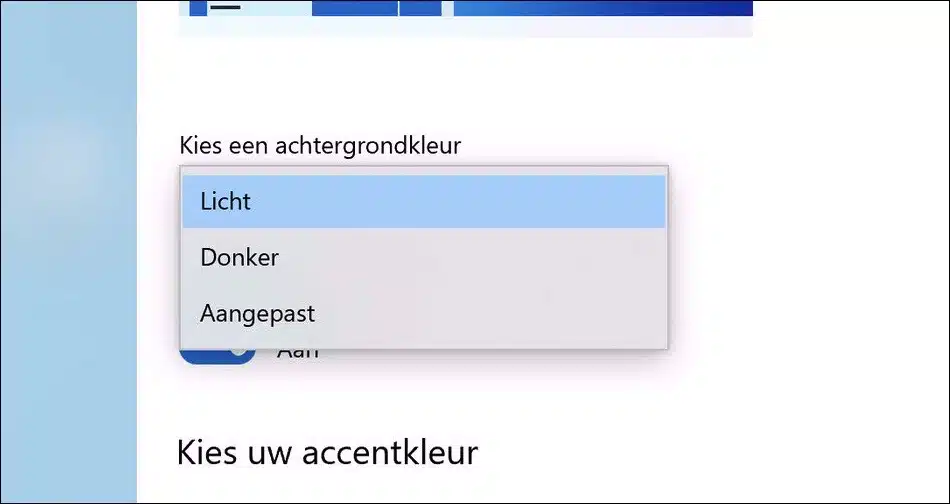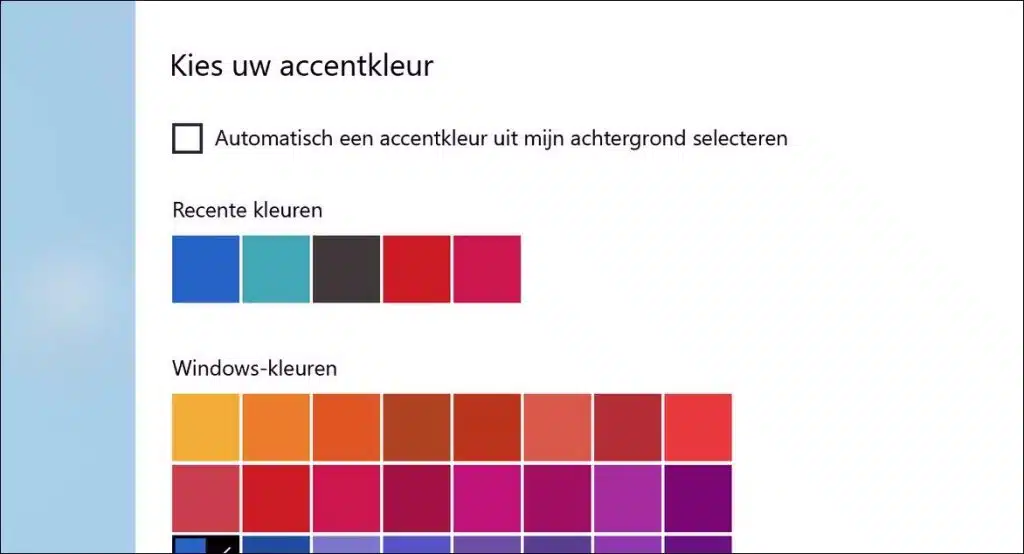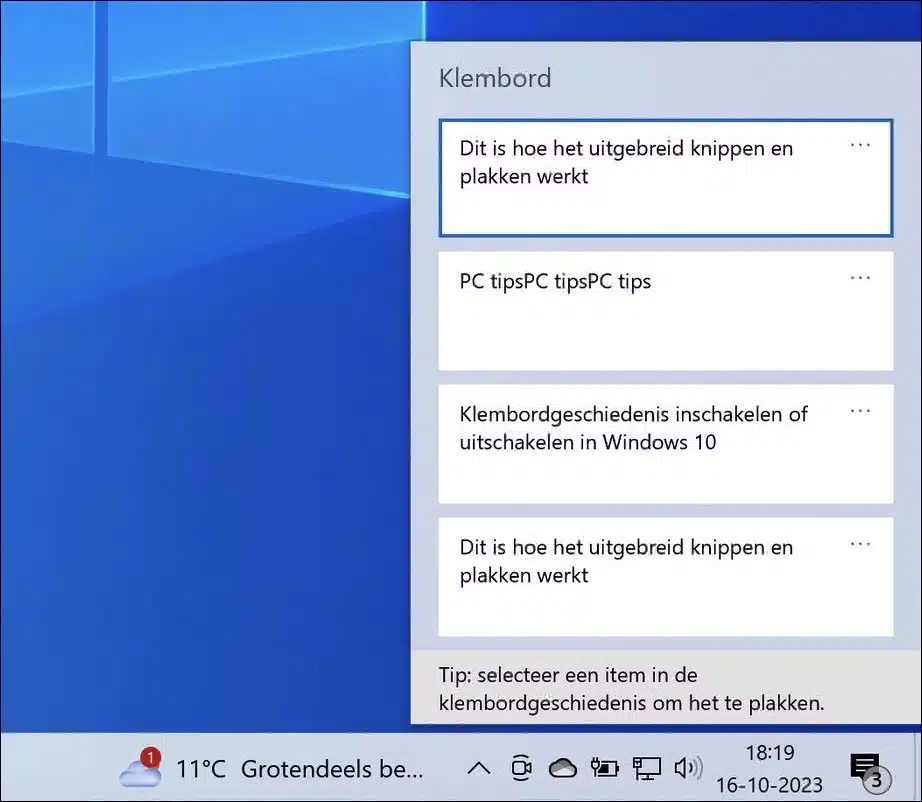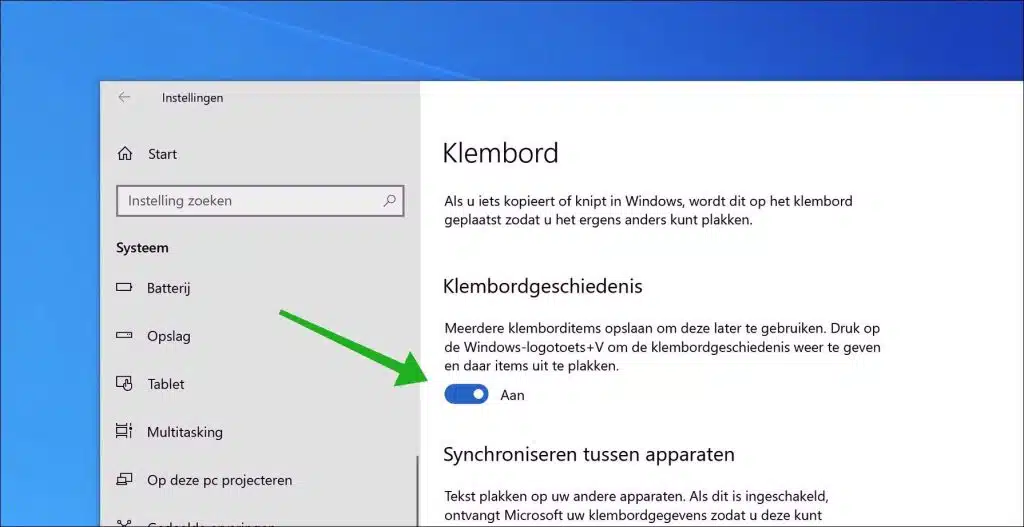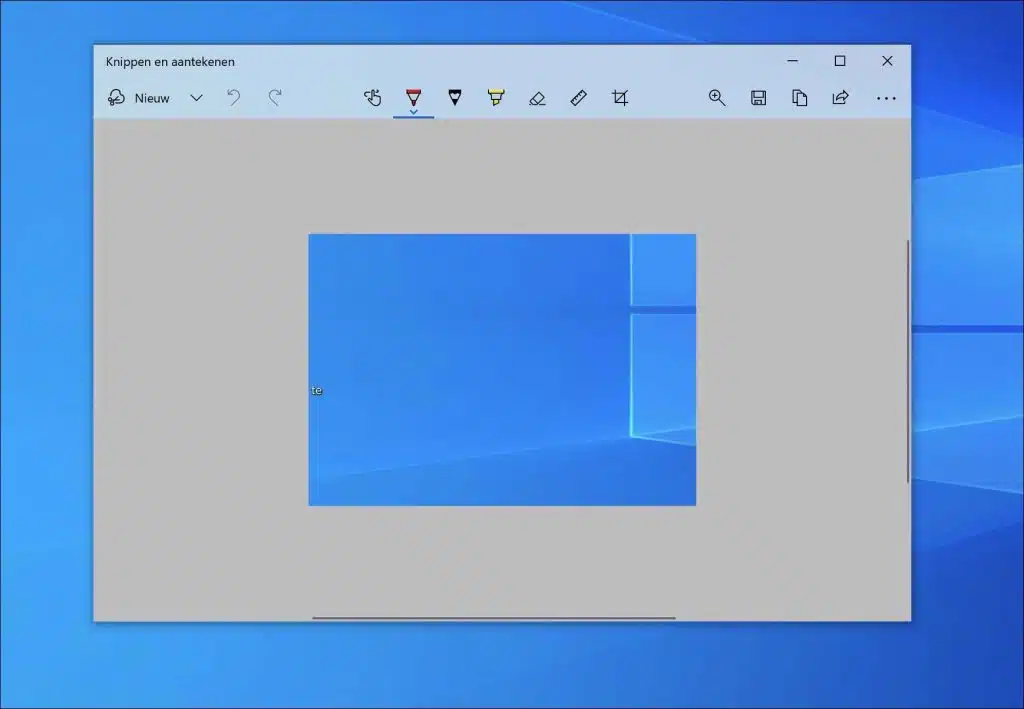Windows 11 ist das neueste Betriebssystem von Microsoft, vollgepackt mit Verbesserungen und erweiterten Funktionen. Obwohl es viel zu bieten hat, wird es noch einige Jahre dauern, bis es Windows 10 als weltweit am häufigsten verwendetes Desktop-Betriebssystem ablöst.
Trotz des Ehrgeizes von Microsoft, alle zum Upgrade auf Windows 11 zu bewegen, haben sie sich den Weg dorthin nicht leicht gemacht. Dies ist vor allem auf die hohen Systemanforderungen zurückzuführen, die für dieses neue Betriebssystem erforderlich sind. Für viele werden aktuelle Computer nicht ausreichen, um diese neuen Anforderungen zu erfüllen.
Wenn Sie sich dafür entscheiden, bei Windows 10 zu bleiben und nicht sofort in einen neuen Computer zu investieren, haben wir gute Nachrichten für Sie. Der Der offizielle Support von Microsoft für Windows 10 wird bis 2025 fortgesetzt. Dies gibt Ihnen die Chance, das Beste aus Ihrem aktuellen System herauszuholen, auch wenn es schon etwas älter ist.
Für diejenigen, die alles genießen möchten, was Windows 10 zu bieten hat, gibt es zahlreiche Tipps und Tricks, die Sie verwenden können. Unabhängig davon, ob Sie neu bei Windows sind oder kürzlich von einem anderen Betriebssystem gewechselt sind, werden diese Computertipps Ihr Benutzererlebnis erheblich verbessern. Einige Tipps sind möglicherweise aus früheren Windows-Versionen bekannt, während andere spezifisch für Windows 10 sind.
Nützliche Tipps für alle Windows 10-Benutzer
Im Laufe der Jahre hat Microsoft mehrere Änderungen am Design und der Funktionalität des Startmenüs vorgenommen. Für diejenigen, die das klassische, nicht geflieste Design bevorzugen, gibt es gute Nachrichten. Selbst mit den neuesten Windows-Versionen können Sie noch einen Hauch des alten Charmes erleben.
Das Windows-Symbol, erkennbar in der unteren linken Ecke Ihres Bildschirms platziert, ist nicht nur eine praktische Schaltfläche. Es ist auch ein Zugangspunkt für mehrere wichtige Systemfunktionen. Wenn Sie mit der rechten Maustaste auf dieses Symbol klicken, wird ein praktisches Text-Kontextmenü geöffnet.
Dieses Menü bietet direkte Verknüpfungen zu mehreren bekannten und häufig verwendeten Funktionen. Zu diesen Verknüpfungen gehören:
- Apps und Komponenten: Hier können Sie Programme und Apps anzeigen, hinzufügen oder entfernen.
- Suchen: Mit dieser Option können Sie Dateien, Einstellungen oder Programme auf Ihrem Computer schnell finden.
- Uitvoeren: Ein leistungsstarkes Tool, mit dem Sie bestimmte Befehle eingeben können, um Apps zu öffnen oder Systemeinstellungen zu ändern.
Während auf alle diese Funktionen über das Standard-Startmenü zugegriffen werden kann, bietet das Win-X-Menü einen schnelleren und direkteren Ansatz. Dies ist besonders nützlich für Benutzer, die Wert auf Effizienz legen und sofortigen Zugriff auf bestimmte Tools haben möchten, ohne durch mehrere Menüs navigieren zu müssen.
Greifen Sie schnell auf den Desktop zu, ohne ihn zu minimieren
Sie kennen wahrscheinlich das Gefühl: Mehrere Fenster geöffnet zu haben und schnell auf Ihren Desktop zugreifen zu wollen, ohne alles manuell zu minimieren. Glücklicherweise verfügt Windows über einen versteckten Trick, der diesen Vorgang erleichtert.
Ganz rechts in Ihrer Taskleiste, direkt hinter Datum und Uhrzeit, befindet sich eine fast unsichtbare, schlanke Schaltfläche. Auf den ersten Blick scheint es, als wäre dort nichts, aber dieses subtile Designelement ist tatsächlich ein sehr funktionaler Teil von Windows. Wenn Sie auf diesen kleinen Bereich klicken, werden alle geöffneten Fenster auf einmal minimiert. Sie möchten Ihre Fenster zurück? Ein zweiter Klick auf die gleiche Stelle und alles ist wieder wie zuvor.
Zusätzlich zu dieser Klickfunktion bietet Windows auch die Möglichkeit, Ihre Fenster zu minimieren, indem Sie einfach mit der Maus über diese Schaltfläche fahren, ohne zu klicken. Um diese Funktion wie gewünscht zu konfigurieren:
- Gehe zu den Einstellungen'.
- Klicken Sie für „Persönliche Einstellungen“.
- Klicken Sie dann auf „Taskleiste“.
- Suchen Sie nach der Option „Desktop-Vorschau anzeigen, wenn ich mit der Maus über die Schaltfläche „Desktop anzeigen“ am Ende der Taskleiste fahre“ und aktivieren oder deaktivieren Sie sie je nach Wunsch.
Dies gibt Ihnen noch mehr Flexibilität und Kontrolle darüber, wie Sie schnell auf den Desktop zugreifen können, was zu einer effizienten und angenehmen Benutzererfahrung beiträgt.
Optimieren Sie die Windows-Suche für schnellere Suchergebnisse
Die Suche nach Dateien und Programmen auf Ihrem PC ist eine wesentliche Funktion des Windows-Betriebssystems. Was aber, wenn diese Suchen zu lange dauern? Es gibt Einstellungen in Windows, die Ihnen helfen können, Suchergebnisse zu verfeinern und zu beschleunigen und so Ihre Effizienz zu steigern.
Innerhalb der Windows-Einstellungen können Sie festlegen, wo genau das System sucht:
- Gehe zu den Einstellungen'.
- Wählen Sie dann „Suchen“.
- Navigieren Sie zu „Windows durchsuchen“.
Hier finden Sie zwei Hauptsuchmodi:
- klassisch: Dieser Modus beschränkt die Suche auf Ihre Bibliotheken und den Desktop. Dies ist ideal, wenn Sie hauptsächlich Dokumente und Dateien an diesen Orten speichern. Dies beschleunigt die Suche, da weniger Standorte durchsucht werden.
- Umfangreich: Diese Option indiziert Ihren gesamten Computer. Es ist zwar gründlicher und kann Dateien überall auf Ihrem PC finden, es kann jedoch länger dauern und mehr Computerleistung erfordern. Dies liegt daran, dass eine viel größere Informationsdatenbank durchsucht wird.
Wer noch gezielter suchen möchte, dem bietet Windows die Möglichkeit, bestimmte Ordner aus dem Suchindex auszuschließen. Dadurch werden diese Verzeichnisse bei Suchvorgängen nicht durchsucht, was die Geschwindigkeit und Relevanz der Ergebnisse erhöhen kann.
Navigieren Sie dazu zum gleichen Menü „Windows durchsuchen“ und fügen Sie die Ordner, die Sie ausschließen möchten, zur Ausschlussliste hinzu. Dies ist besonders nützlich, wenn Sie Ordner mit großen Datenmengen haben, die Sie normalerweise nicht durchsuchen würden.
Durch die Optimierung dieser Einstellungen können Sie Ihr Windows-Sucherlebnis erheblich verbessern und erhalten schnelleren und effizienteren Zugriff auf die benötigten Dateien und Informationen.
Zum Minimieren schütteln
Angenommen, Sie haben viele Fenster auf Ihrem Bildschirm geöffnet und die Dinge geraten etwas chaotisch. Möglicherweise arbeiten Sie an einem Projekt, haben mehrere Webseiten geöffnet und versuchen, Ihre E-Mails gleichzeitig zu verwalten. Hier bietet sich der „Schüttel“-Mechanismus an:
1. Klicken Sie auf das Fenster, das Sie inmitten des Chaos offen halten möchten.
2. Fassen Sie den oberen Rand dieses Fensters mit der Maus an und bewegen Sie es ein paar Mal hin und her. Alle anderen geöffneten Fenster werden minimiert, so dass nur das von Ihnen neu gemischte Fenster sichtbar bleibt.
Manchmal können wir zu schnell handeln und feststellen, dass wir möglicherweise noch auf einige dieser minimierten Fenster zugreifen müssen. Keine Sorge, Windows hat auch hierfür eine Lösung. Schütteln Sie dasselbe Fenster erneut und wie von Zauberhand kehren alle zuvor minimierten Fenster in ihren ursprünglichen Zustand zurück.
Es zeigt die Liebe zum Detail von Microsoft und sein Engagement für die Schaffung einer benutzerfreundlichen Erfahrung. Die Kenntnis solcher Tricks kann die allgemeine Produktivität und Effizienz bei alltäglichen Computeraufgaben erheblich verbessern.
Zum Herunterfahren schieben
Windows 10, das für seine erweiterten Funktionen und verbesserte Benutzerfreundlichkeit bekannt ist, verfügt über eine interessante Funktion zum Herunterfahren, die besonders für Benutzer von Tablets oder Touchscreen-Computern nützlich sein kann. Allerdings wissen nicht viele Leute, dass diese Funktion auch für jeden PC mit Windows 10 verfügbar ist. Hier erfahren Sie, wie Sie sie einrichten und verwenden.
- Klicken Sie mit der rechten Maustaste auf einen leeren Bereich Ihres Desktops.
- Wählen Sie „Neu“ und dann „Verknüpfung“. Dadurch wird ein neues Fenster geöffnet.
- Im sich öffnenden Fenster werden Sie nach dem Speicherort der Datei gefragt. Geben Sie hier „SlideToShutDown.exe“ ein (ohne Leerzeichen).
- Geben Sie der Verknüpfung einen Namen, den Sie kennen, zum Beispiel „Zum Beenden schieben“.
- Klicken Sie auf „Fertig stellen“. Auf Ihrem Desktop erscheint nun ein neues Symbol mit dem von Ihnen gewählten Namen.
Um den Zugriff auf die Funktion noch schneller zu machen, können Sie eine Tastenkombination festlegen:
- Klicken Sie mit der rechten Maustaste auf das soeben erstellte Symbol und wählen Sie „Eigenschaften“.
- Gehen Sie zum Feld „Verknüpfung“ und geben Sie eine Tastenkombination ein, die Sie verwenden möchten, z. B. Strg+Alt+S.
- Klicken Sie auf „Übernehmen“, um die Änderungen zu speichern.
Doppelklicken Sie auf die Verknüpfung oder verwenden Sie die festgelegte Tastenkombination. Von oben erscheint ein „Bildschirmvorhang“. Ziehen Sie diesen Vorhang mit der Maus an den unteren Bildschirmrand, um Ihren Computer auszuschalten. Bitte beachten Sie: Dies ist ein vollständiges Herunterfahren und kein Ruhemodus.
Diese einzigartige Methode zum Herunterfahren kann nicht nur effizient sein, sondern verleiht dem routinemäßigen Herunterfahren Ihres PCs auch ein wenig Flair. So behalten Sie immer die Kontrolle, aber auf stilvolle Weise.
Gott-Modus (Windows-Master-Systemsteuerung)
Für den durchschnittlichen Computerbenutzer mag der Begriff „God Mode“ wie etwas aus einem Videospiel klingen. Für Power-User und IT-Experten kann diese Funktion in Windows jedoch bahnbrechend sein. Es bietet Zugriff auf alle Windows-Systemsteuerungen von einem zentralen Ordner aus. Im Folgenden erklären wir Ihnen Schritt für Schritt, wie Sie diese erweiterte Funktion aktivieren.
- Gehen Sie zu Ihrem Desktop, dem Hintergrund Ihres Computers, wo Sie normalerweise Ihre Verknüpfungen und Dateien finden.
- Klicken Sie mit der rechten Maustaste auf einen leeren Bereich des Desktops. Wählen Sie dann „Neu“ und dann „Ordner“. Auf Ihrem Desktop erscheint ein neuer Ordner.
- Klicken Sie mit der rechten Maustaste auf den neuen Ordner und wählen Sie „Umbenennen“. Fügen Sie nun den folgenden Code als Namen des Ordners ein:
GodMode.{ED7BA470-8E54-465E-825C-99712043E01C}
Sobald Sie den Namen bestätigt haben, ändert sich das Ordnersymbol und zeigt an, dass der „Gott-Modus“ jetzt aktiv ist.
Doppelklicken Sie auf den neu erstellten Ordner „God Mode“. Sie werden erstaunt sein, was Sie sehen: eine umfangreiche Liste an Einstellungen, Bedienfeldern und Konfigurationsoptionen, die Windows zu bieten hat. Obwohl es offiziell als „Windows Master Control Panel Shortcut“ bezeichnet wird, vermittelt „God Mode“ eine angemessene Vorstellung von der Kontrolle, die Sie jetzt haben.
Dieses Panel enthält alles von Verwaltungstools bis hin zu Eingabehilfen und Anzeigeeinstellungen. Es ist ein One-Stop-Shop für alle, die tiefgreifende Anpassungen und Optimierungen an ihrem Windows-System vornehmen möchten.
Obwohl der Gott-Modus ein leistungsstarkes Werkzeug ist, ist es wichtig, vorsichtig zu navigieren. Da Sie Zugriff auf so viele erweiterte Einstellungen haben, ist es möglich, dass Systemkonfigurationen versehentlich geändert werden. Stellen Sie daher immer sicher, dass Sie wissen, was Sie anpassen, und erstellen Sie bei Bedarf Backups Ihres Systems.
Machen Sie das Beste aus Ihren Fenstern
Für manche ist Multitasking zur zweiten Natur geworden. Der Versuch, mehrere Aufgaben gleichzeitig zu erledigen, kann manchmal eine Herausforderung sein, aber Windows 10 verfügt über einige integrierte Funktionen, die diesen Vorgang erheblich erleichtern. Durch die strategische Positionierung von Fenstern auf Ihrem Bildschirm können Sie Ihre Produktivität steigern und einen besser organisierten Arbeitsplatz schaffen.
Fassen Sie ein beliebiges Fenster an der oberen Leiste an und ziehen Sie es an den linken oder rechten Rand Ihres Bildschirms. Das Fenster passt sich automatisch so an, dass es die Hälfte Ihres Bildschirms einnimmt. Dies ist besonders nützlich, wenn Sie zwei Fenster nebeneinander anzeigen möchten.
Möchten Sie mehr als zwei Fenster gleichzeitig auf dem Bildschirm haben? Kein Problem. Ziehen Sie ein Fenster in eine der vier Ecken des Bildschirms und es wird so angepasst, dass es diese bestimmte Ecke einnimmt. Auf diese Weise können Sie problemlos vier Anwendungen oder Dateien gleichzeitig anzeigen.
Die Verwendung der Tastatur kann oft schneller sein als die Verwendung der Maus. Windows 10 verfügt über eine Reihe von Tastaturkürzeln, die speziell für die Fensterverwaltung entwickelt wurden:
Mit der Kombination aus der Windows-Taste (häufig dargestellt durch das Windows-Logo) und dem Links- oder Rechtspfeil können Sie das aktive Fenster schnell auf die entsprechende Seite des Bildschirms verschieben.
Nachdem Sie ein Fenster zur Seite verschoben haben, können Sie die Windows-Taste in Kombination mit der Aufwärts- oder Abwärtspfeiltaste verwenden. Das Fenster bewegt sich dann und rastet in der oberen oder unteren Ecke dieser Seite ein.
Die Fensterverwaltung ist nur eine der vielen Funktionen, die Windows 10 bietet, um Ihr Arbeitserlebnis zu optimieren. Durch die Anwendung dieser Techniken können Sie mühelos zwischen verschiedenen Aufgaben wechseln und Ihre Produktivität maximieren.
Wechseln Sie mit virtuellen Desktops
Da wir Computer immer häufiger für berufliche und private Zwecke nutzen, kann es schwierig sein, berufliche und private Angelegenheiten zu trennen. Windows bietet eine Lösung für dieses Dilemma, indem es die Möglichkeit bietet, virtuelle Desktops zu erstellen. Dadurch können Sie Ihre Anwendungen und Aufgaben übersichtlich organisieren und Ihre Produktivität steigern.
Beginnen Sie auf Ihrem normalen Desktop. Suchen Sie in Ihrer Taskleiste nach dem Symbol „Aufgabenansicht“. Dieses Symbol sieht aus wie kleine Rechtecke oder Kästchen. Klicken Sie darauf und Sie erhalten eine Übersicht über alle geöffneten Fenster und Anwendungen.
In der „Aufgabenansicht“ sehen Sie eine Option namens „Neuer Desktop“. Ziehen Sie einfach die Fenster oder Anwendungen, die Sie trennen möchten, in diesen Bereich. Sobald Sie loslassen, wird ein neuer, separater virtueller Desktop erstellt, der die ausgewählten Elemente enthält.
Nachdem Sie die Aufgabenansicht verlassen haben, können Sie problemlos zwischen Ihrem ursprünglichen Desktop und Ihren neuen virtuellen Desktops wechseln. Verwenden Sie dazu die Kombination Windows-Taste + Strg, gefolgt von der linken oder rechten Pfeiltaste. Diese Tastenkombinationen machen das Navigieren zwischen verschiedenen Arbeitsbereichen zum Kinderspiel.
Die Verwendung virtueller Desktops kann Ihr Computererlebnis erheblich verbessern. So können Sie beispielsweise Ihre arbeitsbezogenen Webbrowser, Software und Dokumente auf einem Desktop haben, während Ihre persönlichen Fotos, sozialen Medien und Hobbyprojekte auf einem anderen gespeichert sind. Dies verbessert nicht nur die Organisation, sondern kann auch Ablenkungen minimieren und Ihnen helfen, effizienter zu arbeiten.
Ob Sie ein Freiberufler sind, der von zu Hause aus arbeitet, ein Student, der studiert, oder jemand, der einfach nur etwas mehr Ordnung in sein digitales Leben bringen möchte, virtuelle Windows-Desktops können ein unverzichtbares Werkzeug sein, um Ihre Aufgaben organisiert und getrennt zu halten.
Personalisieren Sie die Eingabeaufforderung
Für Technikbegeisterte und fortgeschrittene Benutzer von Windows, die die tieferen Schichten des Betriebssystems über die Eingabeaufforderung erkunden möchten, gibt es gute Nachrichten. Sie können dieses Tool nach Ihren Wünschen anpassen und personalisieren. Mit ein paar einfachen Schritten können Sie die Eingabeaufforderung an Ihre Vorlieben anpassen und Ihr Erlebnis mit diesem Tool optimieren.
Öffnen Sie zunächst die Eingabeaufforderung. Klicken Sie mit der rechten Maustaste auf die obere Leiste des Fensters. Wählen Sie im angezeigten Dropdown-Menü „Eigenschaften“ aus. Dadurch öffnet sich ein neues Fenster, in dem Sie verschiedene Anpassungen vornehmen können.
Im Fenster „Eigenschaften“ haben Sie die Möglichkeit, verschiedene Aspekte der Eingabeaufforderung zu ändern. Auf diese Weise können Sie:
- Passen Sie an, wie Sie im Fenster navigieren.
- Wählen Sie eine gut lesbare Schriftart und stellen Sie die Größe nach Ihren Wünschen ein.
- Ändern Sie die Größe und Position des Fensters.
- Passen Sie die Hintergrund- und Textfarben an, um eine bessere Sichtbarkeit oder Ästhetik zu erzielen.
- Ändern Sie die Darstellung des Cursors, sodass er sichtbarer oder subtiler ist.
Eine der interessantesten Funktionen ist die Möglichkeit, die Eingabeaufforderung transparent zu machen.
- Gehen Sie zur Registerkarte „Farben“ und suchen Sie nach dem Schieberegler „Mattheit“.
- Durch Verschieben können Sie das Fenster mehr oder weniger transparent machen.
Dies ist besonders nützlich, wenn Sie sich in der befinden Die Eingabeaufforderung funktioniert, möchten aber gleichzeitig sehen, was auf Ihrem Desktop passiert.
Diese Optimierungen werden Ihnen dabei helfen, die Eingabeaufforderung in Windows nicht nur optisch ansprechender, sondern auch funktionaler und auf Ihre spezifischen Bedürfnisse zugeschnitten zu gestalten. Unabhängig davon, ob Sie ein Entwickler sind, der regelmäßig programmiert, oder jemand, der gelegentlich die Eingabeaufforderung verwendet, können diese Personalisierungsoptionen Ihren Arbeitsablauf erheblich verbessern.
Weniger Ablenkung durch Konzentrationshilfe
Heutzutage werden wir ständig mit Nachrichten und Benachrichtigungen bombardiert, die oft ablenken, insbesondere wenn wir uns auf die Arbeit oder die Entspannung konzentrieren möchten. Allerdings hat Windows dafür eine Lösung entwickelt: Konzentrationshilfe. Mit dieser Funktion können Sie besser steuern, welche Benachrichtigungen Sie erhalten möchten und welche nicht, sodass Sie ungestört arbeiten oder entspannen können.
Der Konzentrationsassistent ist eine Funktion des Windows-Betriebssystems, die Ihnen mehr Kontrolle über die Benachrichtigungen gibt, die auf Ihrem PC angezeigt werden. So können Sie feststellen, welche Benachrichtigungen wichtig genug sind, um Ihre Aufmerksamkeit zu erregen, und welche warten können.
- Gehen Sie auf Ihrem PC zu „Einstellungen“.
- Wählen Sie dann „System“.
- Klicken Sie dann auf „Konzentrationshilfe“.
Innerhalb dieses Menüs haben Sie verschiedene Optionen. Sie können wählen zwischen:
- Schalten Sie alle Benachrichtigungen aus, damit Sie in aller Ruhe arbeiten können.
- Lassen Sie nur Prioritätsnachrichten durch. Sie entscheiden, welche Apps oder Kontakte Vorrang haben.
- Legen Sie automatische Regeln fest, zum Beispiel, dass die Konzentrationsunterstützung nur während der Arbeitszeit aktiviert wird.
Die Konzentrationsunterstützung bietet außerdem die Möglichkeit, sich unter bestimmten Bedingungen automatisch einzuschalten, beispielsweise bei Präsentationen, beim Spielen oder zu bestimmten Zeiten.
Mit der Konzentrationshilfe können Sie ein Gleichgewicht zwischen Erreichbarkeit und ungestörtem Arbeiten finden. Es hilft Ihnen, in dieser immer vernetzten Welt das Gleichgewicht zwischen Produktivität und Konnektivität zu finden. Durch den intelligenten Einsatz dieses Tools schaffen Sie eine Arbeitsumgebung, in der Sie sich besser konzentrieren und effizienter arbeiten können.
Emoji, Kaimoji und Symbole
Heutzutage besteht Kommunikation aus viel mehr als nur aus Worten. Emoji, Kaimoji und verschiedene Symbole werden zunehmend in unsere täglichen Gespräche integriert und ermöglichen es uns, Emotionen, Ideen und Konzepte visuell zu vermitteln. Windows bietet Benutzern eine einfache und schnelle Möglichkeit, auf diese visuellen Elemente zuzugreifen.
Der schnellste Weg, auf diese Bibliothek visueller Ausdrücke in Windows zuzugreifen, ist die Verwendung einer praktischen Tastenkombination.
Drücken Sie die „Windows-Taste“ in Kombination mit der „Punkttaste“ (.) und sofort erscheint unten rechts auf Ihrem Bildschirm ein umfangreiches Menü.
Über dieses Menü haben Sie Zugriff auf eine umfangreiche Sammlung von:
- Emoji: Diese farbenfrohen und ausdrucksstarken Symbole werden häufig in Chats und Nachrichten verwendet, um Emotionen und Gefühle zu vermitteln.
- Kaimoji: Das sind Sonderzeichen, die aus Unicode-Zeichen bestehen. Sie formen Mimik und andere Figuren und sind ein faszinierender Teil der digitalen Kommunikation, der besonders in asiatischen Kulturen beliebt ist.
- Verschiedene Symbole: Egal, ob Sie nach mathematischen Zeichen, Musiknoten oder anderen spezifischen Symbolen suchen, die Chancen stehen gut, dass Sie sie hier finden.
Zusätzlich zum Standardsatz an Emojis, Kaimojis und Symbolen merkt sich Windows auch Ihre zuletzt verwendeten Zeichen. So können Sie noch schneller auf Ihre Favoriten zugreifen.
Diese visuellen Ausdrucksformen sind nicht nur auf Chat-Anwendungen beschränkt. Sie können auch in Dokumenten, E-Mails und anderer Software verwendet werden, die die Textverarbeitung unterstützt.
Personalisieren Sie die Farben
Der ästhetische Aspekt eines Betriebssystems ist für viele Benutzer von großer Bedeutung. Nicht nur, weil es das visuelle Erlebnis während der Nutzung verbessert, sondern auch, weil es zu einem besseren Benutzererlebnis beitragen kann. Windows 10 erkennt dies und bietet daher vielfältige Personalisierungsmöglichkeiten für Farbthemen.
Farboptionen
- Gehen Sie zunächst im Startmenü zu „Einstellungen“.
- Wählen Sie dann „Persönliche Einstellungen“.
- Hier finden Sie die Option „Farben“, mit der Sie auf eine Reihe von Farbkonfigurationsoptionen zugreifen können.
Innerhalb der Farboptionen können Sie zwischen einem „Dunkelmodus“ und einem „Hellmodus“ wählen. Der gewählte Modus passt die Farbe verschiedener Oberflächenelemente wie Startmenü, Taskleiste, Aktionscenter, Datei-Explorer und Einstellungsmenüs an. Dies betrifft auch andere Programme, die mit diesen Theme-Modi kompatibel sind.
Für Benutzer, die eine einzigartige Note hinzufügen möchten, bietet Windows 10 eine „benutzerdefinierte“ Option. So können Sie beispielsweise ein helles Design für Windows-Menüs festlegen, während Apps in einem dunklen Design angezeigt werden.
Wenn die Standardfarboptionen nicht ausreichen, bietet Windows 10 auch eine Reihe von Farbpaletten (Akzentfarben), mit denen Sie Ihre Menüs und Taskleisten wirklich hervorheben können. Diese Paletten reichen von sanften Pastelltönen bis hin zu hellen und lebendigen Farbtönen, sodass für jeden Geschmack etwas dabei ist.
Dank dieser umfangreichen Personalisierungsmöglichkeiten können Windows 10-Benutzer ihr Betriebssystem genau nach ihren Wünschen konfigurieren und so zu einem angenehmeren und personalisierteren Benutzererlebnis beitragen.
Umfangreiches Ausschneiden und Einfügen mit Zwischenablageverlauf
Viele von uns verwenden täglich den Ausschneide- und Einfügemechanismus auf ihren Computern. Diese Funktion, die oft einfach als „Zwischenablage“ bezeichnet wird, ist im Laufe der Jahre zu einem grundlegenden Bestandteil unserer Computererfahrung geworden. Was viele jedoch nicht wissen: Windows hat dieses Grundkonzept verfeinert und erweitert, sodass es noch funktionaler und effizienter ist.
Die traditionelle Zwischenablage war ziemlich begrenzt; Es konnte jeweils nur ein Element gespeichert werden. Wenn Sie ein neues Element ausgeschnitten oder kopiert haben, wurde das vorherige Element überschrieben. Mit Windows können Sie jetzt jedoch mehrere Elemente gleichzeitig in der Zwischenablage speichern. Dadurch können Sie schnell und einfach zwischen verschiedenen Texten oder Bildern wechseln, ohne ständig zwischen Dokumenten oder Webseiten wechseln zu müssen.
Um einen Überblick über die zuletzt gespeicherten Elemente zu erhalten, können Sie einfach die Tastenkombination Win + V verwenden. Dadurch wird ein spezielles Fenster geöffnet, in dem Sie eine Liste aller kürzlich ausgeschnittenen oder kopierten Dateien sehen, sodass Sie ganz einfach auswählen können, was Sie einfügen möchten.
Die Möglichkeit, geräteübergreifend Ausschneide- und Einfügeaktionen durchzuführen, ist eine weitere bahnbrechende Funktion. Stellen Sie sich vor, Sie schneiden einen Text auf Ihrem Desktop aus und fügen ihn dann auf Ihrem Laptop oder Tablet ein! Dies ist jetzt möglich, indem Sie sich bei Ihrem Microsoft-Konto anmelden.
- Gehen Sie auf Ihrem Computer zu „Einstellungen“.
- Wählen Sie dann „System“.
- Hier finden Sie die Option „Zwischenablageverlauf“. In diesem Menü können Sie diese erweiterten Funktionen aktivieren oder deaktivieren.
Diese Innovationen machen die alltägliche Aufgabe des Ausschneidens und Einfügens nicht nur effizienter, sondern auch vielseitiger und verbessern die Gesamtproduktivität und das Benutzererlebnis.
Ausschneiden und kommentieren
Das Snipping Tool war jahrelang die einzige Windows-Software, mit der Sie Screenshots erstellen konnten. Dieses einfache Tool bietet grundlegende Funktionen zum Erfassen von Inhalten auf Ihrem Bildschirm. Mit der Einführung von Windows 10 gab es jedoch dank der neuen „Snip and Annotate“-App eine revolutionäre Änderung in der Art und Weise, wie wir Screenshots erstellen und bearbeiten.
Die Snipping and Annotating-App ist nicht nur ein einfaches Update des Snipping Tools. Es bietet eine Reihe erweiterter Funktionen, die das Erstellen von Screenshots auf die nächste Stufe heben. Mit der Tastenkombination Umschalt + Win + S erhalten Sie sofortigen Zugriff auf mehrere Optionen: rechteckige Auswahl, Freiform, Aufnahme eines bestimmten Fensters oder Aufnahme des gesamten Bildschirms. Dank dieser Flexibilität können Benutzer präzise auswählen, welchen Teil des Bildschirms sie erfassen möchten.
Was „Ausschneiden und Kommentieren“ noch einzigartiger macht, ist der integrierte Bildeditor. Im Gegensatz zum klassischen Snipping Tool, bei dem Sie möglicherweise für umfangreiche Bearbeitungen auf externe Programme wie Microsoft Paint angewiesen waren, haben Sie mit dieser App direkten Zugriff auf eine Reihe von Bearbeitungswerkzeugen. Damit können Sie Ihre Screenshots sofort mit Anmerkungen versehen, zuschneiden, hervorheben und mehr, ohne ein anderes Programm öffnen zu müssen.
Egal, ob Sie ein professioneller Benutzer sind, der regelmäßig Screenshots für Arbeitszwecke benötigt, oder einfach jemand, der gelegentlich ein Bild mit Freunden teilen möchte, dieses Tool macht den Vorgang einfacher und effizienter als je zuvor.
Ich hoffe, Sie haben aus diesen Windows 10-Tipps etwas gelernt. Möchten Sie diesen Artikel mit anderen Menschen teilen? Vielen Dank fürs Lesen!