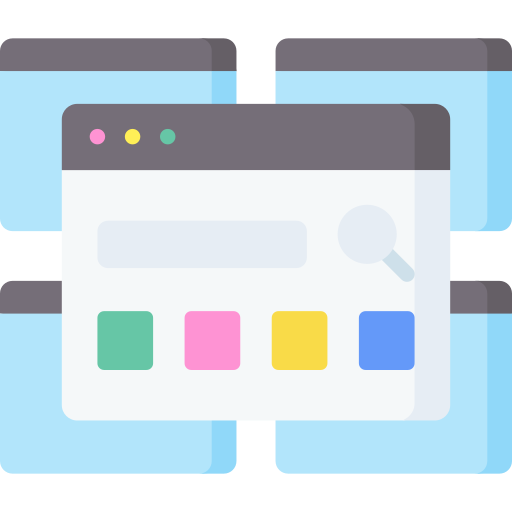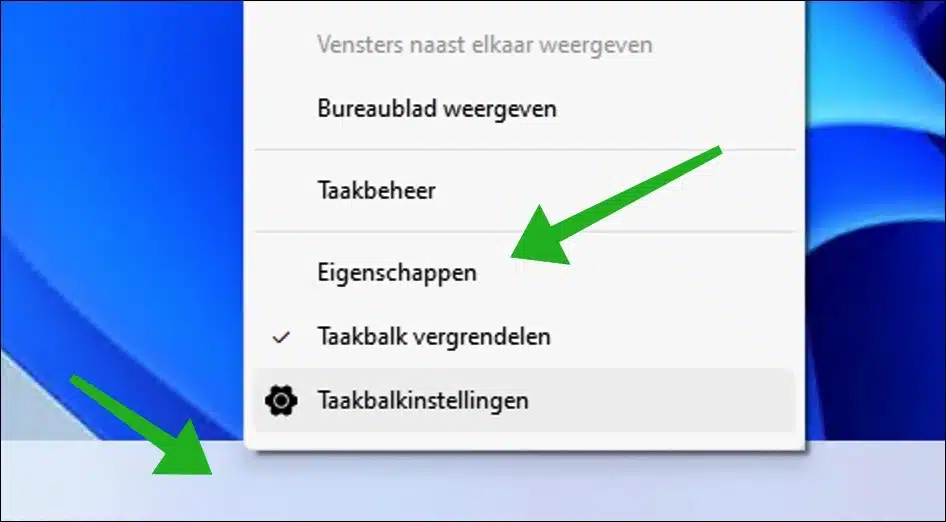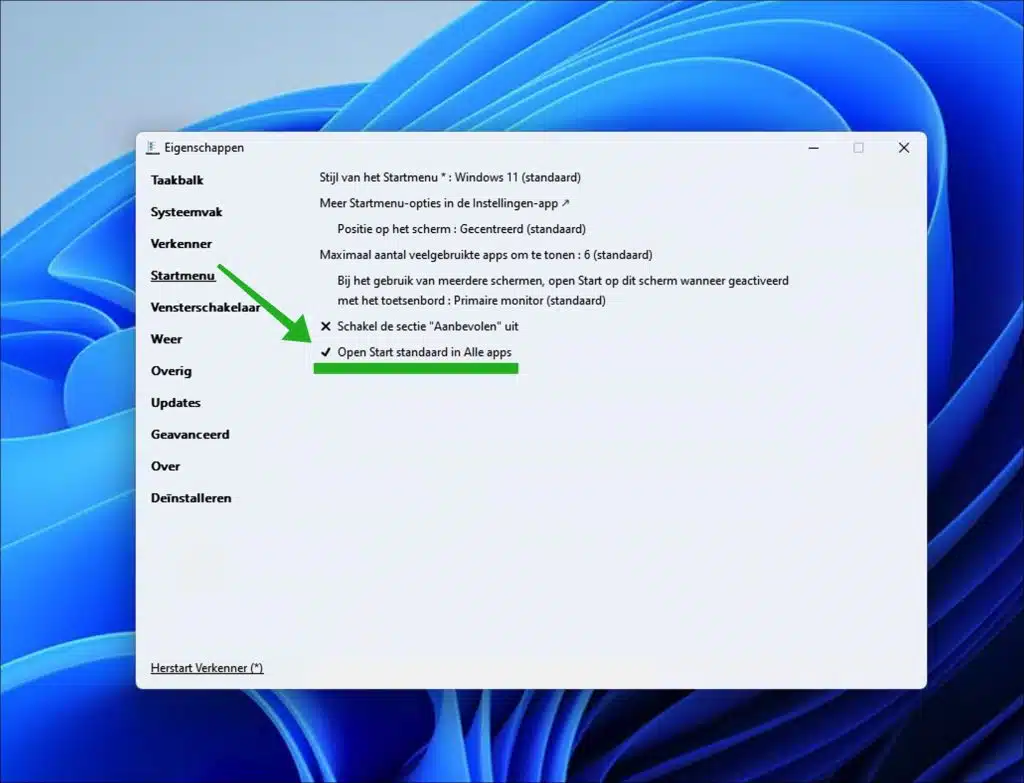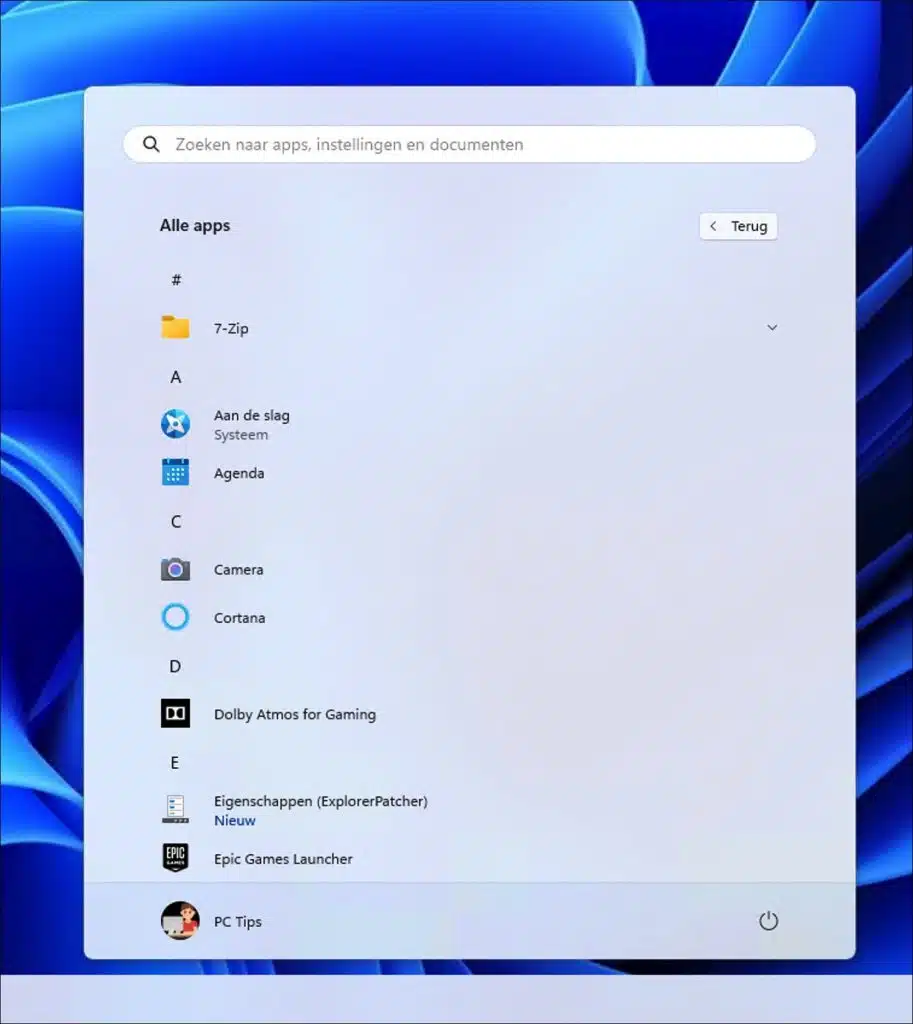Wenn Sie gerne den Überblick über alle Apps auf Ihrem Computer behalten möchten, ist die nächste Optimierung des Startmenüs eine Überlegung wert.
Das Startmenü von Windows 11 weist ein aktualisiertes Design auf, das sich von früheren Windows-Versionen unterscheidet. Beispielsweise ist das Startmenü von Windows 11 in verschiedene Abschnitte mit angehefteten Apps und einen empfohlenen Abschnitt unterteilt, der häufig verwendete Dateien, Ordner und Apps anzeigt.
Manche Menschen bevorzugen eine Übersicht über alle Apps in einer Liste. Das bedeutet, dass alle Apps alphabetisch sortiert von oben nach unten aufgelistet sind. Mit einer Anpassung ist dies weiterhin möglich. Dazu verwenden wir ein Tool namens „ExplorerPatcher“. So funktioniert es.
Alle Anwendungen als Liste im Startmenü von Windows 11 anzeigen
Mit ExplorerPatcher können Sie verschiedene Anpassungen an der „Shell“ von Windows 11 vornehmen. Ich möchte darauf hinweisen, dass es bei der Verwendung von ExplorerPatcher zu Problemen kommen kann. Bitte beachten Sie dies, wenn nach der Installation dieser Software unerwartete Probleme mit Updates oder Änderungen am Erscheinungsbild von Windows 11 auftreten.
Zunächst einmal Laden Sie ExplorerPatcher auf Ihren Computer herunter. Nach dem Ausführen der Installationsdatei wird der Bildschirm für einen Moment schwarz und Sie sehen sofort eine Taskleiste, die als erkennbar ist die Taskleiste ab Windows 10.
Klicken Sie mit der rechten Maustaste darauf und klicken Sie auf „Eigenschaften“.
Aktivieren Sie nun die Option „Start standardmäßig in allen Apps öffnen“ und klicken Sie unten links auf „Explorer neu starten“.
Wenn Sie nun das Startmenü öffnen, sehen Sie, dass alle Apps sofort in einer alphabetisch sortierten Liste sichtbar sind.
Wenn es jetzt nicht funktioniert, können Sie ExplorerPatcher wie folgt entfernen.
Klicken Sie mit der rechten Maustaste auf die Taskleiste und dann auf „Eigenschaften“ oder suchen Sie nach „ExplorerPatcher“ und gehen Sie zum Abschnitt „Deinstallieren“ oder verwenden Sie „Programme und Funktionen“ in der Systemsteuerung oder „Apps und Funktionen“ in der App „Einstellungen“ oder Führen Sie ep_setup.exe /uninstall aus oder benennen Sie ep_setup.exe in ep_uninstall.exe um und führen Sie es aus.
Ich hoffe, Sie damit informiert zu haben. Vielen Dank fürs Lesen!