Machen Sie Google Chrome schneller ist möglich. Lassen Sie mich damit beginnen. Der Google Chrome-Browser ist an sich ein schnellerer Browser, kann jedoch aufgrund der täglichen Nutzung mit der Zeit langsamer werden.
Je häufiger wir Google Chrome verwenden, desto mehr wird der Browser mit Einstellungen, Browsererweiterungen und anderen Daten belastet, die den Browser verlangsamen können. Eine regelmäßige Überprüfung kann dazu beitragen, Chrome schneller zu machen.
Dieser Artikel enthält Schritte, die Sie unternehmen können, um Google Chrome wieder schneller zu machen. Wir beginnen mit Einstellungen und Leistungsprüfungen und entfernen dann unnötige Funktionen aus Chrome, die die Nutzung verlangsamen.
Machen Sie Google Chrome schneller
Um die Leistung des Google Chrome-Browsers zu verbessern, aktivieren Sie die folgenden Funktionen.
Speichersparer
Die erste Funktion ist das Speichern von Speicherplatz. Wenn die Speicherspeicherung aktiviert ist, spart der Google Chrome-Browser Speicher, indem er inaktive Tabs vorübergehend deaktiviert.
Dies bedeutet, dass der Inhalt der Registerkarte erst aktualisiert wird, wenn die Registerkarte erneut verwendet wird. Dies kann die Browserleistung verbessern, insbesondere auf Geräten mit weniger RAM.
Klicken Sie in den Einstellungen links im Menü auf „Leistung“ und aktivieren Sie dann die Funktion „Speichersparen“.
Hardwarebeschleunigung aktivieren
Wenn Sie die Hardwarebeschleunigung im Google Chrome-Browser aktivieren, kann Chrome den Speicher der Grafikkarte verwenden, um bestimmte Aufgaben wie Bilder und Videos auszuführen. Dadurch kann Chrome schneller ausgeführt werden. Dies reduziert die CPU-Auslastung und kann die Leistung von Chrome verbessern, insbesondere beim Abspielen von Videos und bei der Nutzung anderer grafikintensiver Websites.
Klicken Sie in den Einstellungen auf der linken Seite des Menüs auf „System“ und aktivieren Sie dann die Funktion „Hardwarebeschleunigung verwenden, wenn verfügbar“.
Beschränken Sie die Verwendung von Tabs
Jeder Tab, den Sie im Chrome-Browser öffnen, verbraucht CPU und Speicher. Betrachten Sie es als einen kleinen Prozess, der mit jedem Tab zusätzlich gestartet wird. Wenn zu viele Tabs geöffnet sind, kann Chrome langsam werden und die Reaktion dauert länger.
Wenn Sie bemerken, dass Chrome langsamer wird und Sie zu viele Tabs geöffnet haben, können Sie versuchen, die Anzahl der geöffneten Tabs zu begrenzen, um die Leistung des Browsers zu verbessern. Schließen Sie die Tabs, die Sie nicht verwenden, und lassen Sie nur die Tabs geöffnet, die Sie gerade benötigen.
Um andere Registerkarten als die, die Sie gerade anzeigen, schnell zu schließen, klicken Sie mit der rechten Maustaste auf die gewünschte Registerkarte. Klicken Sie dann im Menü auf „Andere Tabs schließen“.
Beschränken Sie die Verwendung von Browsererweiterungen
Browsererweiterungen in Google Chrome sind kleine Softwareprogramme, die dem Chrome-Browser zusätzliche Funktionen hinzufügen sollen. Der Vorteil besteht darin, dass sie die Funktionalität in Chrome verbessern können. Der Nachteil ist, dass sie (insbesondere wenn es viele davon gibt) auch Chrome enorm verlangsamen können.
Jede Erweiterung bewirkt etwas, wenn Sie Chrome verwenden. Dazu kann die Kommunikation mit anderen Computern, das Lesen der Website, die Sie gerade besuchen, oder die Ausführung von Remotecode gehören. All dies kann den Chrome-Browser verlangsamen. Es empfiehlt sich daher, alle Erweiterungen, die Sie nicht nutzen, aus dem Chrome-Browser zu entfernen. Wenn Sie Chrome immer länger nutzen, kann die Liste der Erweiterungen erheblich wachsen und Sie verwenden möglicherweise nur einige davon. Überprüfen Sie daher, ob in Chrome eine Erweiterung installiert ist, die Sie nicht mehr verwenden diese Erweiterung(en) entfernen.
Klicken Sie auf das Menüsymbol in der oberen rechten Ecke. Klicken Sie im Menü auf „Weitere Tools“ und dann auf „Erweiterungen“.
Überprüfen Sie, welche Erweiterungen Sie nicht kennen, nicht verwenden oder glauben, dass sie Chrome zu sehr verlangsamen könnten, und klicken Sie auf die Schaltfläche „Entfernen“, um die Erweiterung zu entfernen.
Steuern Sie umfangreiche Tabs, Erweiterungen und mehr mit Aufgabenmanagement
Wenn Sie eine Erweiterung oder einen potenziell intensiven Tab nicht sofort entfernen oder schließen möchten, können Sie mit dem Task-Manager im Chrome-Browser prüfen, wie viel Speicher, CPU oder Netzwerkdaten die Erweiterung oder der Tab verbraucht.
Indem Sie ermitteln, welche Tabs und Erweiterungen am meisten verbrauchen, können Sie Chrome beschleunigen, indem Sie diese Tabs und Erweiterungen schließen oder deaktivieren.
Um eine langsame Chrome-Funktion zu ermitteln, sehen Sie sich die Registerkarte „Speicherbedarf“, aber auch die CPU an.
Auf der Registerkarte „Speicherbedarf“ können Sie die Anzahl der von Chrome verwendeten Kilobyte Speicher sehen. Dabei handelt es sich um den Speicher, der von einem Prozess im Google Chrome-Browser verwendet wird. Je mehr Speicher ein Prozess verbraucht, desto langsamer wird Google Chrome.
Wenn Sie beispielsweise feststellen, dass eine bestimmte Registerkarte viel Speicher beansprucht, können Sie diese Registerkarte schließen, indem Sie sie auswählen und dann auf die Schaltfläche „Prozess beenden“ klicken. Sie sehen dann den „Asjemenou“-Fehlercode: RESULT_CODE_KILLED auf der Registerkarte.
Es empfiehlt sich, nie zu viele Tabs gleichzeitig geöffnet zu lassen. Jede Registerkarte verbraucht über Google Chrome eine beträchtliche Menge an Computerspeicher. Dies ist insbesondere bei der Wiedergabe von Medien wie Online-Video-Streaming-Diensten wie YouTube, Netflix, Videoland usw. der Fall.
Ich empfehle Ihnen, den Speicherbedarf absteigend zu sortieren. Auf diese Weise sehen Sie den Prozess, der am meisten Speicher verbraucht.
Die Registerkarte „CPU“ kann auch einen guten Hinweis auf eine übermäßige Auslastung von Computerprozessen liefern. Je höher der CPU-Verbrauch, desto mehr Prozesse nutzt Google Chrome auf dem Computer.
Wenn Sie feststellen, dass eine Erweiterung zu viel Speicher oder CPU verbraucht, würde ich empfehlen, sie entweder zu deaktivieren oder zu entfernen. Erweiterungen sind große Speicherfresser in Google Chrome. Nicht jede Erweiterung ist gleich gut programmiert und verbraucht daher möglicherweise zu viel Speicher in Google Chrome.
Bedenken Sie außerdem, dass bestimmte Apps auf Ihrem Computer auch eine Verbindung zum Google Chrome-Browser herstellen. Denken Sie eins nach dem anderen nach Antivirus oder Computersicherheitspaket, das Sie beim Online-Banking schützt. Diese Apps können auch den Browser verlangsamen.
Ich hoffe, dass es mir gelungen ist, Google Chrome schneller zu machen. Um die beste Leistung von Chrome zu erhalten, müssen Sie Google Chrome aktualisieren. Erfahren Sie, wie Sie Google Chrome aktualisieren oder lesen Sie wie Sparen Sie Batterie mit Google Chrome. Vielen Dank fürs Lesen!

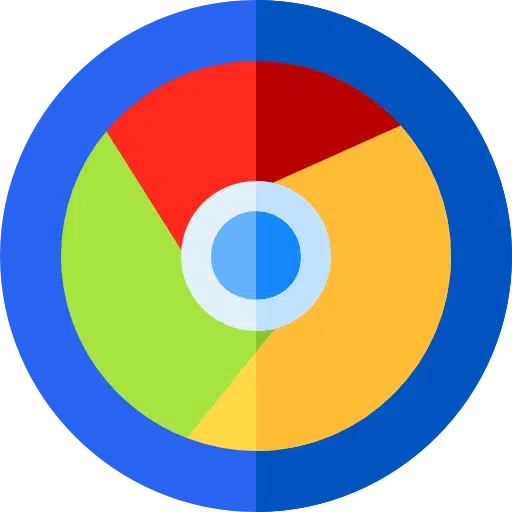
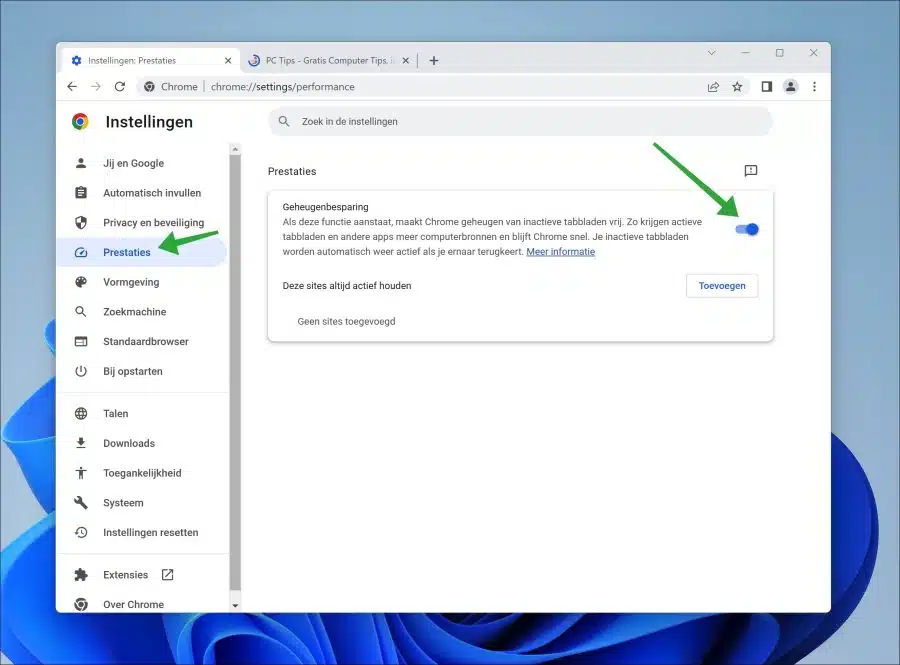
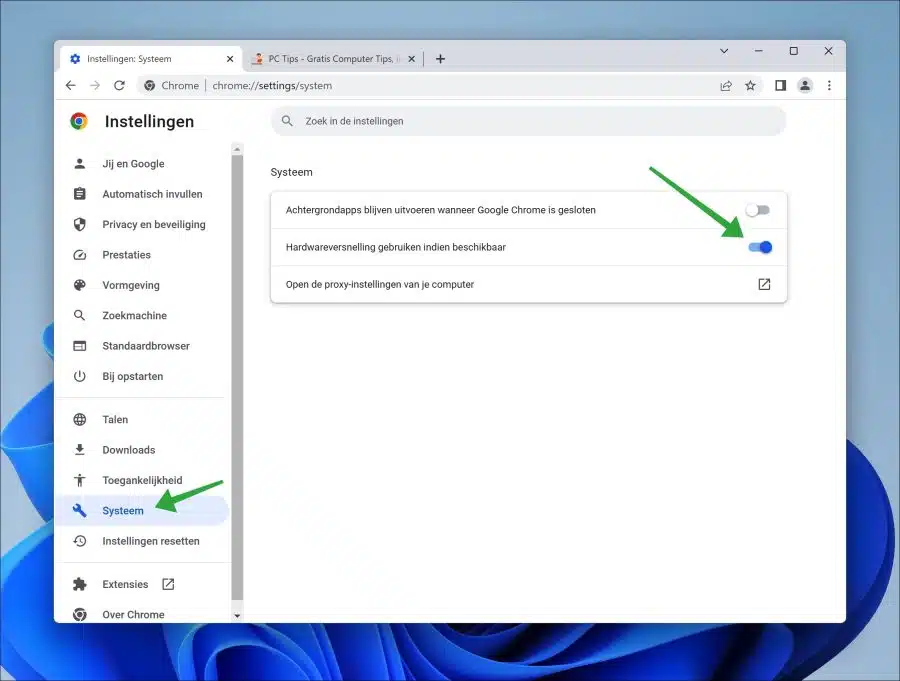
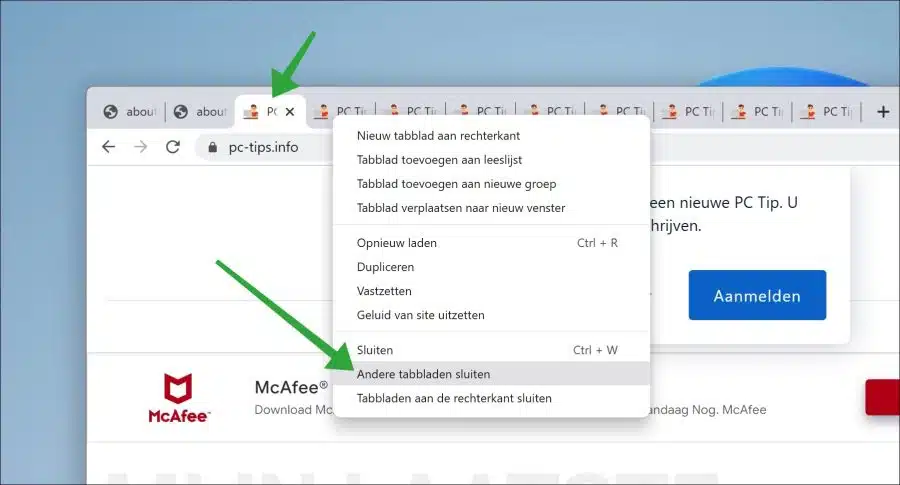
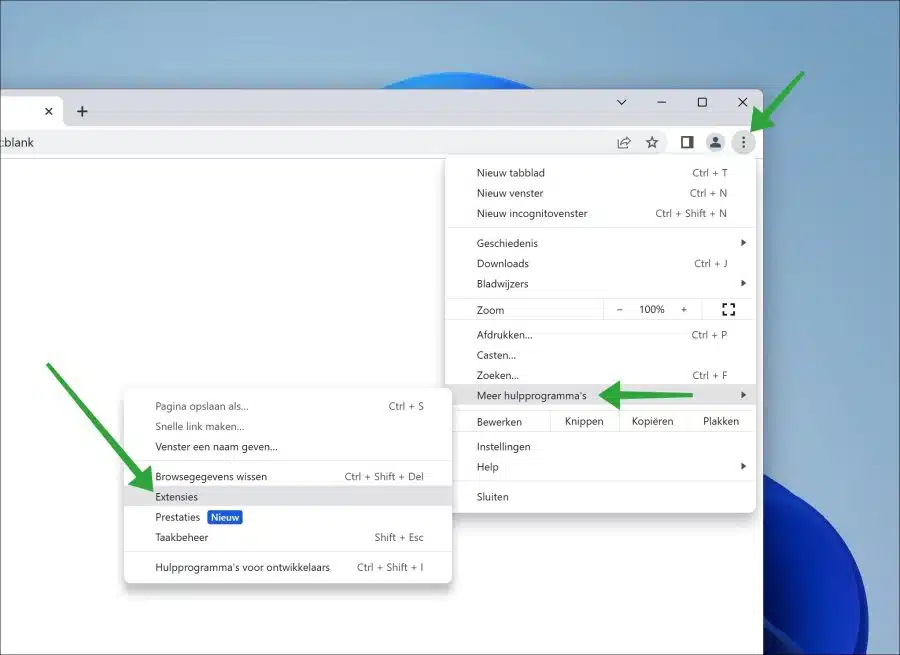
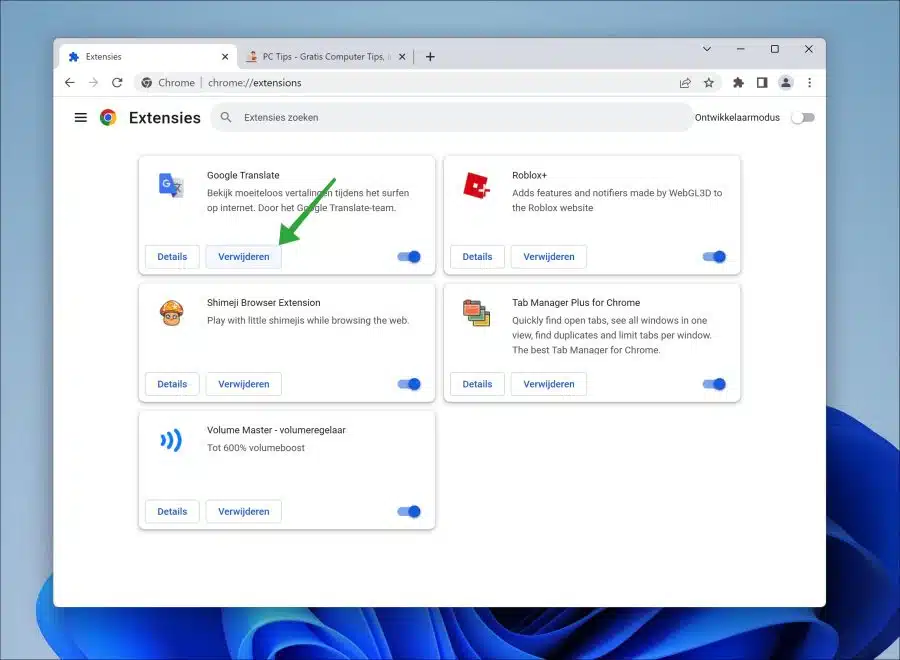
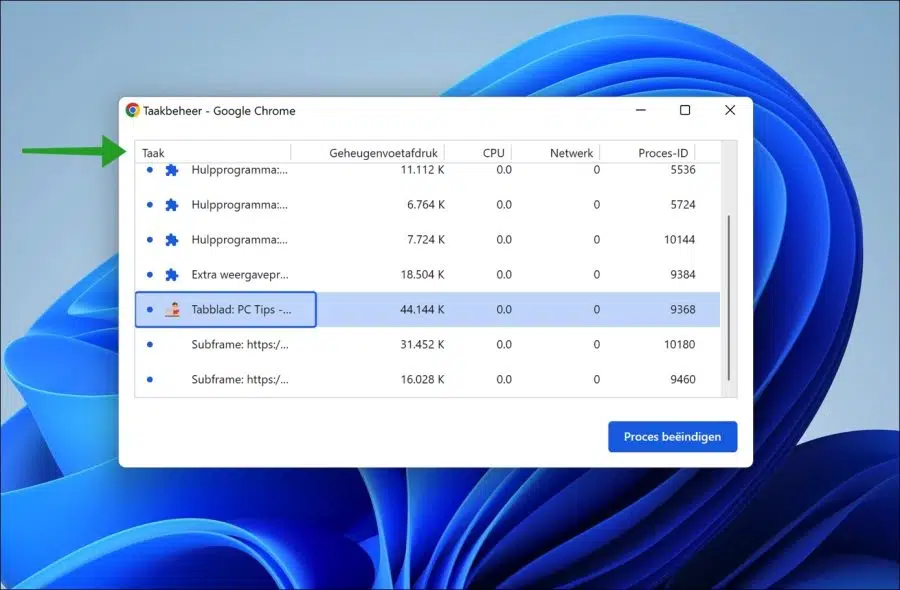
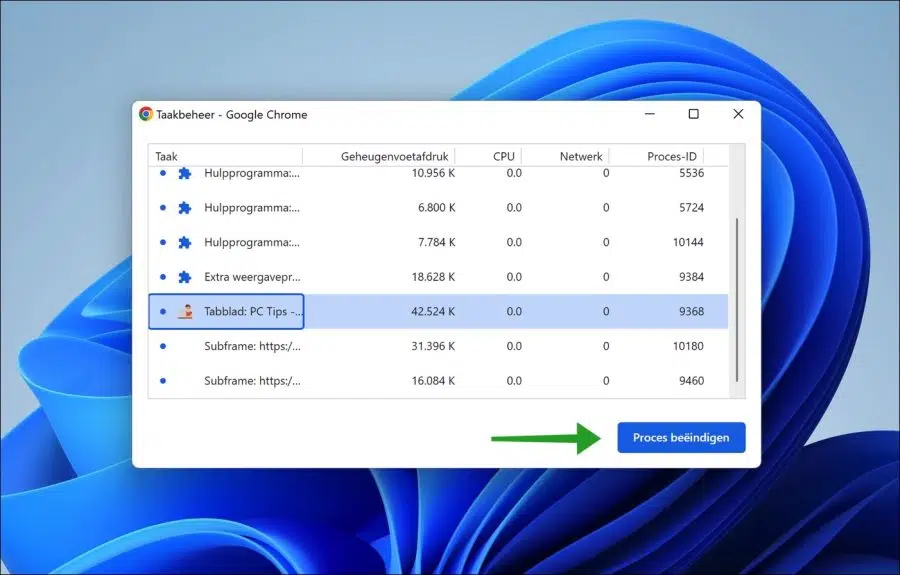
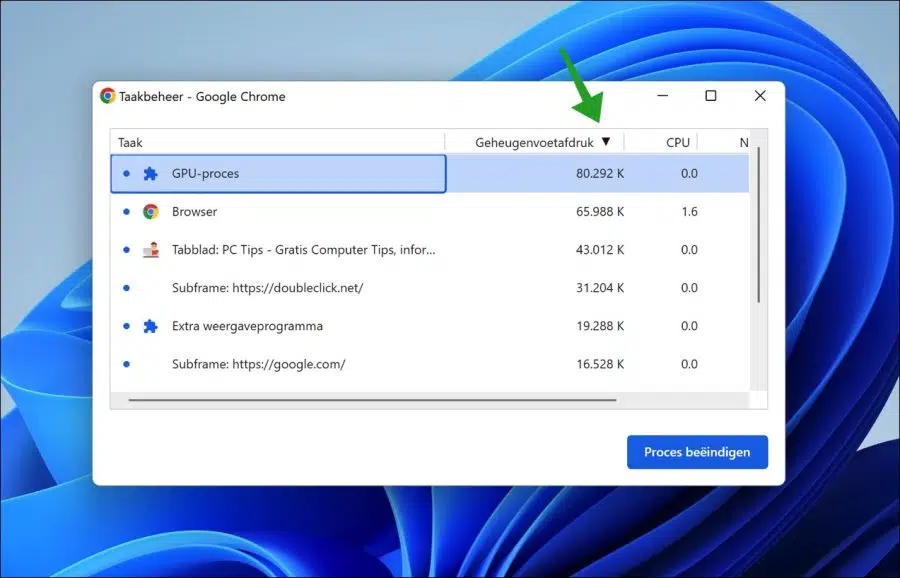
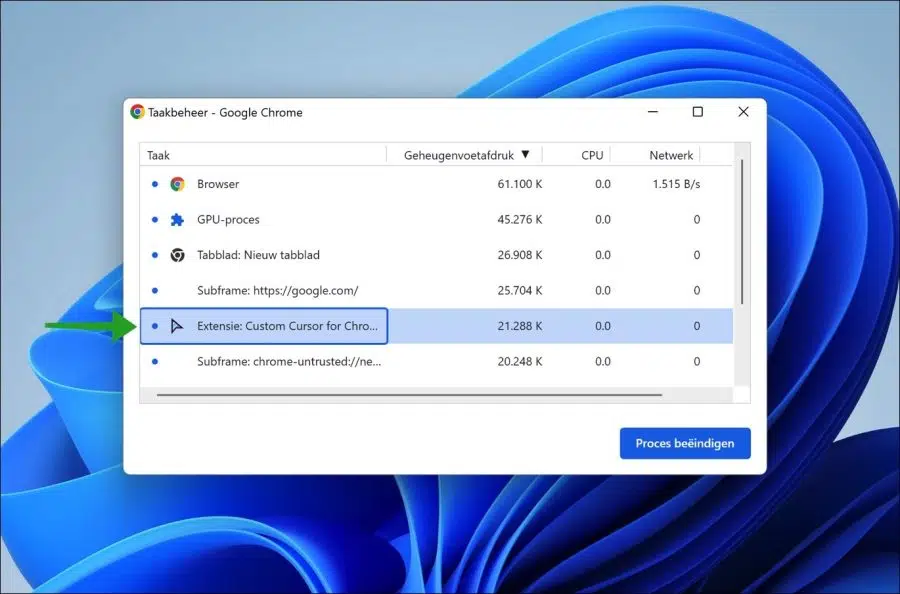
Nützlicher Artikel, danke
Hallo Stefan, ich habe ein etwa 5 Jahre altes HP Pro-Buch, Intel Core i5 ... aber es ist ziemlich langsam geworden, nur auf dem Desktop kein Problem, aber das Öffnen des Browsers ist die Hölle und die Suche nach etwas ist noch schlimmer: ) Wenn Sie einen Trick dafür haben ... würde ich gerne davon hören, vielen Dank im Voraus
Hallo Olivier,
Es ist wichtig, unnötige Erweiterungen in Google Chrome zu deaktivieren. Bei Bedarf können Sie Chrome auch zurücksetzen, die Anleitung finden Sie in diesem Artikel. Wenn Windows langsam läuft, probieren Sie die folgenden Tipps aus.
http://www.pc-tips.info/tips/windows-10-sneller-maken/
http://www.pc-tips.info/tips/windows-sneller-maken/
http://www.pc-tips.info/tips/windows-sneller-opstarten/
Ich hoffe das hilft dir. Vielen Dank für Ihre Antwort!
Grüße Stefan
Hallo Stefan, vielen Dank für deine schnelle Antwort und deinen Tipp! 😉