Windows 10 verfügt über HDR-Einstellungen, die Optionen waren jedoch begrenzt. Doch mit der Einführung von Auto HDR in Windows 11 können Benutzer das volle Potenzial ihrer HDR-unterstützenden Displays ausschöpfen.
Die Auto HDR-Funktion wurde erstmals in Microsofts Spielekonsolen der 9. Generation, der Xbox Series, eingeführt
HDR passt die Beleuchtung und Farbe Ihres Bildschirms automatisch an, was zu besseren und realistischeren Grafiken führt.
In Windows 11 können Benutzer jetzt Auto HDR aktivieren, ohne zusätzliche Software zu installieren. Jeder mit einem Bildschirm, der HDR unterstützt, kann jetzt diese zusätzliche Farbpalette und mehr nutzen.
Aktivieren Sie Auto HDR in Windows 11
Geben Sie in die Windows-Suchleiste Folgendes ein: HDR. Klicken Sie auf das Ergebnis: HDR-Einstellungen oder HDR-Einstellungen.
Aktivieren Sie in den HDR-Einstellungen von Windows beide Optionen: Streaming-HDR-Video abspielen und HDR verwenden.
Wenn Sie beide HDR-Schalter aktiviert haben, navigieren Sie etwas nach unten, bis Sie „Auto HDR“ erreichen. Aktivieren Sie außerdem die Option: Auto HDR.
Sie haben Auto HDR nun erfolgreich in Windows 11 aktiviert. Ein Neustart des Computers ist nicht erforderlich. Windows selbst nutzt HDR sofort über die Auto-HDR-Funktion.
Ich hoffe, dieser einfache Tipp hat Ihnen geholfen. Vielen Dank fürs Lesen!


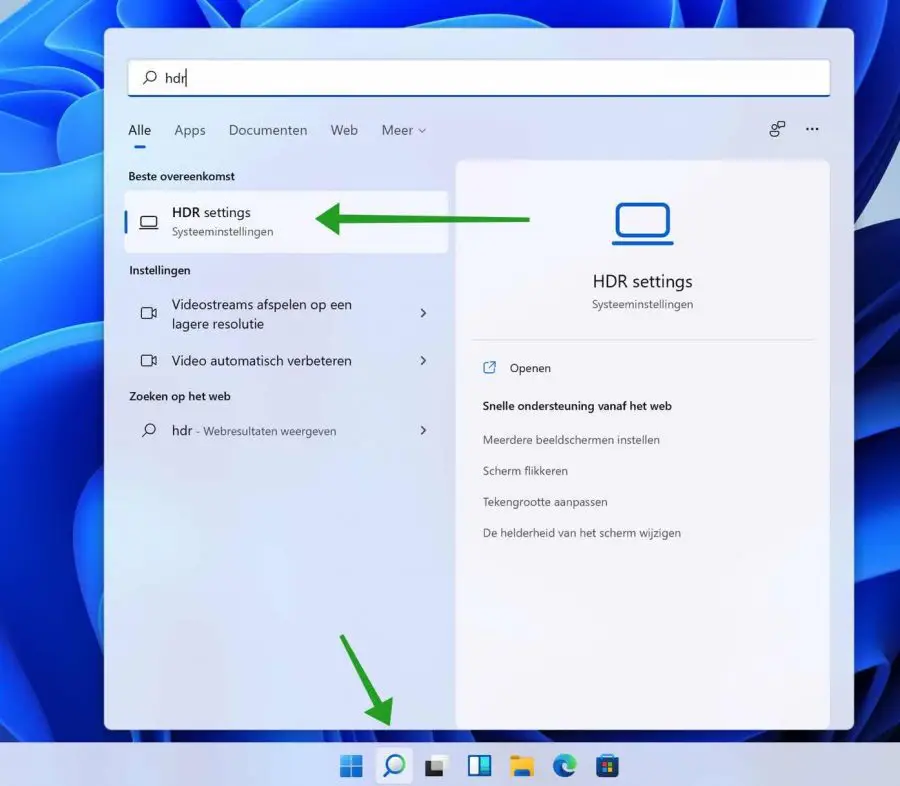
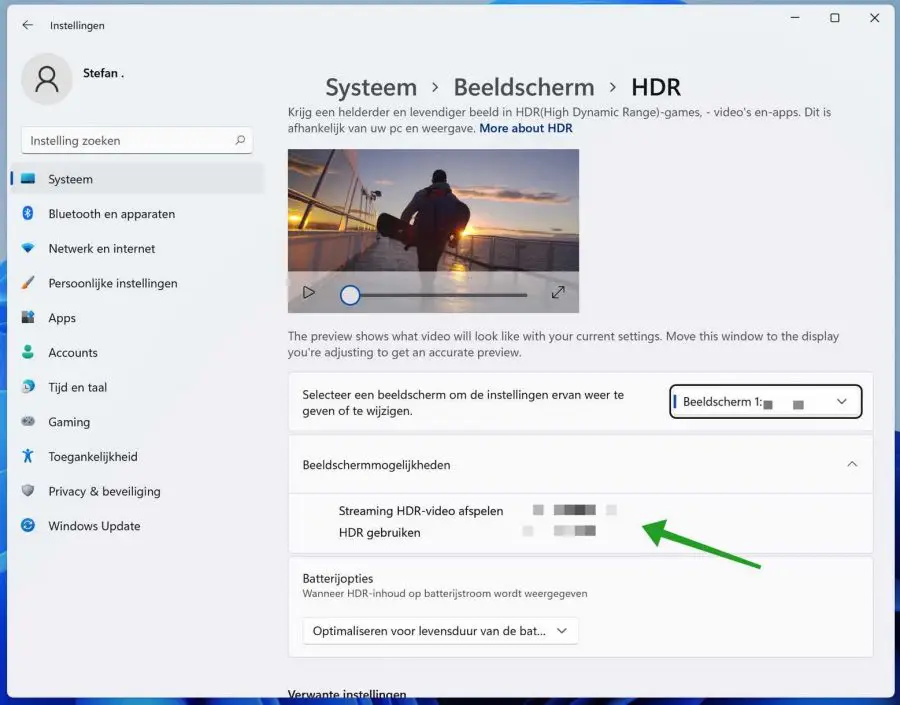
Ich habe ein Problem mit Outlook.
Ich kann die Personenliste nicht finden und der Zeitplan für empfangene und gesendete Nachrichten funktioniert nicht richtig. Die Spalten haben sich geändert.
Dies kann möglicherweise mit einer Systemwiederherstellung behoben werden.
Herzliche Grüße, Jan van den Hoek.
Hallo, das könnten mehrere Probleme sein. Hier sind 5 Lösungen.
1. Möglicherweise haben Sie das „neue“ Outlook aktiviert. Klicken Sie in Outlook oben rechts auf „Neues Outlook“ oder „Net Outlook“, um es zu deaktivieren.
2. Sie haben Änderungen am Erscheinungsbild vorgenommen. Klicken Sie in Windows mit der rechten Maustaste auf die Schaltfläche „Start“. Klicken Sie auf „Ausführen“. Geben Sie im Ausführungsfenster Folgendes ein: outlook.exe /cleanviews
3. Klicken Sie in Outlook auf die Registerkarte „Ansicht“. Wählen Sie „Ansicht ändern“ und dann „Ansicht auf Standardeinstellungen wiederherstellen“.
4. Outlook neu installieren:
https://support.microsoft.com/nl-nl/office/een-office-toepassing-herstellen-7821d4b6-7c1d-4205-aa0e-a6b40c5bb88b5. Stellen Sie einen Windows-Wiederherstellungspunkt wieder her: https://www.pc-tips.info/tips/windows-tips/windows-herstelpunt-maken-en-terugzetten-uitgebreide-instructie/
Viel Glück!