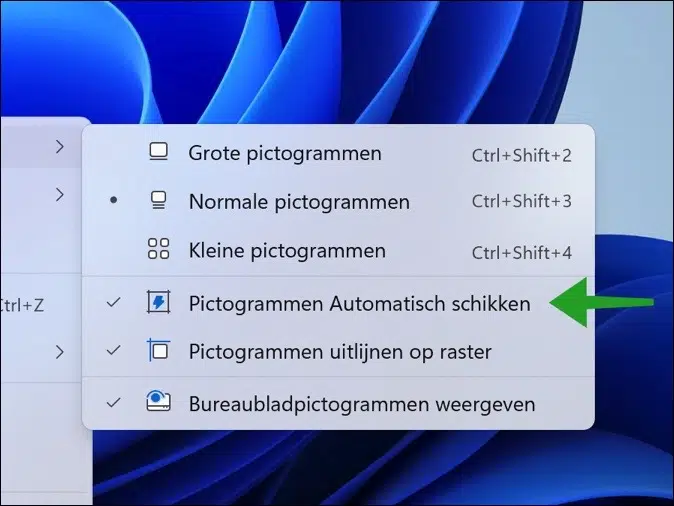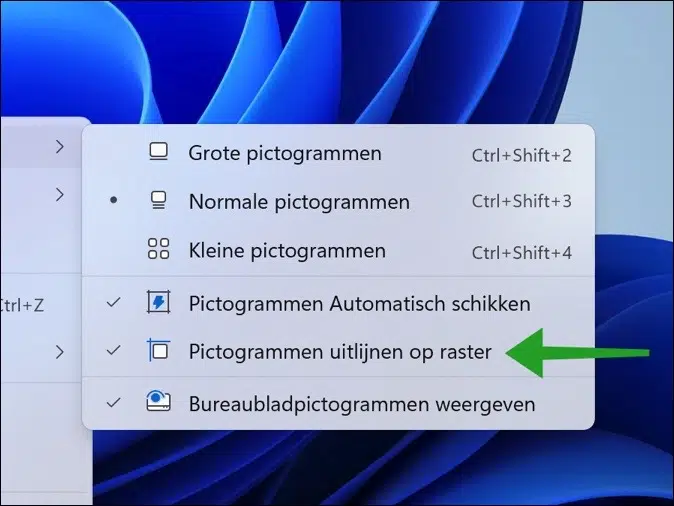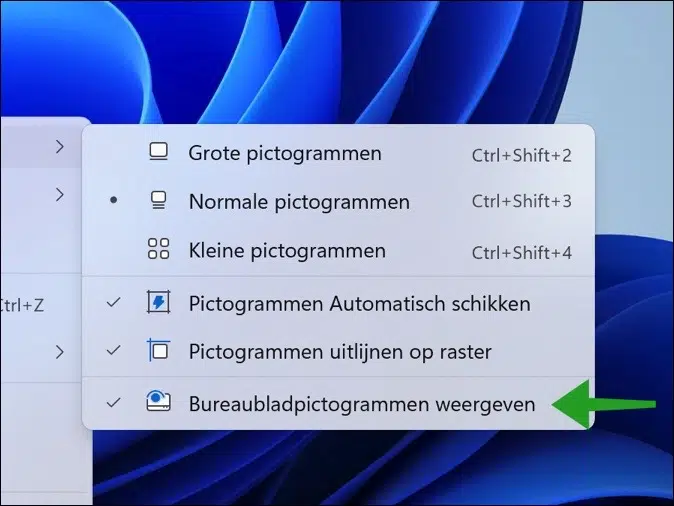In Windows 11 Es ist noch einfacher geworden, auf dem Desktop platzierte Symbole zu verwalten.
Es wurden eine Reihe von Bildoptionen hinzugefügt, mit denen Sie die Symbole auf dem Desktop verwalten können. Auf diese Weise können Sie die Symbole auf dem Desktop in große, normale oder kleine Symbole ändern.
Sie können die Symbole auch in einem Raster anzeigen, die Symbole automatisch auf dem Desktop anordnen und sie sogar ausblenden.
Desktopsymbole in Windows 11 verwalten
Um die Optionen zur Verwaltung der Desktopsymbole anzuzeigen, klicken Sie mit der rechten Maustaste auf eine freie Stelle auf dem Desktop. Klicken Sie im Menü auf „Ansicht“. Sie sehen nun die Desktop-Symboloptionen.
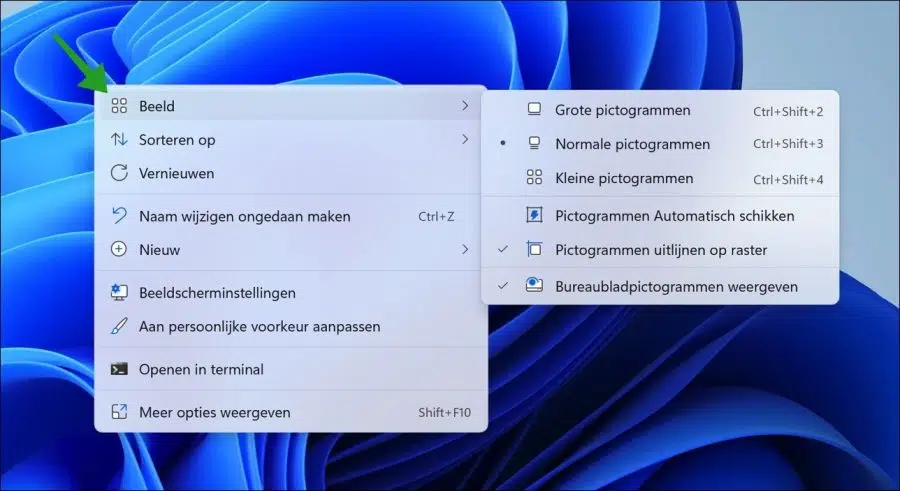
Ändern Sie die Größe der Desktopsymbole
Indem Sie eine Auswahl treffen, können Sie Ändern Sie die Größe der Symbole. Sie können zwischen großen, normalen oder kleinen Symbolen wählen. Es gibt auch drei Tastenkombinationen.
Um große Desktopsymbole auf dem Desktop anzuzeigen, drücken Sie STRG + UMSCHALT + 2. Für normale Desktopsymbole drücken Sie STRG + UMSCHALT + 3 und für kleine Desktopsymbole drücken Sie STRG + UMSCHALT + 4.
Um selbst eine Größe zu bestimmen, halten Sie die STRG-Taste gedrückt und scrollen Sie mit dem mittleren Mausrad. Sie können nun die Desktopsymbole auf die gewünschte Größe ändern.
Ordnen Sie Desktopsymbole automatisch an
Wenn Sie regelmäßig neue Desktopsymbole hinzufügen, kann es sinnvoll sein, Windows 11 die Anordnung der Desktopsymbole selbst zu überlassen. Um diese Option zu nutzen, aktivieren Sie „Symbole automatisch anordnen“.
Jedes Mal, wenn Sie ein Desktop-Symbol hinzufügen, wird dieses Symbol automatisch auf das bereits verfügbare Raster angewendet. Eine Ausrichtung selbst ist somit nicht mehr notwendig.
Richten Sie Desktopsymbole am Raster aus
Sie können Desktopsymbole an beliebiger Stelle platzieren. Wenn Sie jedoch die automatische Ausrichtung am Raster aktivieren, werden alle Symbole in einem unsichtbaren Raster platziert. Die Desktopsymbole richten sich dann sowohl horizontal als auch vertikal in einer geraden Linie auf einem unsichtbaren Raster aus.
Desktopsymbole ein- oder ausblenden
Wenn Sie einen übersichtlichen Desktop mögen, können Sie die Desktop-Symbole verwenden erkennen. Klicken Sie dazu mit der rechten Maustaste auf den freien Speicherplatz auf dem Desktop. Klicken Sie im Menü auf „Ansicht“ und dann auf „Desktopsymbole anzeigen“.
Ich hoffe, das hat Ihnen geholfen. Vielen Dank fürs Lesen!
Lesen Sie auch:
- So ändern Sie die Größe der Taskleistensymbole in Windows 11.
- Desktopsymbole in Windows 11 hinzufügen oder entfernen.
- So verwenden Sie Desktop-Aufkleber in Windows 11.
- Aktivieren oder deaktivieren Sie die Suchleiste auf dem Desktop in Windows 11.
- Fügen Sie den Papierkorb zum Desktop in Windows 11 hinzu.
- Symbole funktionieren in Windows 11 nicht.