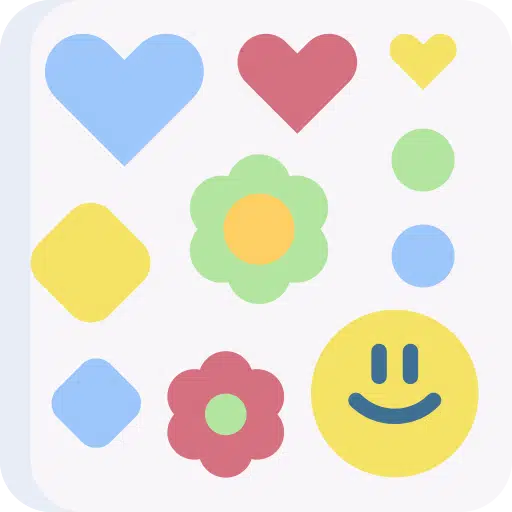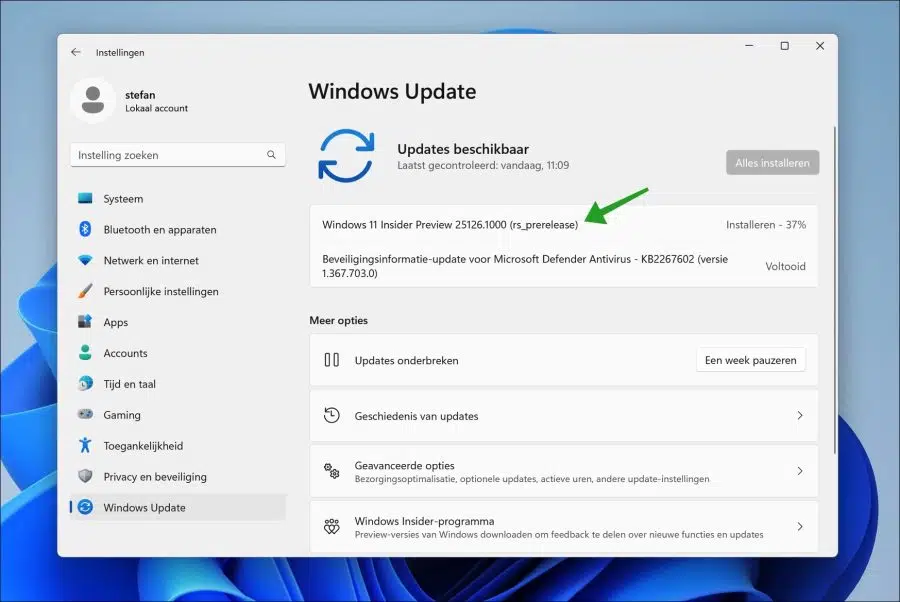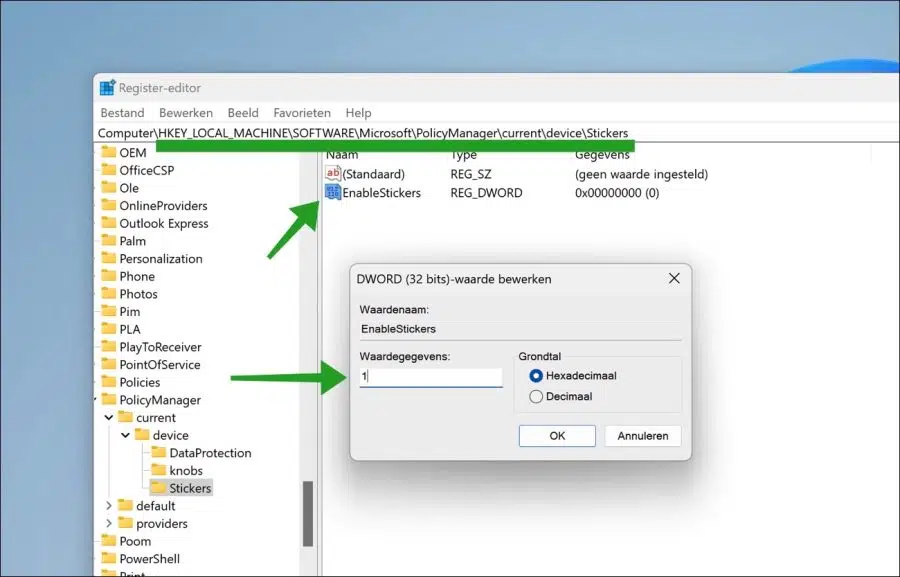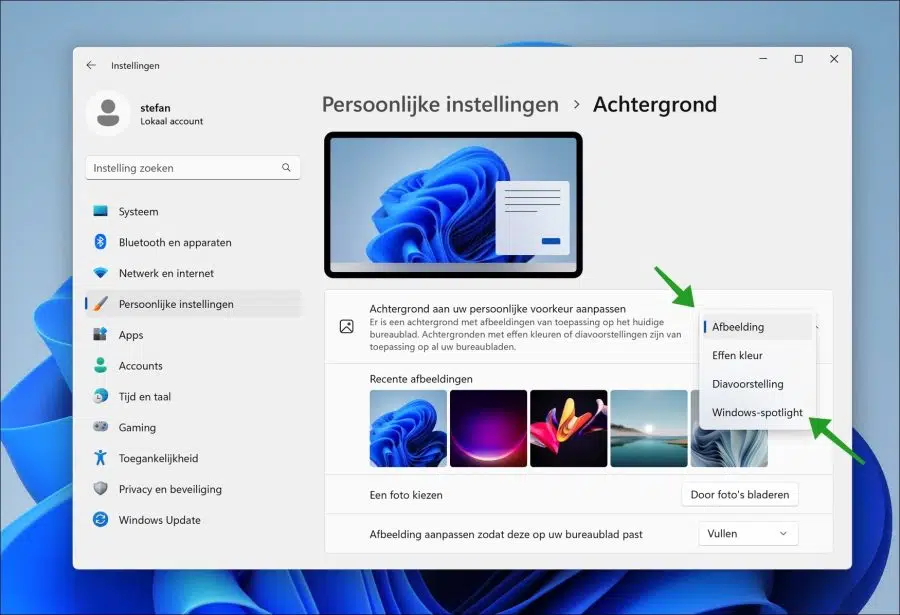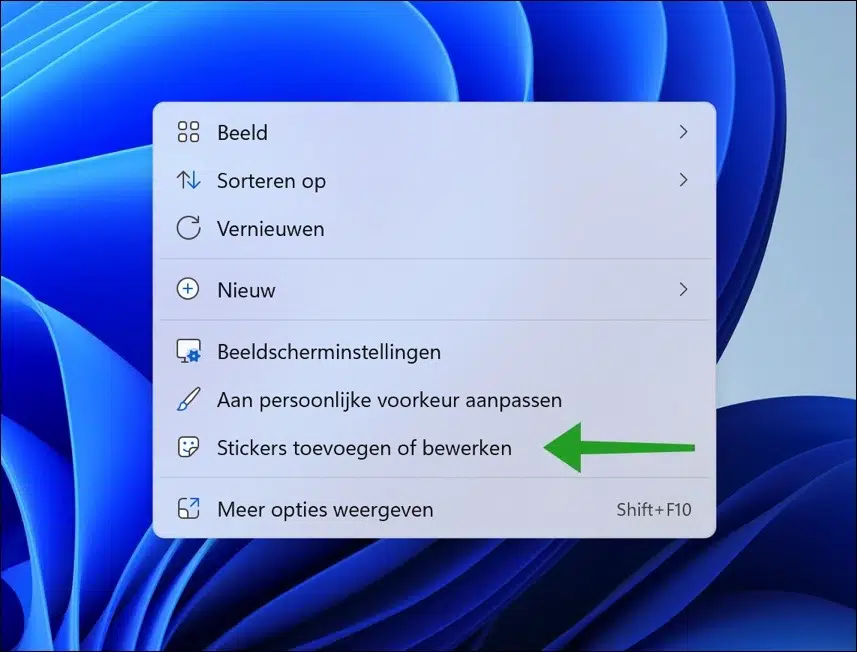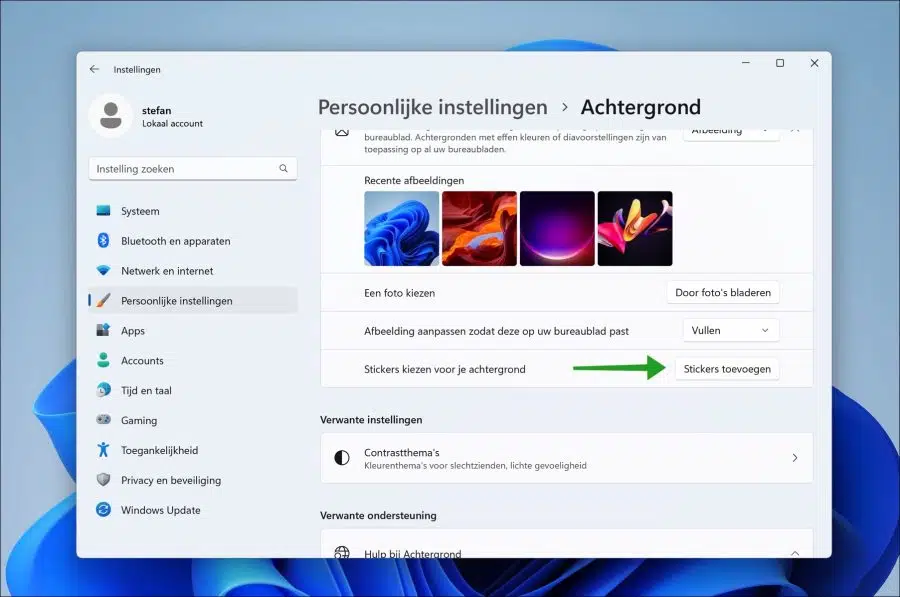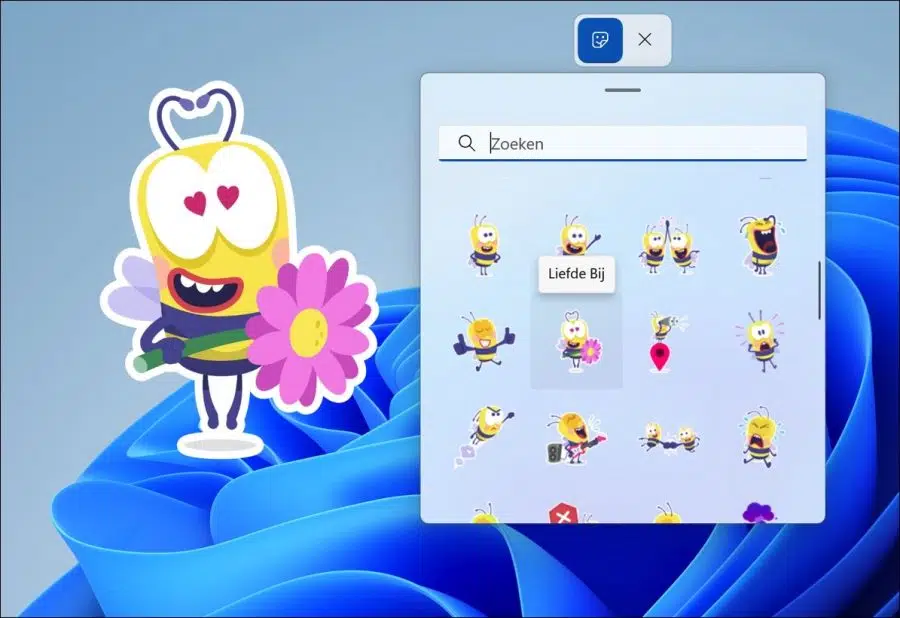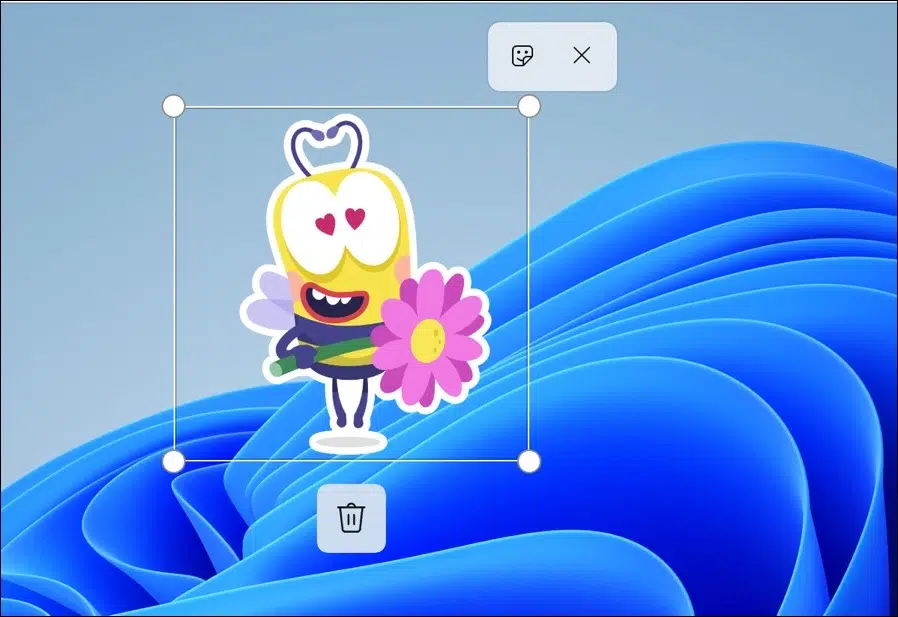In Windows 11 können Sie den Desktop mit Aufklebern verschönern. Sie können diese Aufkleber über die Einstellungen hinzufügen.
Wenn Sie Desktop-Aufkleber aktiviert haben, können Sie aus einer Reihe von Aufklebern wie Emojis usw. auswählen, die Sie dem Desktop-Hintergrund hinzufügen möchten. Wenn Sie den Desktop wechseln, indem Sie den Hintergrund ändern, bleiben die Desktop-Aufkleber aktiv.
Es ist möglich, mehrere Aufkleber im Hintergrund zu platzieren. Sie können diese Aufkleber überall anbringen und auch die Größe anpassen. Es ist eine nette Funktion, die den Desktop interaktiv macht.
Um Desktop-Sticker zu aktivieren, benötigen Sie derzeit ein Windows 11-Upgrade. Unter Windows 11 funktioniert es nicht.
Es ist möglich, dass in Zukunft Desktop-Aufkleber hinzugefügt werden offizielle Veröffentlichung von Windows 11. Dies gilt jedoch nicht für alle neuen Funktionen, die in Insider-Versionen von Windows 11 getestet werden.
Um Aufkleber für den Desktop zu aktivieren, müssen Sie Anpassungen in der Windows-Registrierung vornehmen. Nach der Anpassung in der Registry können Sie per Rechtsklick auf den Desktop neue Sticker zum Desktop-Hintergrund hinzufügen.
So verwenden Sie Desktop-Aufkleber in Windows 11
Aktivieren Sie Desktop-Aufkleber in Windows 11
Öffnen Sie die Windows-Registrierung. Kopieren Sie in die Adressleiste Folgendes und fügen Sie es ein:
Computer\HKEY_LOCAL_MACHINE\SOFTWARE\Microsoft\PolicyManager\current\device\
Klicken Sie mit der rechten Maustaste auf „Gerät“ und klicken Sie auf „Neu“ und dann auf „Taste“. Nennen Sie diesen Schlüssel „Sticker“.
Klicken Sie dann mit der rechten Maustaste auf Aufkleber und klicken Sie auf Neu und dann auf DWORD 32-Bit-Wert. Nennen Sie diesen neuen Wert „EnableStickers“.
Doppelklicken Sie auf „EnableStickers“ und ändern Sie die Wertdaten auf „1“, um Desktop-Sticker zu aktivieren.
Fügen Sie Desktop-Aufkleber in Windows 11 hinzu
Um Aufkleber zum Desktop hinzuzufügen, muss der Hintergrund in ein festes Bild oder in Spotlight geändert werden. Spotlight ist ein dynamischer Hintergrund, der mit dem funktioniert Windows 11 22H2-Update wurde vorgestellt.
Klicken Sie mit der rechten Maustaste auf die Schaltfläche „Start“. Klicken Sie im Menü auf Einstellungen. Klicken Sie dann links auf Persönliche Einstellungen und dann auf Hintergrund.
Ändern Sie den Hintergrund in Windows 11 auf „Bild“ oder „Windows Spotlight“, um Desktop-Aufkleber zu verwenden.
Um Desktop-Aufkleber zum Desktop hinzuzufügen, klicken Sie mit der rechten Maustaste auf freien Speicherplatz auf dem Desktop. Klicken Sie im Menü auf „Aufkleber hinzufügen oder bearbeiten“.
Sie können die Aufkleber auch über die Einstellungen hinzufügen oder entfernen. Klicken Sie mit der rechten Maustaste auf die Schaltfläche „Start“. Klicken Sie im Menü auf Einstellungen.
Klicken Sie links im Menü auf Persönliche Einstellungen und dann auf Hintergrund. Klicken Sie auf die Schaltfläche „Aufkleber hinzufügen“ neben „Aufkleber für Ihren Hintergrund auswählen“.
Um einen Aufkleber hinzuzufügen, suchen Sie einen Aufkleber in der Liste. Klicken Sie darauf, um den Aufkleber zum Desktop hinzuzufügen.
Um dann die Position der Aufklebergröße zu ändern, klicken Sie auf den Aufkleber selbst, der auf dem Desktop platziert ist. Nun erscheint ein Fenster zum Ändern der Größe und durch Ziehen mit der Maus können Sie die Position des Aufklebers auf dem Desktop-Hintergrund ändern.
Sobald Sie den Aufkleber ausgewählt haben, können Sie den Aufkleber auch löschen, indem Sie auf das Papierkorbsymbol unten auf dem Aufkleber klicken.
Ich hoffe, dies hat Ihnen geholfen, Aufkleber in Windows 11 zu aktivieren und zu verwenden. Vielen Dank fürs Lesen!