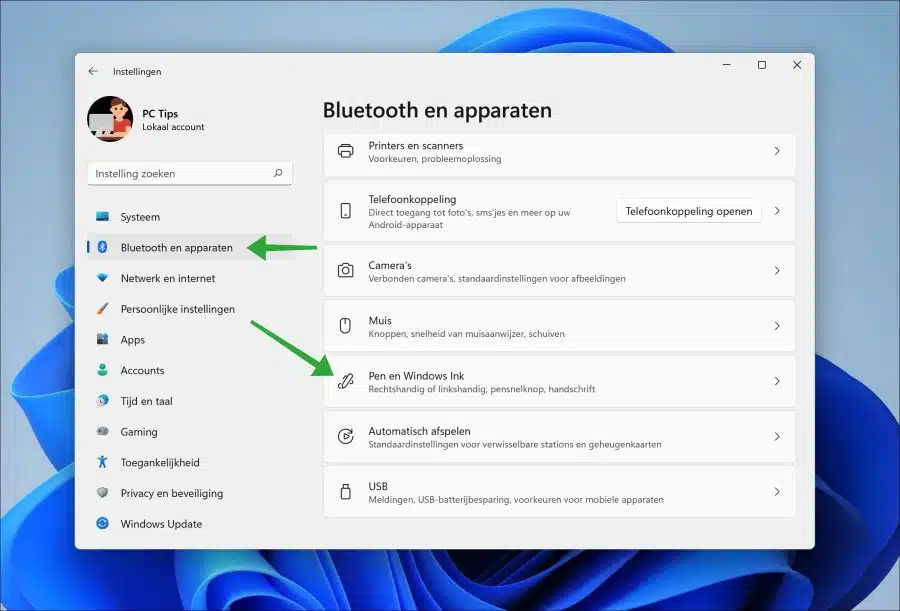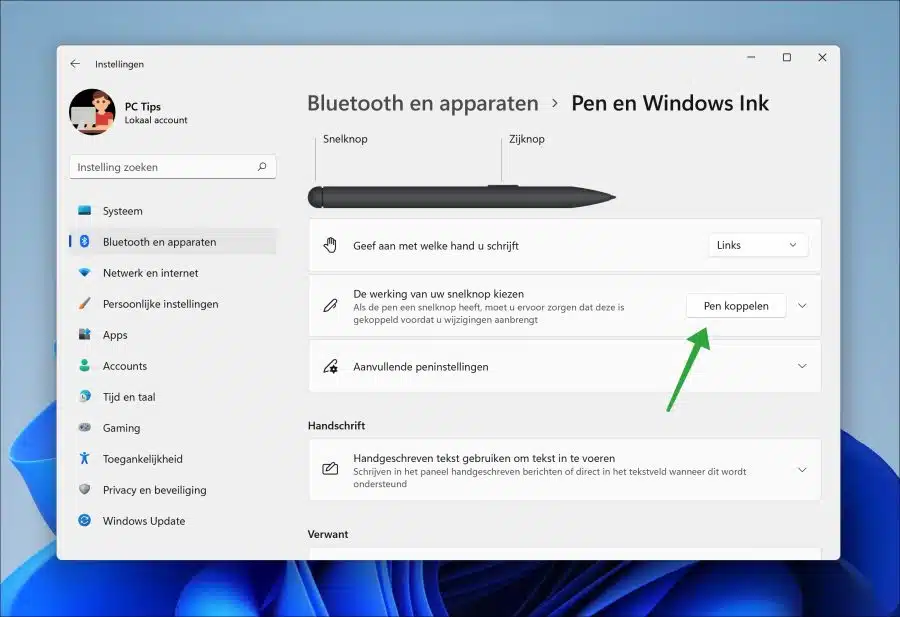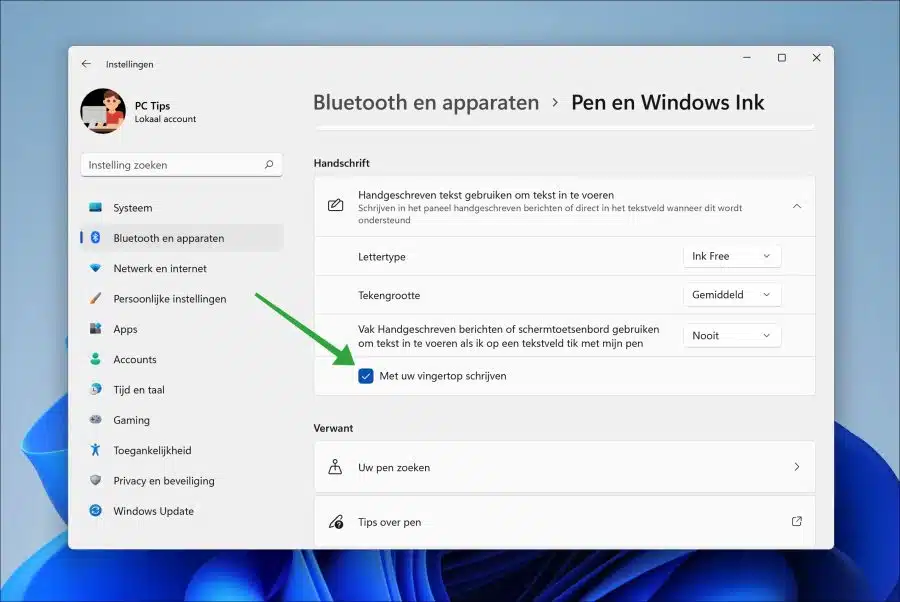Windows 11 enthält verschiedene Funktionen, die das Arbeiten mit Windows 11 deutlich einfacher und intuitiver machen.
Die Funktion „Stift und Windows-Tinte“ ist eine Funktion, mit der Sie Ihren PC auf natürliche und intuitive Weise bedienen können, um Zeichnungen, Notizen und andere tintenbasierte Eingaben zu erstellen.
Der Stift ist ein Eingabegerät, das einem herkömmlichen Stift oder Bleistift ähnelt und es Ihnen ermöglicht, direkt auf dem Bildschirm zu schreiben oder zu zeichnen. Mit der Funktion „Stift und Windows Ink“ können Sie beispielsweise handschriftliche Notizen machen, Zeichnungen erstellen, Anmerkungen zu Dokumenten hinzufügen usw., die automatisch in getippten Text umgewandelt werden.
Windows Ink ist die Software, die die Stiftfunktion in Windows 11 unterstützt. Sie bietet Ihnen Zugriff auf verschiedene Werkzeuge für die Tinte, wie zum Beispiel ein Whiteboard, ein Lineal, einen Radiergummi sowie verschiedene Stiftstile und -farben.
Steuern Sie Windows 11 mit Ihrem Finger oder einem Eingabestift
Um Windows 11 mit dem Finger oder über einen angeschlossenen Stylus-Stift zu bedienen, können Sie die folgende Funktion aktivieren.
Öffnen Sie die Einstellungen. Klicken Sie dann links im Menü auf „Bluetooth und Geräte“ und rechts auf „Stift und Windows-Tinte“.
Um mit einem Stift arbeiten zu können, müssen Sie den Stift zunächst über Bluetooth koppeln. Klicken Sie dazu auf die Schaltfläche „Stift koppeln“ und folgen Sie den Kopplungsanweisungen.
Wenn der Stift gekoppelt ist, können Sie mit dem Stift Windows 11 steuern. In den Einstellungen „Stift und Windows-Tinte“ können Sie beispielsweise festlegen, mit welcher Hand Sie schreiben und was die Tasten des Stifts beim Klicken tun sollen.
Wenn Sie den Text per Handschrift eingeben möchten, klicken Sie auf die Einstellung „Text per Handschrift eingeben“.
Aktivieren Sie die Option „Mit der Fingerspitze schreiben“, um die Funktion zu nutzen. Anschließend können Sie eine Schriftart für handgeschriebenen Text festlegen, die Schriftgröße festlegen und optional ein zusätzliches Feld zur Eingabe von handgeschriebenem Text anzeigen, wenn Sie mit dem Stift auf ein Textfeld tippen.
Ich hoffe, Sie damit informiert zu haben. Vielen Dank fürs Lesen!