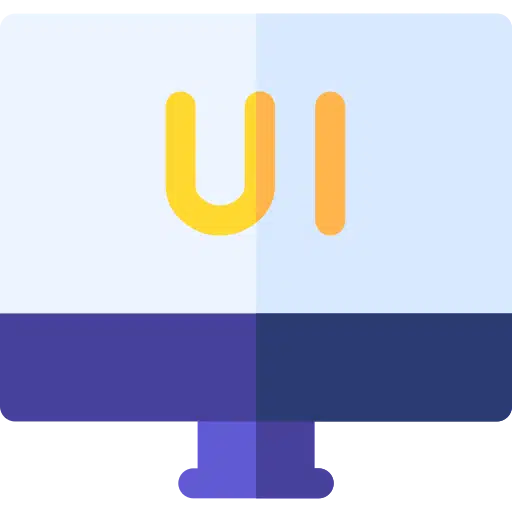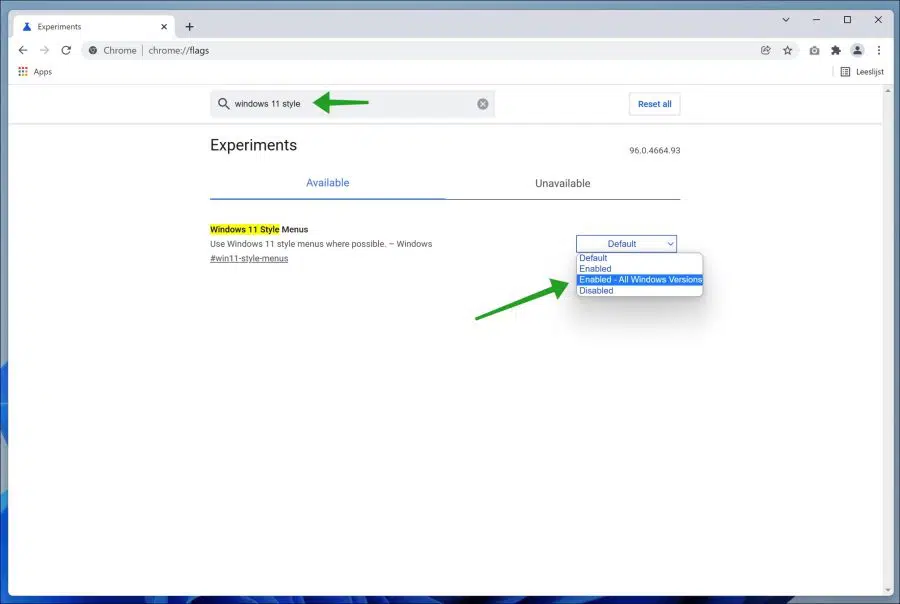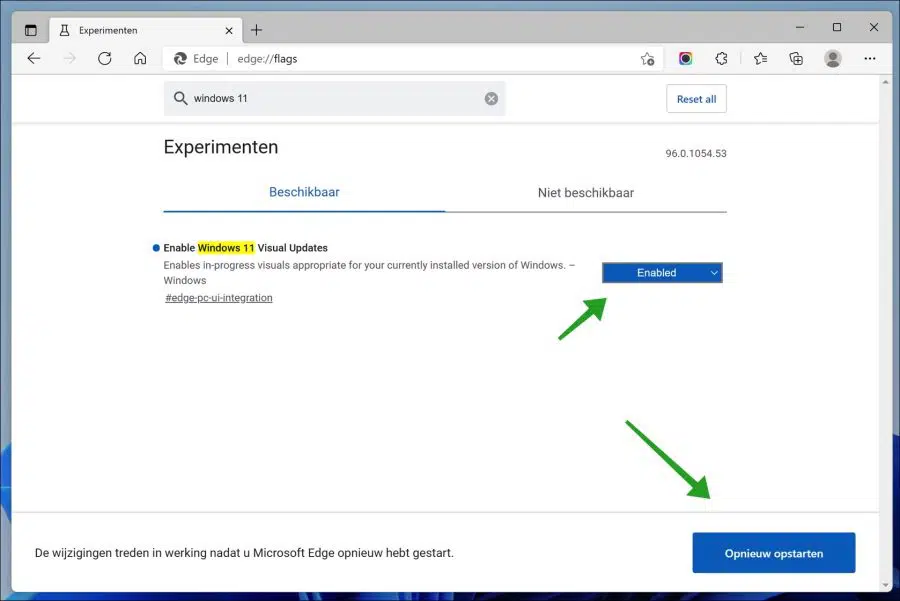Windows 11 verfügt im Gegensatz zu früheren Windows-Versionen über abgerundete Ecken, die zum neuen Erscheinungsbild des Betriebssystems passen. Allerdings hinken Apps bei der Anpassung dieses neuen Menüstils noch hinterher, was zu einem inkonsistenten Benutzererlebnis führt.
Obwohl es sicherlich keine große Unannehmlichkeit darstellt, erzeugt es gleichzeitig kein wirklich gutes Gefühl. Glücklicherweise können Sie mit Google Chrome und Microsoft Edge, einer der am häufigsten verwendeten Apps auf Ihrem Computer, diese klaren Menüs in abgerundetere ändern, was Ihnen insgesamt ein besseres Benutzererlebnis bietet. Chrome und Edge übernehmen dann das Erscheinungsbild von Windows 11.
Vorerst handelt es sich bei dieser Anpassung um eine Anpassung, die Sie über vornehmen können die versteckten Einstellungen in Google Chrome oder Edge, sogenannte „Flaggen“.
Alle in den „Flags“-Einstellungen von Chrome oder Microsoft Edge verfügbaren Funktionen sind experimentell. Da wir jedoch nur kleine Änderungen an den externen Elementen vornehmen, sollte dies kein Problem für Ihren täglichen Browserbetrieb darstellen.
Bevor Sie fortfahren, stellen Sie sicher, dass Sie das haben neueste Version von Google Chrome oder Sie müssen den Microsoft Edge-Browser installiert haben.
Passen Sie Google Chrome und Edge an das Erscheinungsbild von Windows 11 an
Google Chrome
Öffnen Sie den Chrome-Browser. Geben Sie in die Adressleiste Folgendes ein:
chrome://flags/
Suchen Sie über die Suchleiste oben im Google Chrome-Fenster nach „Windows 11-Stil“.
Ändern Sie die Einstellung „Wo möglich Menüs im Windows 11-Stil verwenden“ auf „Aktiviert – Alle Windows-Versionen“.
Microsoft Edge
Öffnen Sie den Microsoft Edge-Browser. Geben Sie in der Adressleiste Folgendes ein:
edge://flags/
Suchen Sie über die Suchleiste oben im Microsoft Edge-Fenster nach „Visuelle Updates für Windows 11 aktivieren“.
Ändern Sie die Einstellung „Aktiviert laufende Visuals entsprechend Ihrer aktuell installierten Windows-Version“ auf „Aktiviert“ und starten Sie den Browser neu.
Ich hoffe, das hat Ihnen geholfen. Vielen Dank fürs Lesen!