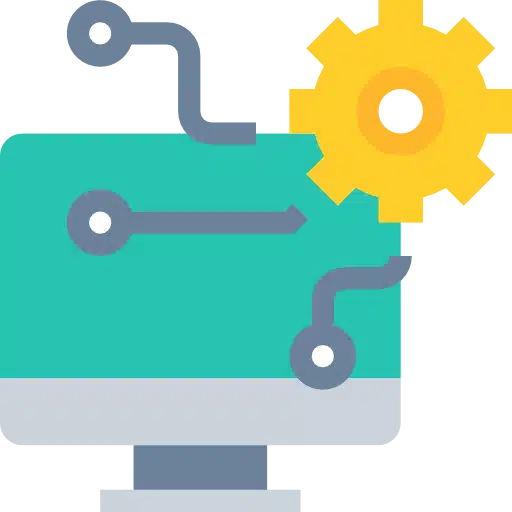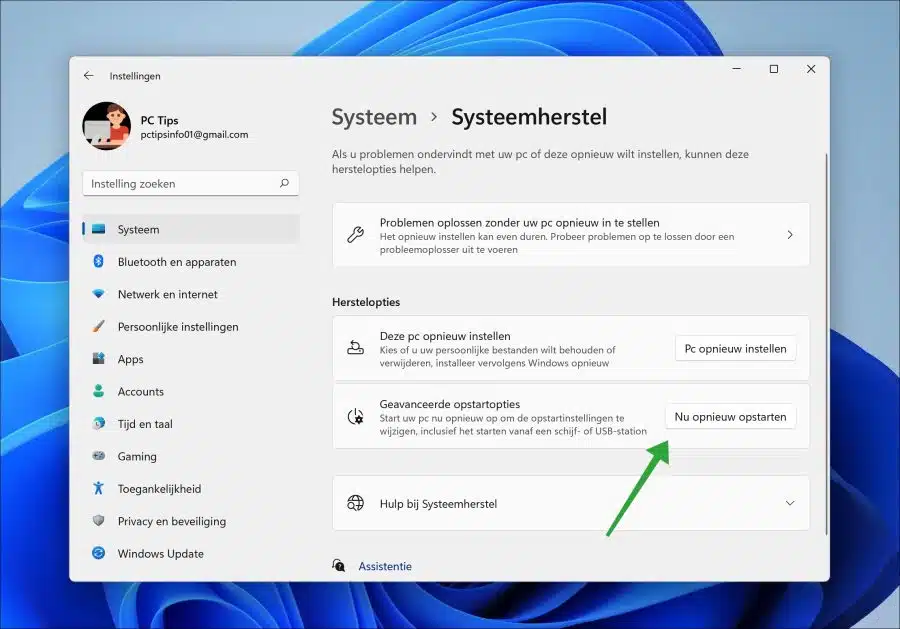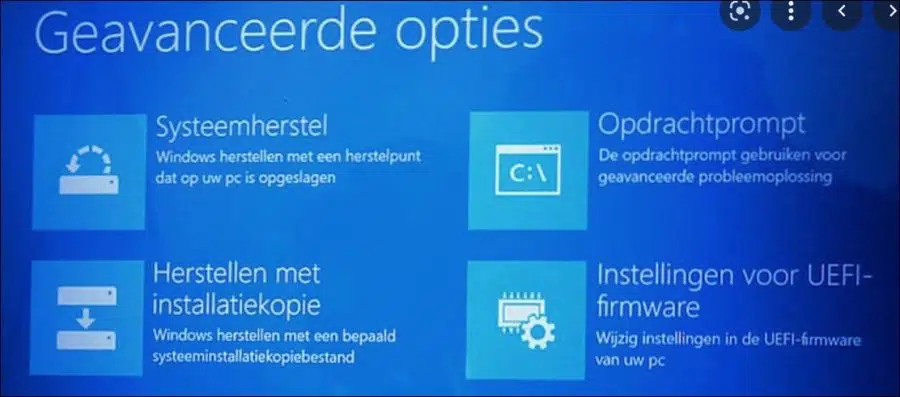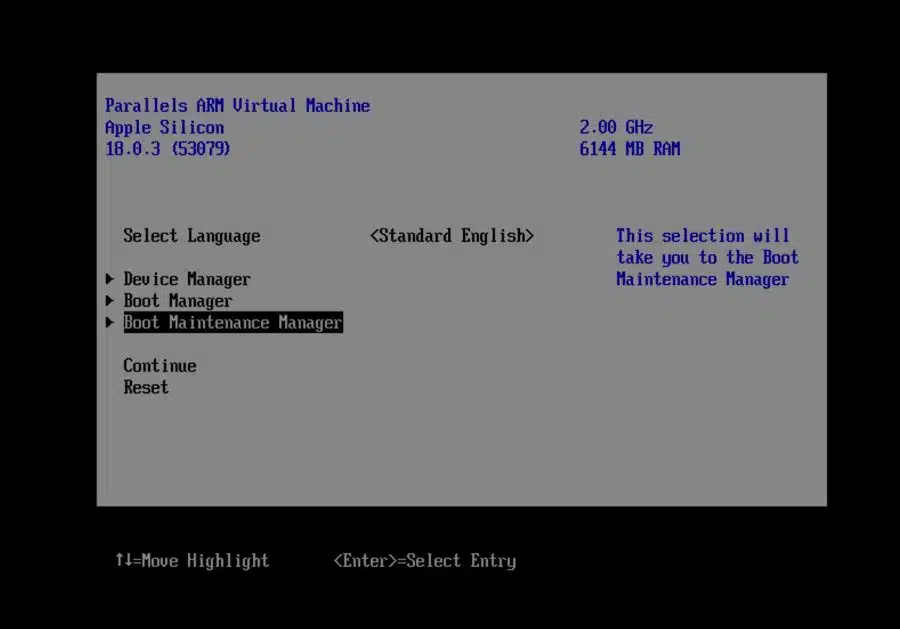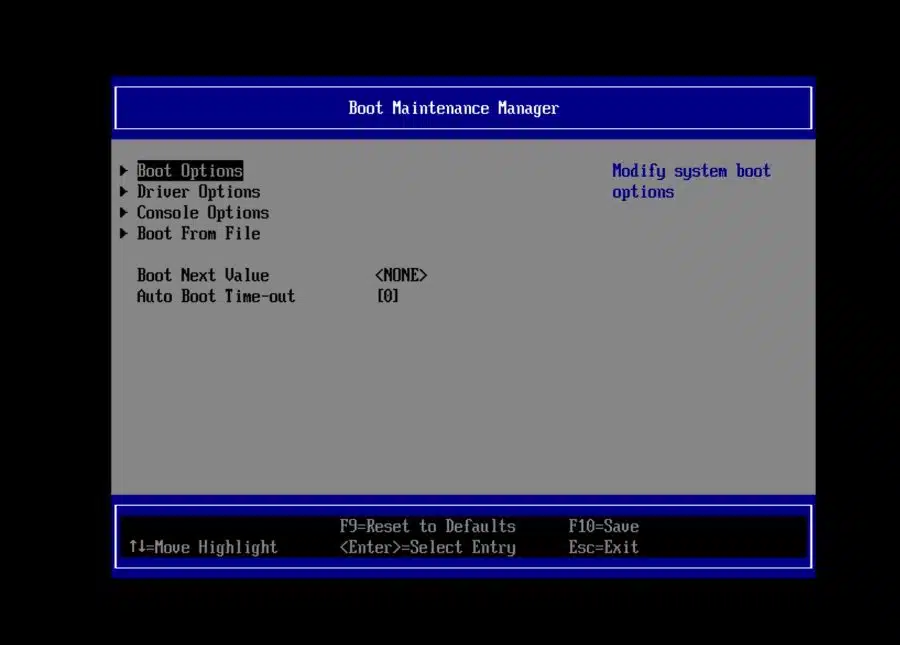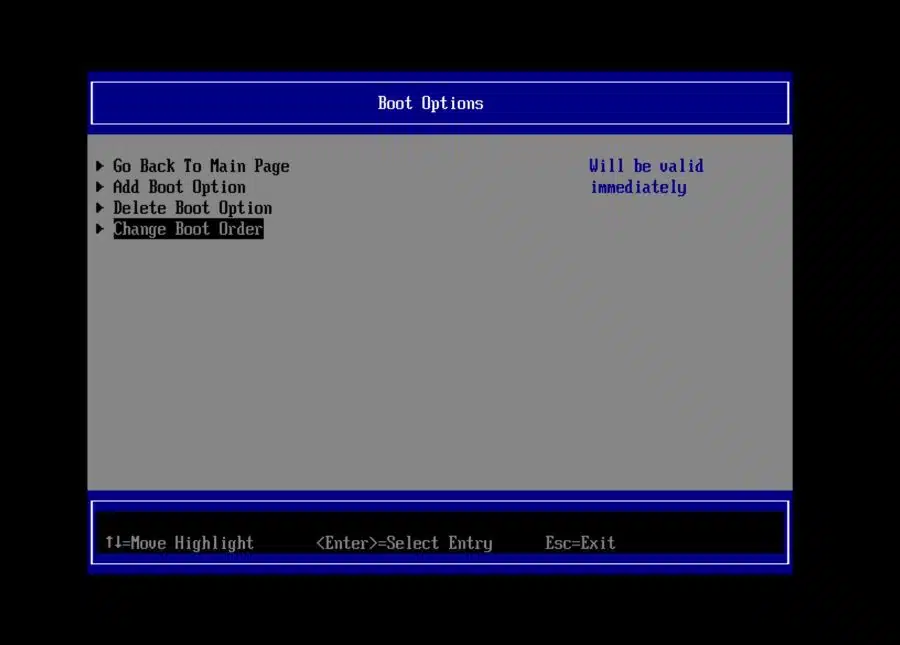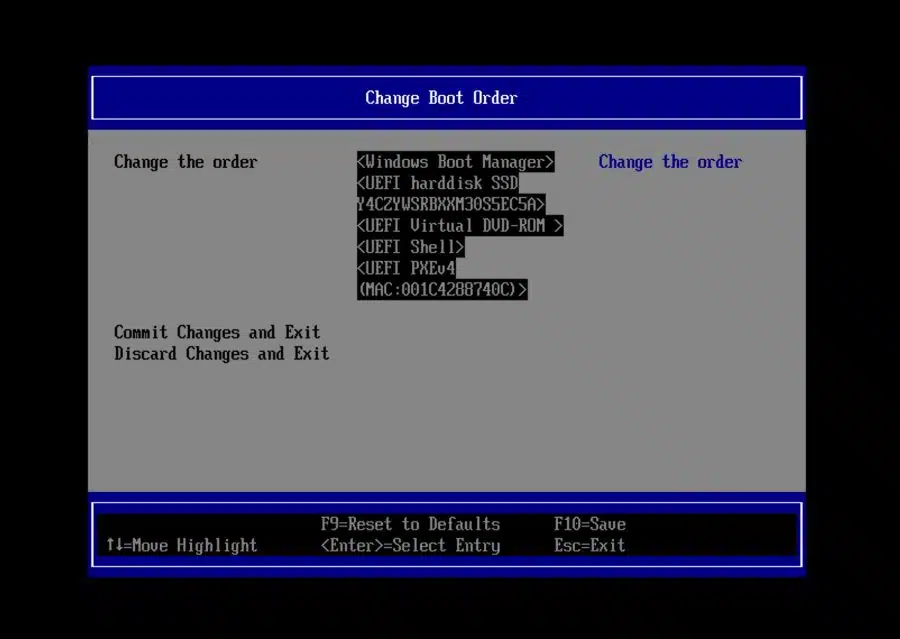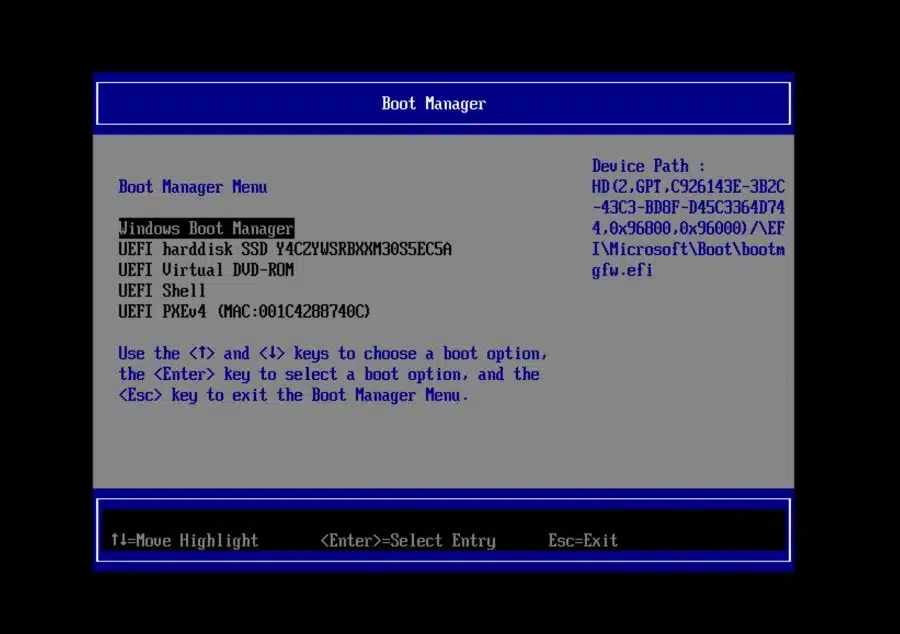Wenn Sie Windows verwenden, müssen Sie in einigen Fällen möglicherweise die Startreihenfolge ändern BIOS wechseln.
Wenn Sie die Startreihenfolge anpassen, können Sie eine externe verwenden USB-Stick oder Festplatte, booten Sie ein anderes Betriebssystem oder Wiederherstellungsoptionen Belastung. Sie können die Startreihenfolge über das UEFI des Motherboards ändern.
UEFI ist im Wesentlichen ein Betriebssystem, das auf der Firmware des Computers ausgeführt wird. Es ist beabsichtigt BIOS ersetzen. Durch Anpassen der UEFI-Starteinstellungen können Sie die Startreihenfolge für Geräte ändern.
Es gibt mehrere Möglichkeiten, die Startreihenfolge zu ändern. Das können Sie in diesem Ratgeber nachlesen. Es ist wichtig zu beachten, dass die Bilder und Informationen in diesem Artikel zu Referenzzwecken dienen. Die Bilder können von den Informationen, die Sie auf Ihrem Bildschirm sehen, abweichen.
Ändern Sie die BIOS-Startreihenfolge
Ändern Sie die BIOS-Startreihenfolge über Windows 11 oder 10
Wenn Sie bei Windows angemeldet sind, können Sie die UEFI-Einstellungen wie folgt laden. Anschließend können Sie die Bootreihenfolge in den UEFI-Einstellungen anpassen.
Einstellungen öffnen. Klicken Sie dann auf „System“ und dann auf „Systemwiederherstellung“. Um den PC mit UEFI zu starten, klicken Sie neben „Erweiterte Startoptionen“ auf „Jetzt neu starten“.
Der PC wird mit „Erweiterte Startoptionen„. Klicken Sie in diesen Optionen auf „Fehlerbehebung“. Klicken Sie dann auf „Erweiterte Optionen“ und dann auf „UEFI-Firmware-Einstellungen“.
Von nun an kann der Bildschirm, den Sie sehen, anders sein. Die Arten der Einstellungen sind oft ähnlich. Öffnen Sie den „Boot-Wartungsmanager“.
Öffnen Sie dann die „Boot-Optionen“.
Klicken Sie auf „Bootreihenfolge ändern“.
Einige technische Kenntnisse erforderlich:
Ändern Sie die Startreihenfolge der Geräte im BIOS. Unten können Sie die verschiedenen Tasten zum Ändern der Reihenfolge lesen. Wenn Sie die gewünschte Reihenfolge festgelegt haben, drücken Sie die Taste zum Speichern und dann zum Verlassen.
Stellen Sie sicher, dass Sie alles richtig eingestellt haben, andernfalls notieren Sie sich zur Sicherheit die Standardeinstellungen. Wenn etwas schief geht, erinnern Sie sich an die richtige Reihenfolge. Wenn Sie etwas falsch einstellen, wird Windows möglicherweise nicht mehr geladen.
Starten Sie einmal von einem anderen Gerät, z. B. USB
Es ist nicht immer notwendig, die gesamte UEFI-(BIOS-)Startreihenfolge zu ändern. Sie können sich auch dafür entscheiden, einmal von einem anderen Gerät oder Betriebssystem als Windows zu starten.
Schalten Sie den Computer vollständig aus und dann wieder ein. Auf dem BIOS-Bildschirm sehen Sie (normalerweise) unten rechts eine Schaltfläche, mit der Sie das „Boot-Menü“ laden können. Dies ist im Allgemeinen die ESC-Taste.
Wenn Sie diese Taste vor dem Start von Windows drücken, können Sie ein Gerät zum Booten auswählen.
Unten sehen Sie ein Beispiel für einen „Bootmanager“. Dies ist ein Beispiel und kann von Ihrem UEFI-Bootmanager abweichen. Wählen Sie das Gerät aus, von dem aus gestartet werden soll.
Ich hoffe, das hat Ihnen geholfen. Vielen Dank fürs Lesen!
Lesen Sie auch: Aktivieren Sie TPM oder Secure Boot im BIOS.