Der Code 19 ist einer der vielen Fehlercodes im Geräte-Manager. Dies wird durch ein oder mehrere Probleme mit Teilen der Windows-Registrierung verursacht, die Treiberinformationen und andere Informationen über das spezifische Hardwaregerät enthalten.
Der Fehlercode 19 erscheint fast immer auf eine von zwei Arten:
Windows kann dieses Hardwaregerät nicht starten, da die Konfigurationsinformationen (in der Registrierung) unvollständig oder beschädigt sind. Um dieses Problem zu beheben, müssen Sie das Hardwaregerät entfernen und dann neu installieren. (Code 19).
Windows kann dieses Hardwaregerät nicht starten, da die Konfigurationsinformationen (in der Registrierung) unvollständig oder beschädigt sind. Um dieses Problem zu beheben, können Sie zunächst versuchen, den Fehlerbehebungsassistenten auszuführen. Wenn das nicht funktioniert, müssen Sie das Hardwaregerät entfernen und dann neu installieren. (Code 19)
In Geräteverwaltung Auf Ihrem Computer wird möglicherweise die folgende Fehlermeldung angezeigt.
Dieses Gerät kann nicht gestartet werden, da die Konfigurationsinformationen in der Registrierung unvollständig oder beschädigt sind. (Code 19).
Details zu Geräteverwaltungsfehlercodes wie Code 19 finden Sie in den Details in den Geräteeigenschaften. In den meisten Fällen im PS2-Tastaturgerät.
Code 19-Tastaturfehlermeldung
Bevor Sie mit der Behebung des Problems fortfahren, empfehle ich Ihnen, Folgendes zu tun: Erstellen Sie einen Windows-Wiederherstellungspunkt. Um die Fehlermeldung Code 19 zu beheben, müssen Sie Anpassungen in der Windows-Registrierung und in den Geräteeinstellungen auf Ihrem Computer vornehmen. Wenn immer noch etwas schief geht, können Sie es tun Stellen Sie Windows immer wieder her auf einen Wiederherstellungspunkt für diese Anpassungen.
Klicken Sie mit der rechten Maustaste auf die Windows-Startschaltfläche. Klicken Sie im Menü auf Ausführen. Geben Sie im Fenster „Ausführen“ Folgendes ein: regedit.
Kopieren Sie zunächst die folgende vollständige Zeile und fügen Sie sie in die im Bild unten angezeigte Zeile ein (1.). Drücken Sie zur Bestätigung die Eingabetaste.
Computer\HKEY_LOCAL_MACHINE\SYSTEM\CurrentControlSet\Control\Class\{4d36e96b-e325-11ce-bfc1-08002be10318}
Sie gehen darin auf eine bestimmte Taste Windows-Registrierung. Passen Sie dann den (Standard-)Text an, indem Sie darauf doppelklicken (2.) Ändern Sie die Standardeinstellung auf Tastatur.
Dann doppelklicken Sie auf UpperFilters (3.) und ändern Sie die Daten in kbdclass.
Jetzt passen wir den Tastaturtreiber über den Gerätemanager an. Klicken Sie mit der rechten Maustaste auf die Windows-Startschaltfläche. Klicken Sie im Menü auf Geräte-Manager.
Klicken Sie auf die Tastaturen. Klicken Sie mit der rechten Maustaste auf die Standard-PS/2-Tastatur. Klicken Sie im Menü auf Treiber aktualisieren.
Klicken Sie auf den Text: Durchsuchen Sie meinen Computer nach Treibersoftware.
Klicken Sie auf den Text: Ich möchte aus einer Liste von Treibern auf meinem Computer auswählen.
Lassen Sie alle Informationen unverändert. Nehmen Sie keine Änderungen vor. Klicken Sie auf die Schaltfläche Weiter.
Windows fordert Sie nun auf, Ihren Computer neu zu starten. Nach dem Neustart sollte die Tastaturfehlermeldung Code 19 behoben sein.
Ich hoffe, das hat Ihnen geholfen. Vielen Dank fürs Lesen!


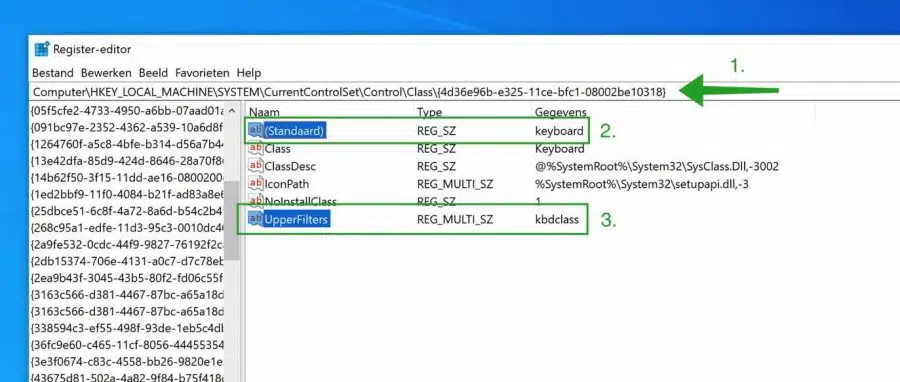
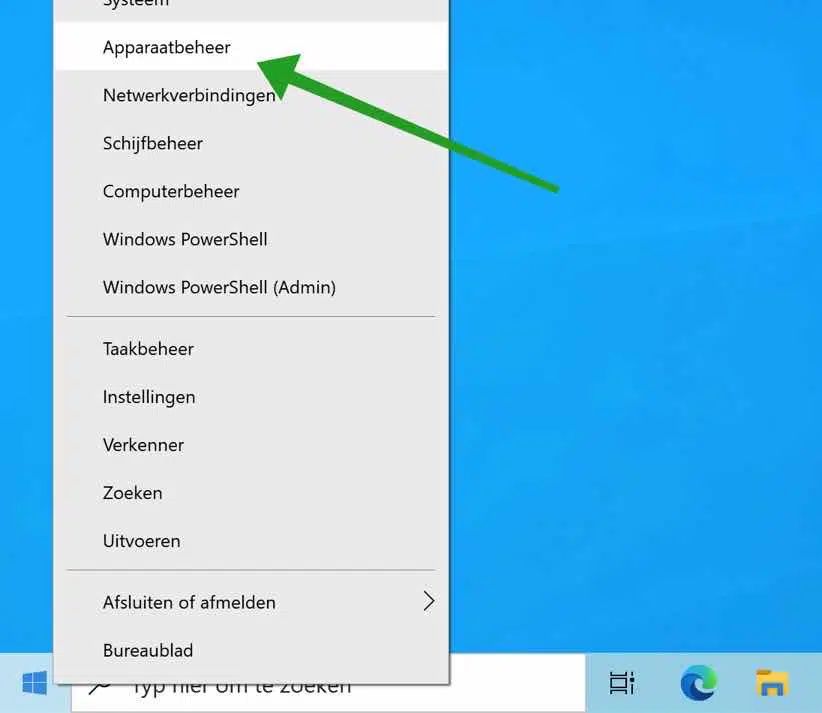
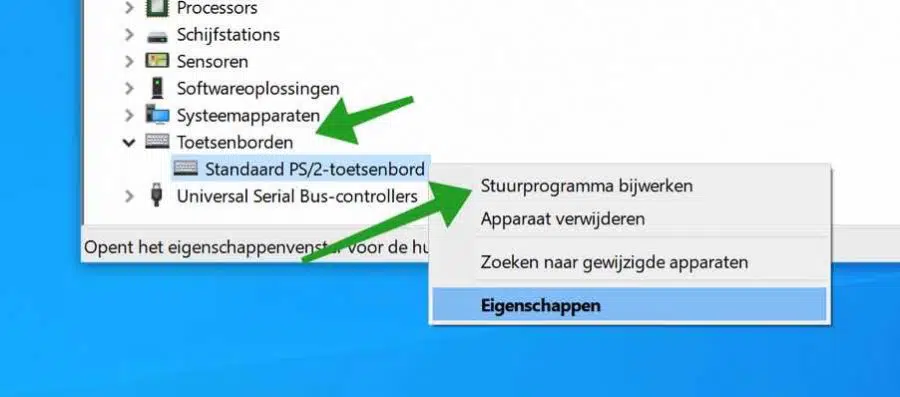
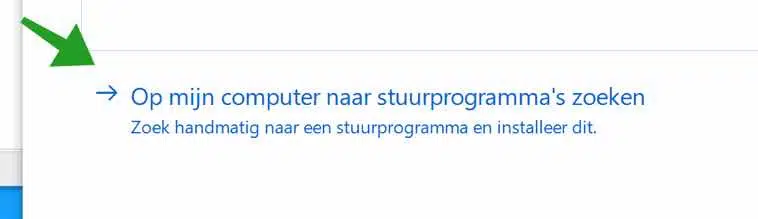
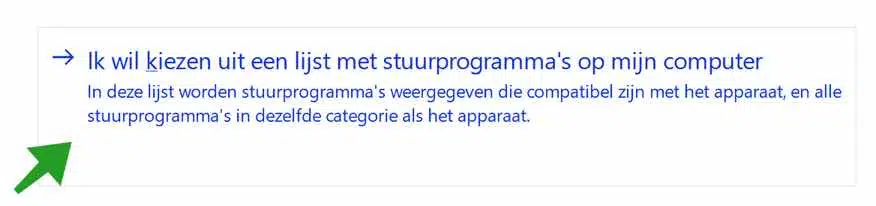
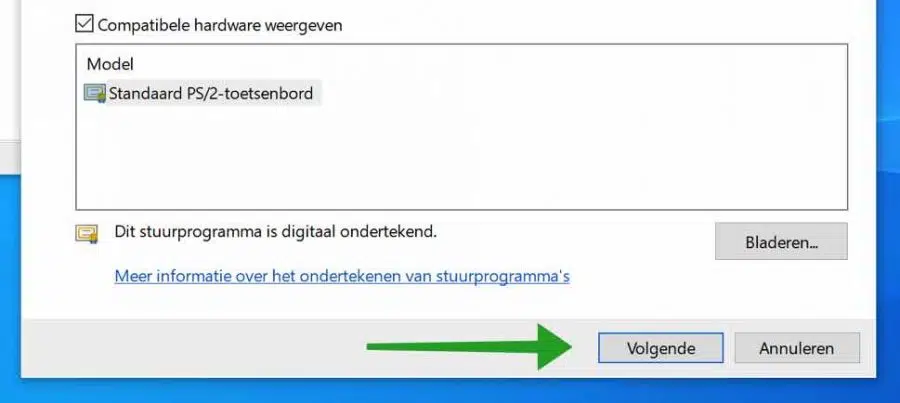
Dadurch wurden Tastaturprobleme für einen Kunden gelöst, vielen Dank! Der Registrierungsschlüssel war nicht 100 % derselbe, aber bei einer manuellen Suche im Ordner der übergeordneten Klasse habe ich den ersten Teil gesehen. Ich fand das Richtige, indem ich die Auf- und Ab-Pfeile im Register benutzte, bis ich auf das Tastatur-Modell stieß. Habe dann die gleichen Anpassungen wie beschrieben vorgenommen und das Problem wurde behoben. Ich gebe das nur weiter, für den Fall, dass andere das gleiche Problem haben und den Schlüssel nicht finden können. Der PC war ein Lenovo X13 Gen 3.
Danke für die Erklärung! Freut mich, dass es geklappt hat 🙂
Ich habe ein identisches Problem mit meinem neuen Scanner CanoScan Lide 400. Code 19, Konfigurationsdaten sind also in der Registrierung beschädigt. Habt ihr vielleicht auch so einen tollen Tipp für mich?
Hallo, in diesem Fall nicht ich. Aber das könnte helfen:
https://chipperfields.net/2012/07/canon-scanner-wont-scan-unknown-error-code-19/Lösung gibt es in den Kommentaren. Viel Glück!Lieber Stefan, nach canon in der Registry sehe ich nicht MP navigator Ex sondern cnmbj\scannerdriver\canoscandriver, daher komme ich nicht viel weiter. Aber trotzdem danke für die Mühe.
Lieber Stephan,
Top diesen Tipp! Automatisch und Wiederherstellung funktionierten nicht. Die Anzeichen einer MS sind nicht nachvollziehbar. Ich habe über eine vollständige PC-Wiederherstellung mit dem damit verbundenen Aufwand nachgedacht, aber so konnte ich das Problem problemlos lösen.
Danke, Mann !
Gruß
Bobs
Ich bin froh, dass es funktioniert hat! Danke für deinen Kommentar 🙂
Ich habe zwei Tage lang mit dieser beschädigten Windows 10-Bildschirmtastatur zu kämpfen, aber jetzt funktioniert sie wieder!
Ich bin froh, dass es funktioniert hat! Danke für deinen Kommentar 🙂
Danke!
Hallo, ich freue mich, dass Code 19 behoben wurde. Grüße, Stefan