Der Geräte-Manager ist ein integrierter Bestandteil des Microsoft Windows-Betriebssystems, mit dem Benutzer die an ihren Computer angeschlossene Hardware anzeigen und anpassen können.
Wenn die Hardware nicht ordnungsgemäß funktioniert, wird die betroffene Hardware im Geräte-Manager gekennzeichnet, was Ihnen bei der Fehlerbehebung hilft.
Der Geräte-Manager deckt verschiedene Geräte ab, darunter Tastatur, Maus, Festplatten, USB-Geräteusw. Es sortiert die gesamte Hardware, listet sie nach verschiedenen Kriterien auf und wenn das Gerät defekt ist oder nicht mehr funktioniert, wird der Benutzer sofort benachrichtigt.
So können Sie mit dem Geräte-Manager Ihren Computer steuern, ein- oder ausschalten, konfigurieren, Konflikte zwischen Geräten erkennen und vieles mehr. Dies sind 8 Möglichkeiten, den Geräte-Manager in Windows 11 zu öffnen.
8 Möglichkeiten, den Geräte-Manager in Windows 11 zu öffnen
Der schnellste und einfachste Weg, den Geräte-Manager zu öffnen, ist dieser Win-X Speisekarte. Dieses Menü bietet einen Überblick über die fortschrittlichsten Windows-Komponenten, einschließlich der Geräteverwaltung.
Klicken Sie mit der rechten Maustaste auf die Schaltfläche „Start“. Klicken Sie dann im Menü auf Geräte-Manager.
Öffnen Sie den Geräte-Manager über die Windows-Tools
Klick auf de Startknopf. Klicken Sie auf „Alle Apps“ und dann auf Windows-Tools.
Klicken Sie dann auf Computerverwaltung. Klicken Sie dann in der Computerverwaltung auf Geräte-Manager.
Öffnen Sie den Gerätemanager über die Windows-Suche
Sie können den Geräte-Manager auch mithilfe der Lupe durchsuchen Taskleiste. Klicken Sie auf die Lupe in der Taskleiste und suchen Sie nach „Geräte-Manager“. Klicken Sie dann in der Ergebnisliste auf Geräte-Manager.
Öffnen Sie den Gerätemanager über Ausführen
Im Ausführungsfenster können Sie bestimmte Apps starten. Sie können Windows-Komponenten wie den Geräte-Manager auch direkt starten.
Klicken Sie mit der rechten Maustaste auf die Schaltfläche „Start“. Klicken Sie im Menü auf Ausführen. Geben Sie im Ausführungsfenster Folgendes ein:
devmgmt.msc
of
hdwwiz.cpl
um den Geräte-Manager direkt zu öffnen.
Öffnen Sie den Geräte-Manager über die Systemsteuerung
Öffne es Konfigurationsprogramm. Ändern Sie oben rechts die Einstellung „Anzeigen nach“ in „Große Symbole“. Klicken Sie dann auf Geräte-Manager.
Öffnen Sie den Geräte-Manager über die Eingabeaufforderung oder das Windows-Terminal
Wenn Sie Zugriff auf die Eingabeaufforderung oder das Terminal haben, können Sie den Geräte-Manager direkt öffnen, indem Sie die folgenden Befehle eingeben. Der Geräte-Manager wird sofort geöffnet.
Klicken Sie mit der rechten Maustaste auf die Schaltfläche „Start“. Klicken Sie im Win-X-Menü auf Windows Terminal. Geben Sie im Windows-Terminalfenster Folgendes ein:
devmgmt.msc
Öffnen Sie den Geräte-Manager über die Systemeigenschaften
Die Systemeigenschaften bieten auch eine Verknüpfung zur Geräteverwaltung. Klicken Sie mit der rechten Maustaste auf die Schaltfläche „Start“. Klicken Sie im Menü auf Ausführen und geben Sie im Ausführungsfenster Folgendes ein:
sysdm.cpl
Klicken Sie dann auf die Registerkarte Hardware und dann auf die Schaltfläche Geräte-Manager, um den Geräte-Manager zu öffnen.
Öffnen Sie den Gerätemanager über den Windows Explorer
Sie können auch zu dem Ordner gehen, in dem Sie den Geräte-Manager öffnen können. Öffne das Windows Explorer Gehen Sie zum Ordner C:\windows\system32\ und klicken Sie dann auf devmgmt.msc, um den Geräte-Manager zu öffnen.
Ich hoffe, diese 8 Möglichkeiten zum Öffnen des Geräte-Managers haben Ihnen geholfen und Sie ein wenig über die Möglichkeiten informiert.
Lesen Sie auch:
- 15 Tipps für den Windows Explorer in Windows 11
- PIN-Code oder Passwort in Windows 11 ändern
- Installieren Sie Windows 11 auf einem nicht unterstützten PC
- Windows 11-Registrierung bereinigen? Das ist wie!
- 8 Tipps, um Windows 11 schneller zu machen
Vielen Dank fürs Lesen!

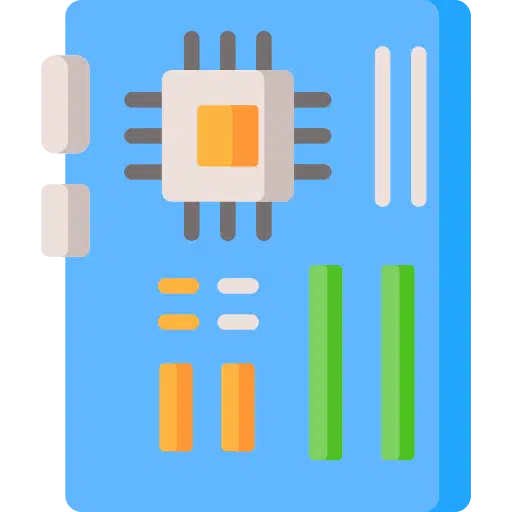
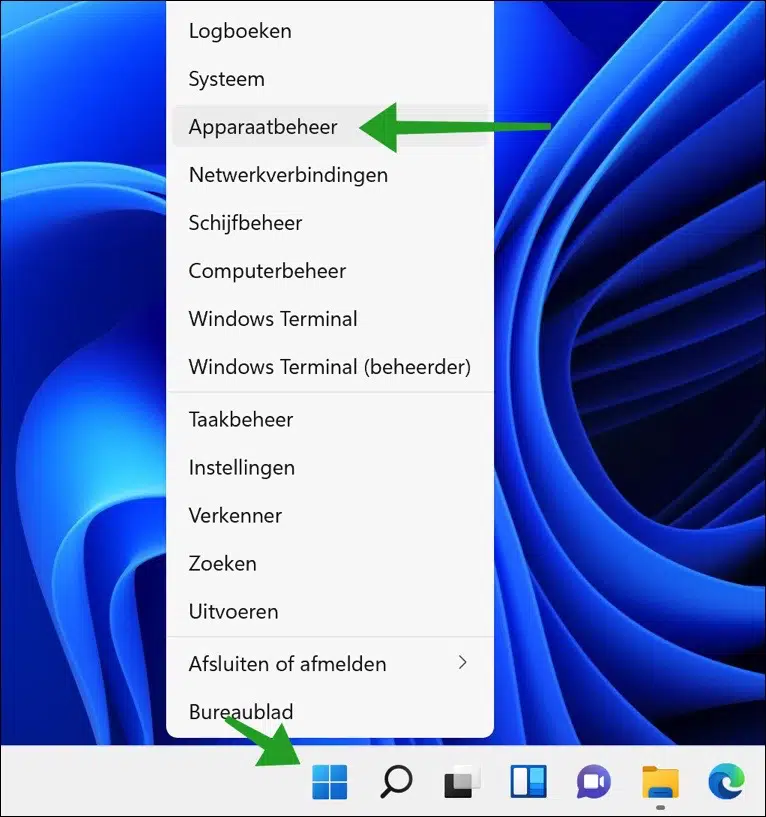
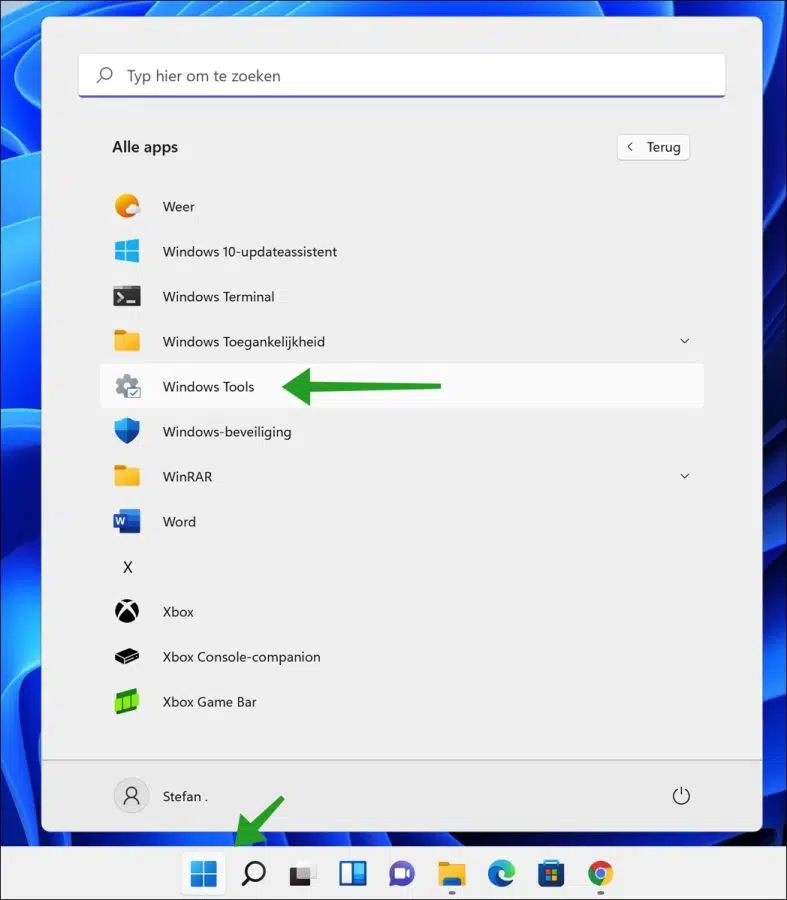
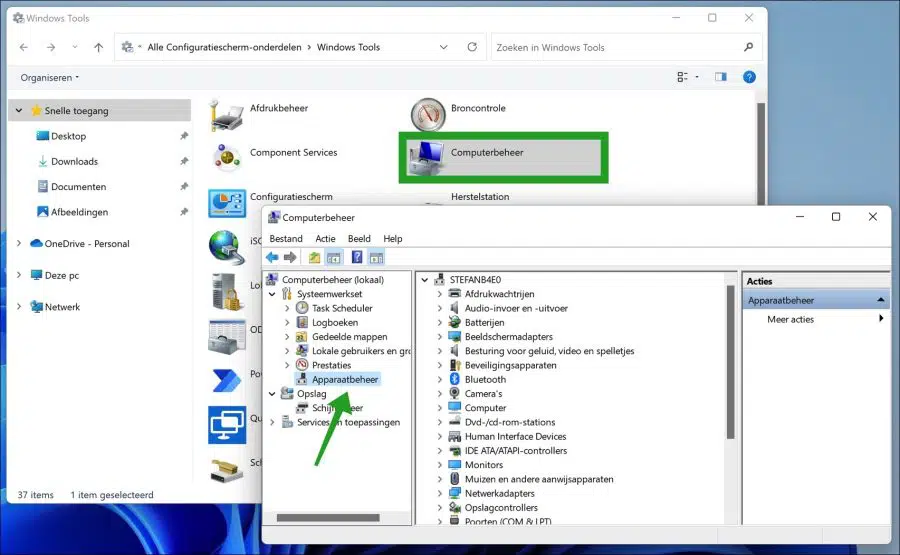
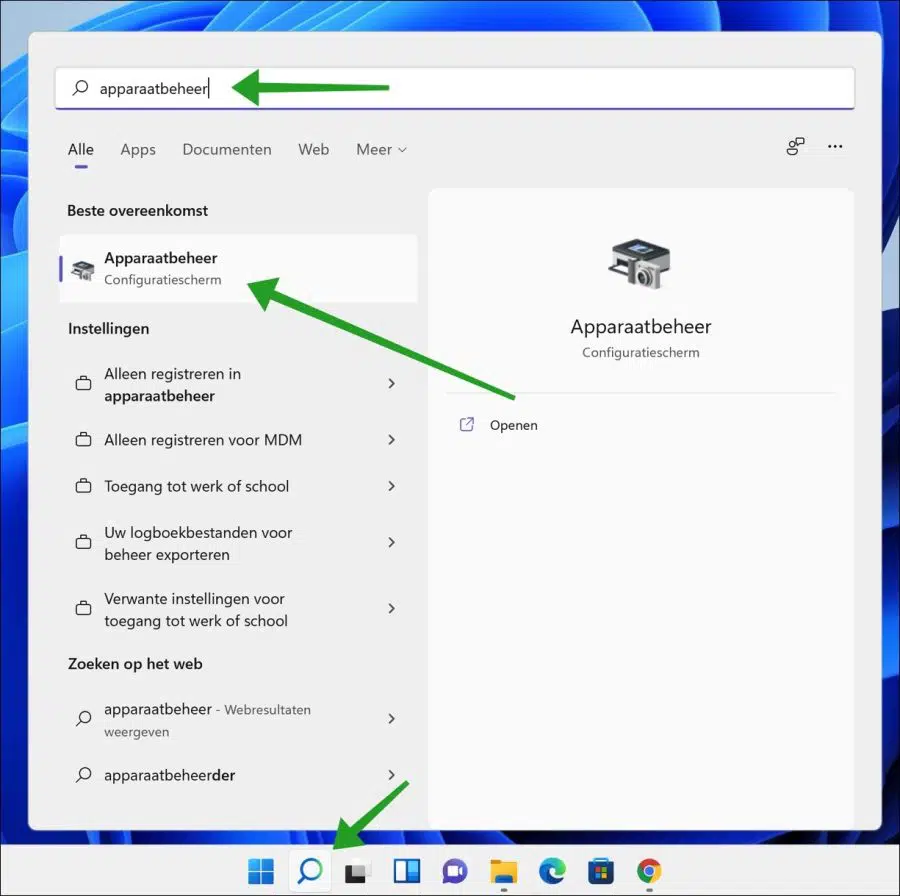
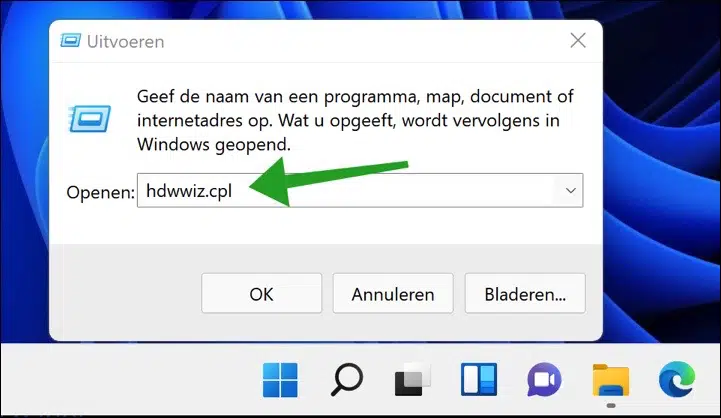
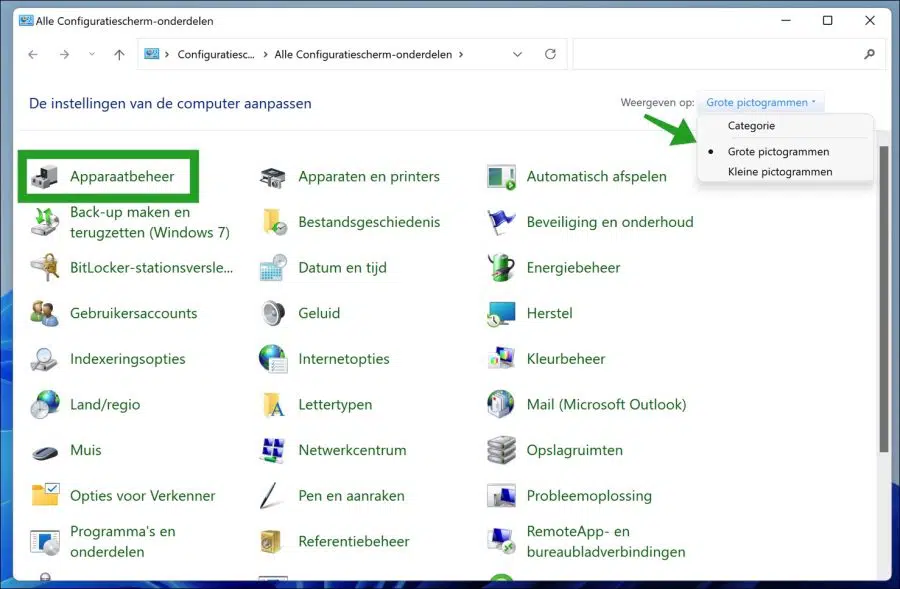
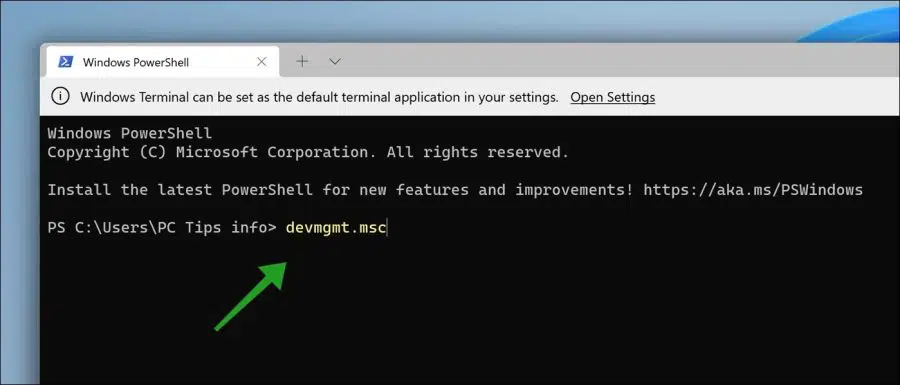
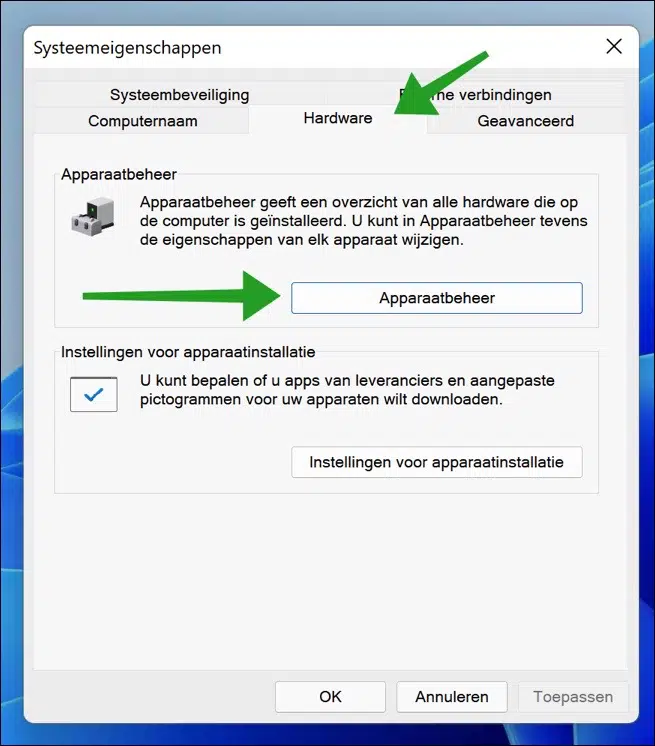
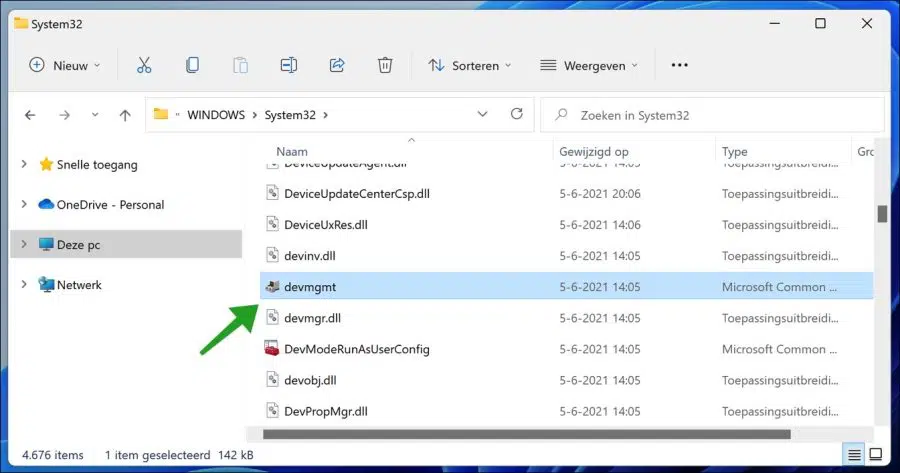
Es ist hdwwiz.cpl und nicht hddwiz.cpl 🙂
Hallo, Windows 11 ist unten rechts im Bluetooth-Schnellzugriff verschwunden. Es ist mir nicht möglich, es zu aktivieren
H. Blokpoel
Zoetermeer
Danke
Hallo, dann klicken Sie auf das Pinselwerkzeug > Hinzufügen und fügen Sie die Bluetooth-Kachel hinzu. Wenn diese Bluetooth-Kachel nicht aufgeführt ist, wird Bluetooth nicht gefunden. Installieren Sie dann die richtigen Motherboard-Treiber oder stellen Sie sicher, dass ein Bluetooth-Dongle erkannt wird.
Lesen Sie auch:
https://www.pc-tips.info/tips/windows-tips/bluetooth-inschakelen-in-windows-11/
https://www.pc-tips.info/tips/windows-tips/bluetooth-werkt-niet-in-windows-11/
Viel Glück!
Wie kann ich mein LapTop mit 2 Bildschirmen ausstatten? Also Laptop-Display und externes Display.
Hallo,
Überprüfen Sie zunächst, ob die Grafikkarte mehrere Displays unterstützt. Sehen Sie im Internet, wie. Darüber hinaus müssen ausreichend Anschlüsse für die Bildschirme vorhanden sein, andernfalls benötigen Sie einen HDMI-Dual-Monitor-Adapter.
Um mehrere Anzeigen in Windows einzurichten, können Sie diese Informationen verwenden:
https://support.microsoft.com/nl-nl/windows/twee-beeldschermen-instellen-op-windows-3d5c15dc-cc63-d850-aeb6-b41778147554
Es ist daher vollständig vom Laptop, der Grafikkarte und der Anzahl der verfügbaren Anschlüsse abhängig. Viel Glück!