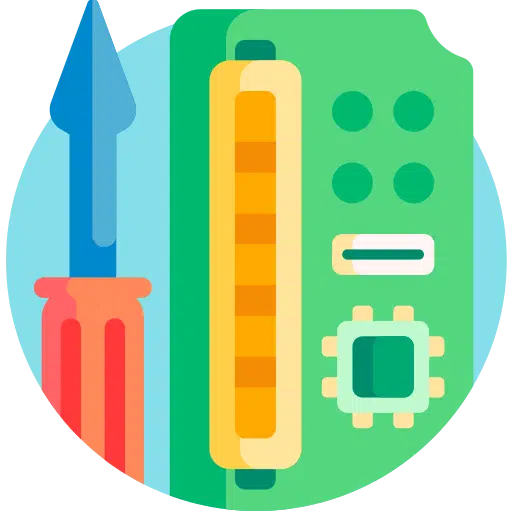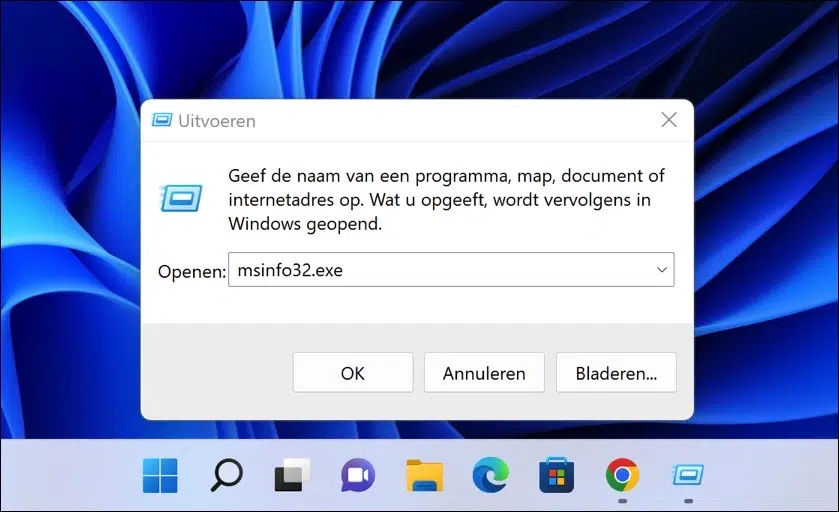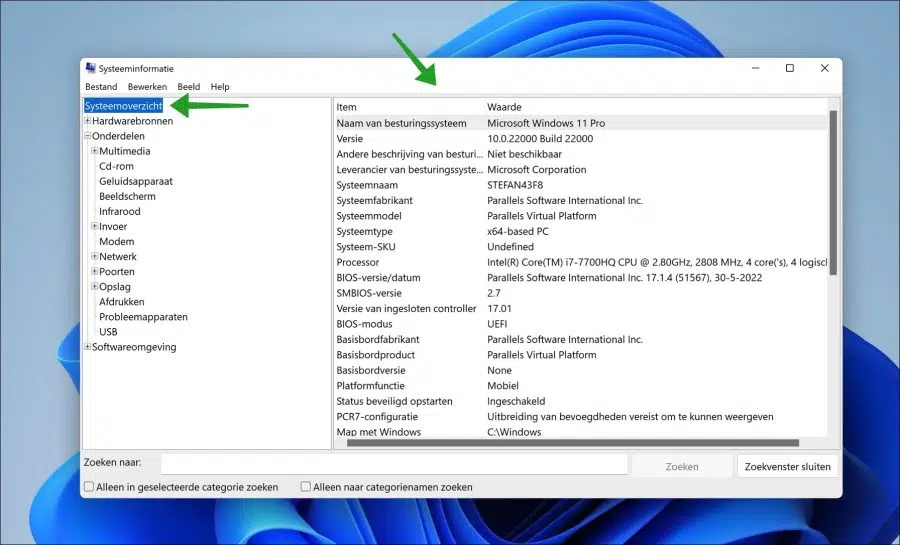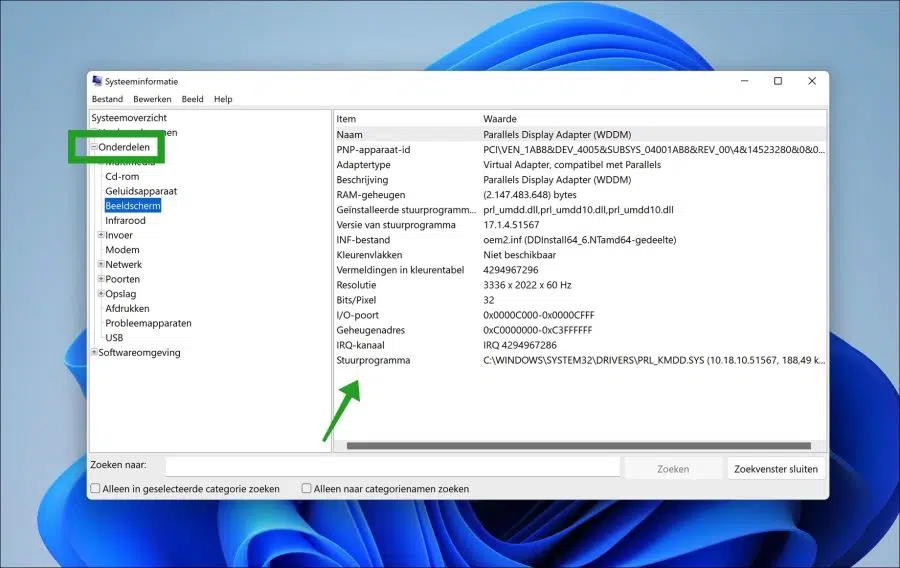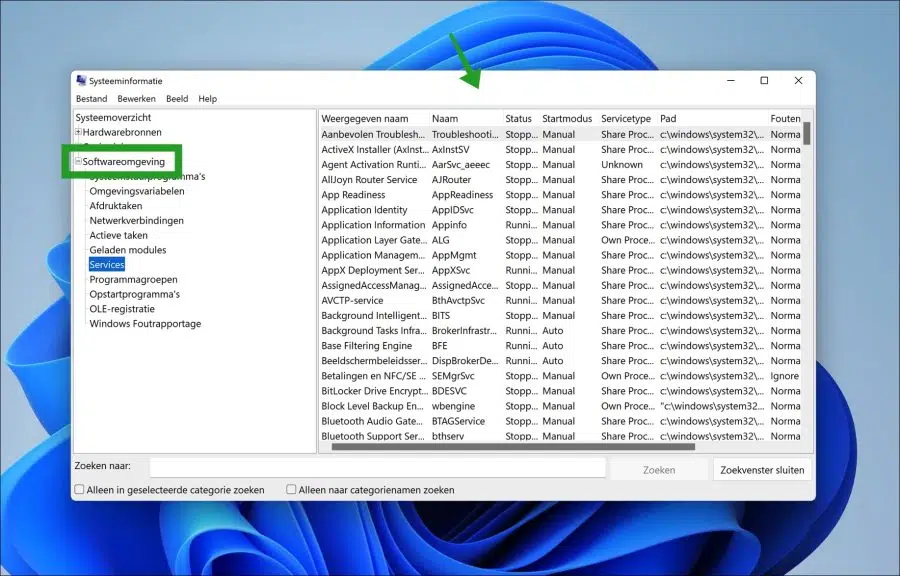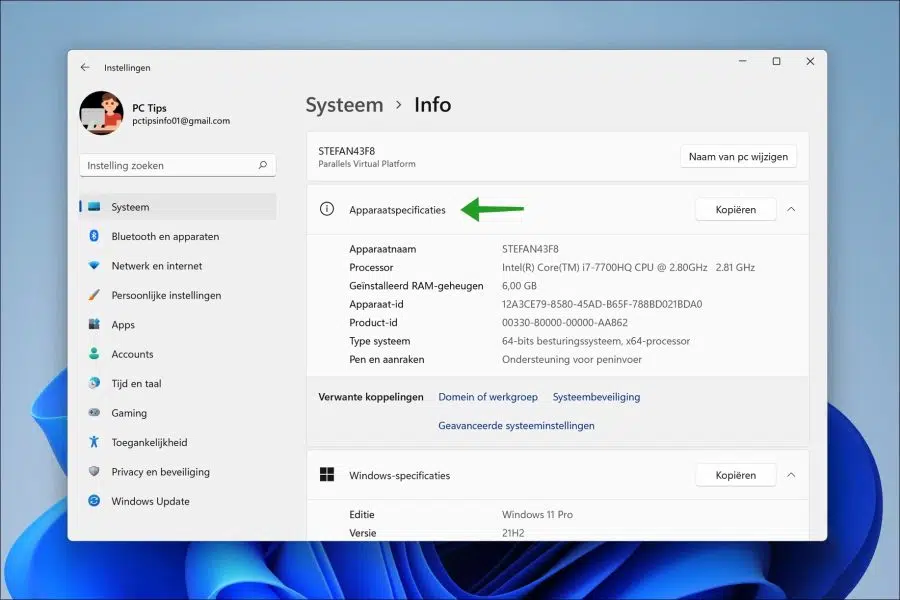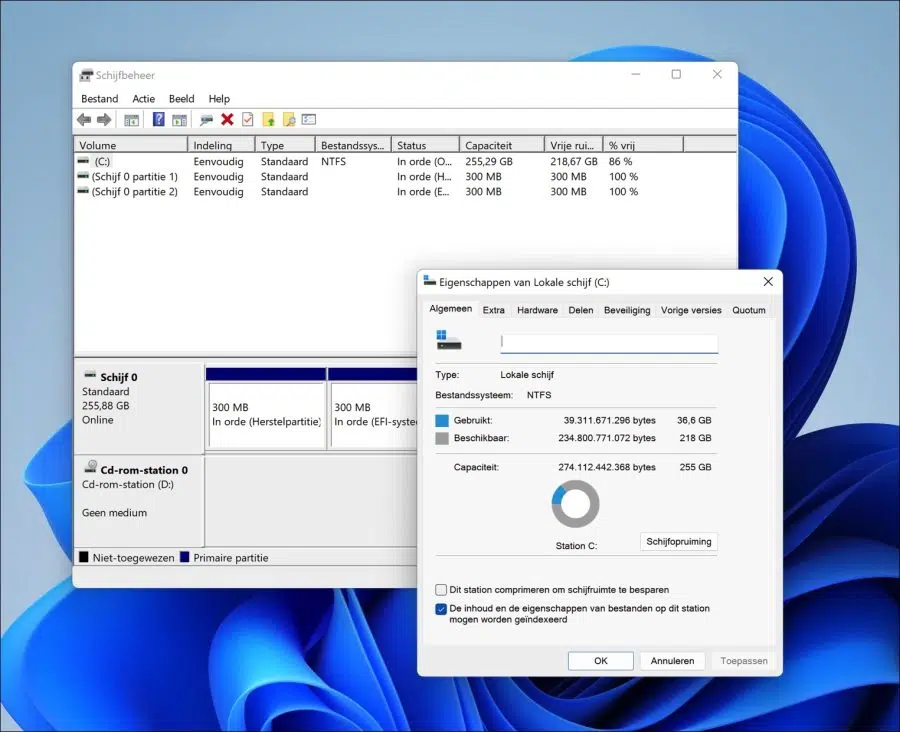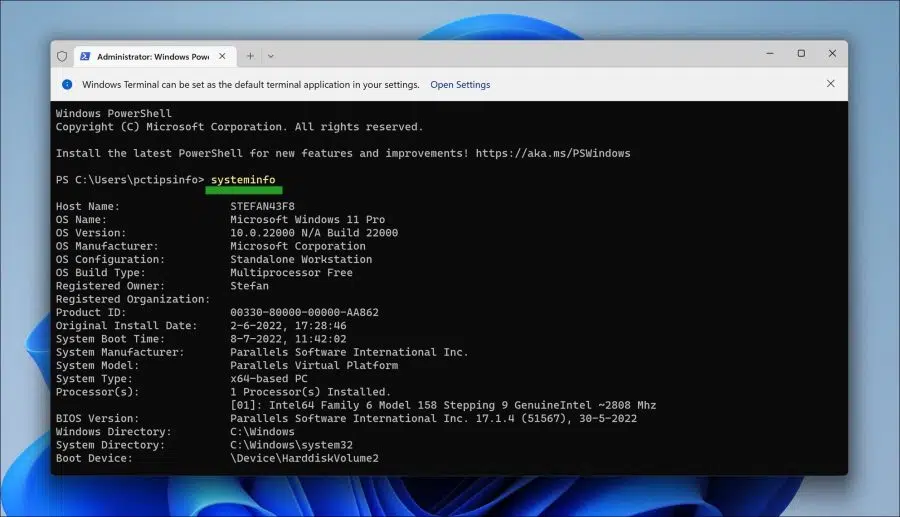Um herauszufinden, welche Hardware in Ihrem Computer steckt, müssen Sie die technischen Daten des Computers nachschlagen. Da wir heutzutage zunehmend fertige Computer kaufen, ist nicht immer genau ersichtlich, welche Hardware im Computer verbaut ist.
In Windows 11 Wie bei Windows 10 können Sie auf verschiedene Weise herausfinden, welche Hardware verbaut ist und welche Funktionen diese Hardware hat.
Auf diese Weise können Sie nachschauen, welcher Prozessortyp in Ihrem PC steckt, welcher Speicher verbaut wurde und was welche Grafikkarte Ihr PC oder Laptop hat.
Zu wissen, welche Hardware verbaut ist, hat den Vorteil, dass Sie genau wissen, ob Ihr PC oder Laptop für eine bestimmte Software oder ein Computerspiel geeignet ist. Wenn Sie die Hardware einmal austauschen möchten, ist es auch wichtig, dass Sie wissen, von welchem Hersteller die Hardware stammt, um ein neueres Modell zu kaufen.
Wie bereits erwähnt, können Sie mit Windows auf verschiedene Weise herausfinden, über welche Spezifikationen Ihr Computer verfügt. So funktioniert es.
Sehen Sie sich die Computerspezifikationen in Windows 11 oder Windows 10 an
Computerspezifikationen über Msinfo32 anzeigen
Der übersichtlichste Weg, einen vollständigen Überblick über die Hardware Ihres Computers zu erhalten, ist msinfo32. Klicken Sie mit der rechten Maustaste auf die Schaltfläche „Start“. Klicken Sie im Menü auf Ausführen.
Geben Sie im Ausführungsfenster Folgendes ein: msinfo32.exe
Es öffnet sich nun ein Fenster mit Informationen zu den Hardwarekomponenten Ihres PCs. Dies ist im Abschnitt „Systemübersicht“ zusammengefasst.
Außerdem können Sie pro Kategorie genauer anzeigen, um welche Teile und Versionen es sich handelt. Klicken Sie dazu auf „Teile“ und wählen Sie das Teil aus, zu dem Sie weitere Informationen wünschen.
Anschließend werden Ihnen spezifische Werte des von Ihnen ausgewählten Teils angezeigt.
Über Systeminformationen können Sie nicht nur Daten zu vorhandener Hardware abfragen, sondern auch zu Software. Die Unterkategorie „Softwareumgebung“ bietet Einblick in verschiedene Softwarekomponenten in Windows.
Hier sehen Sie beispielsweise die zugehörigen Netzwerkverbindungen, die aktiven Aufgaben, Dienste, Fehlerberichte, Startprogramme und mehr.
Sehen Sie sich die Computerspezifikationen über die Gerätespezifikationen an
Eine weniger erweiterte Übersicht der Gerätespezifikationen können Sie über die Systemeinstellungen in Windows anfordern.
Öffnen Sie das Startmenü und klicken Sie auf Einstellungen. Klicken Sie dann auf System und dann auf „Info“. Öffnen Sie nun die Gerätespezifikationen.
In den Gerätespezifikationen sehen Sie sofort eine Übersicht, den Gerätenamen, den Typ und die Geschwindigkeit des Prozessors und was verbaut ist RAM-Speicher.
Wenn Sie unten auf „Windows-Spezifikationen“ klicken, sehen Sie die Windows-Edition, die Windows-Version, das Windows-Installationsdatum und die Build-Nummer des „Feature Packs“.
Lesen Sie diesen Artikel noch einmal um weitere Informationen zu DirectX zu erhalten.
Sehen Sie sich die Computerspezifikationen über die Datenträgerverwaltung an
Die Datenträgerverwaltung ist ein Teil von Windows, mit dem Sie einen Datenträger wie eine Festplatte oder eine SSD verwalten können. Es ermöglicht Ihnen, Partitionen wie die Wiederherstellungspartition und die Systempartition zu erstellen oder zu verwalten. Sie können auch Informationen zu einem Festplatten-„Volume“ anfordern, eine Festplatte bereitstellen oder deaktivieren und vieles mehr.
Zunächst einmal Öffnen Sie die Datenträgerverwaltung. Wählen Sie das Volume aus, über das Sie mehr erfahren möchten. Sie sehen sofort die verschiedenen Partitionen auf dem Laufwerk, ihren Typ und ihr Dateisystem. Außerdem sehen Sie die Gesamtkapazität und den gesamten freien Speicherplatz in Daten und Prozentsätzen.
Wenn Sie mit der rechten Maustaste auf das Volume klicken und dann auf Eigenschaften klicken, erhalten Sie eine noch detailliertere Übersicht über das Volume und die Einstellungen, die auf dieses Volume angewendet wurden. Nachdenken über; Wird das Volume gemeinsam genutzt und wie ist die Benutzersicherheit eingerichtet?
Computerspezifikationen über Systeminfo anzeigen
Wenn Sie nur Zugriff auf die Eingabeaufforderung haben oder Windows Terminal Anschließend können Sie die Computerinformationen über den Befehl „systeminfo“ anfordern.
Öffnen Sie ein Terminal- oder Eingabeaufforderungsfenster. Geben Sie im Fenster Folgendes ein: systeminfo. Sie erhalten sofort eine Ausgabe der wichtigsten Computerinformationen.
Zum Beispiel sehen Sie die Windows-Installationsdatum. Sie können auch die Systemstartzeit herausfinden wie lange Ihr PC schon eingeschaltet ist und die BIOS-Version.
Ich hoffe, diese Informationen haben Ihnen geholfen, die Optionen zum Auffinden von Computerinformationen in Windows besser zu verstehen. Vielen Dank fürs Lesen!
Lesen Sie auch: 4 Möglichkeiten, eine Windows 11-, Windows 10- oder Office-Lizenz nachzuschlagen.