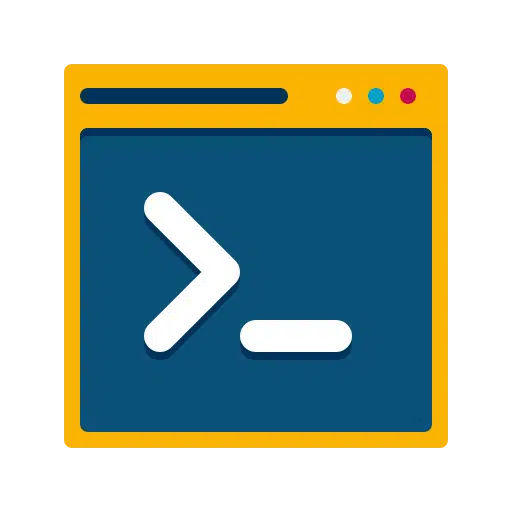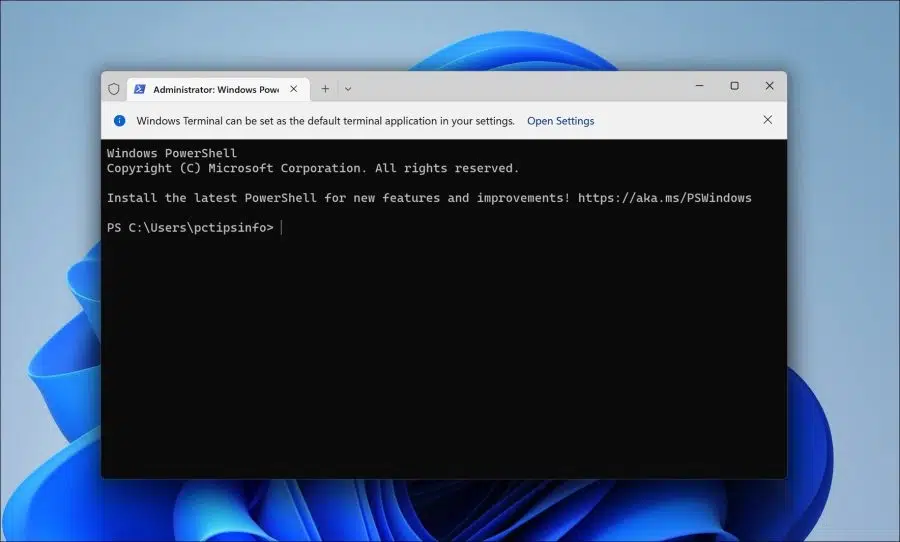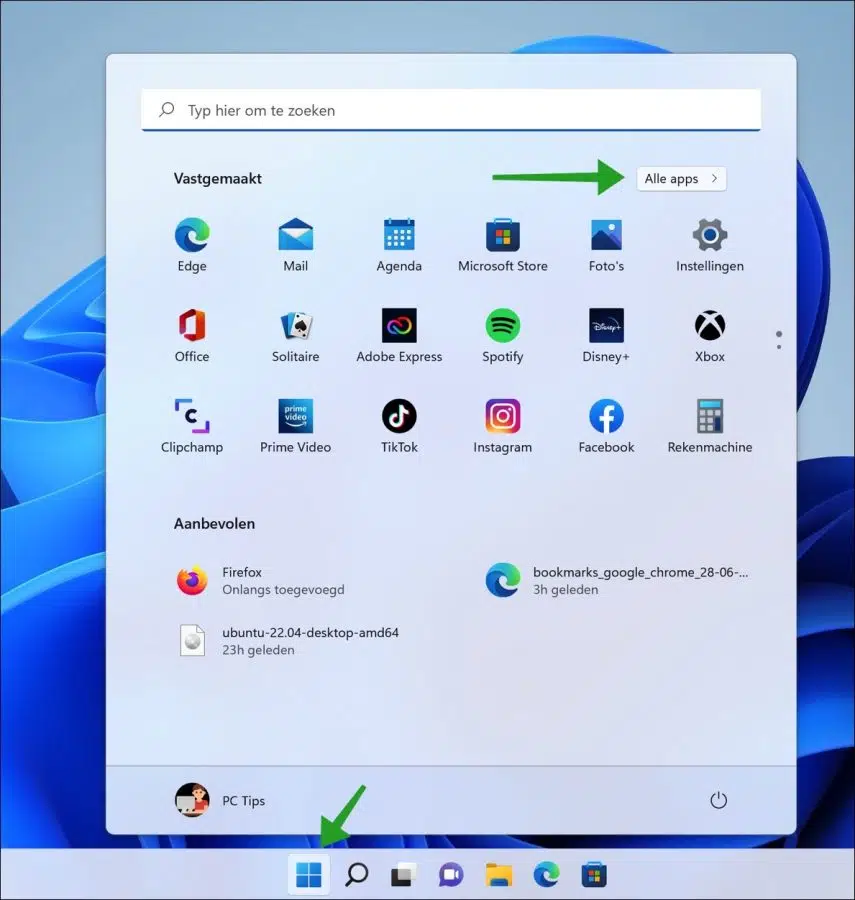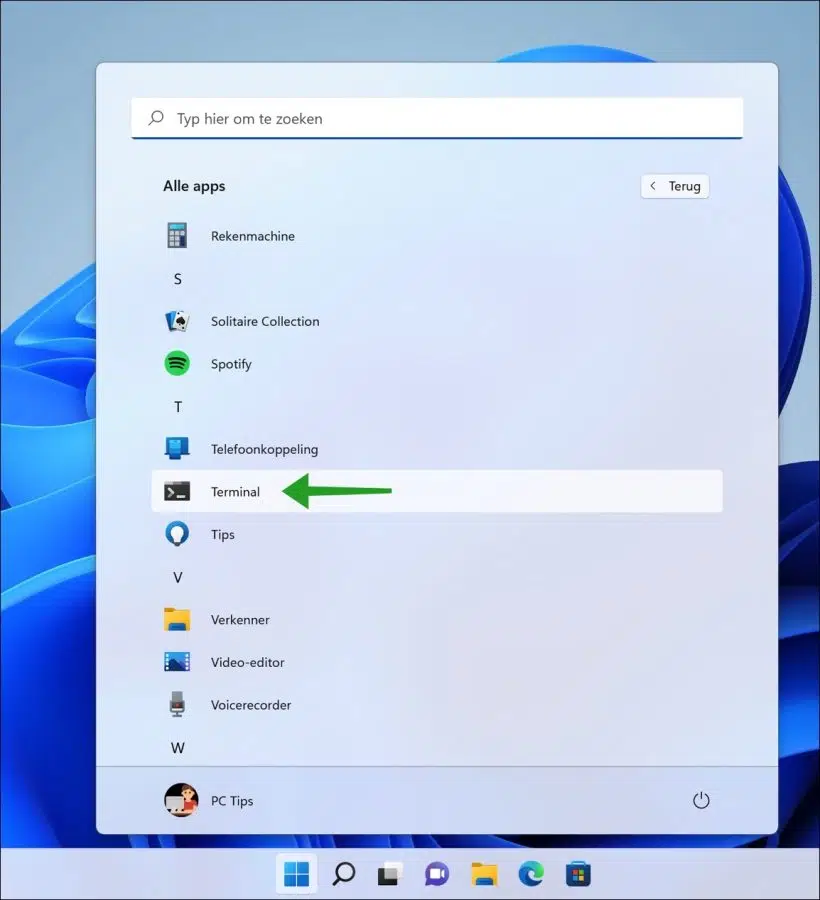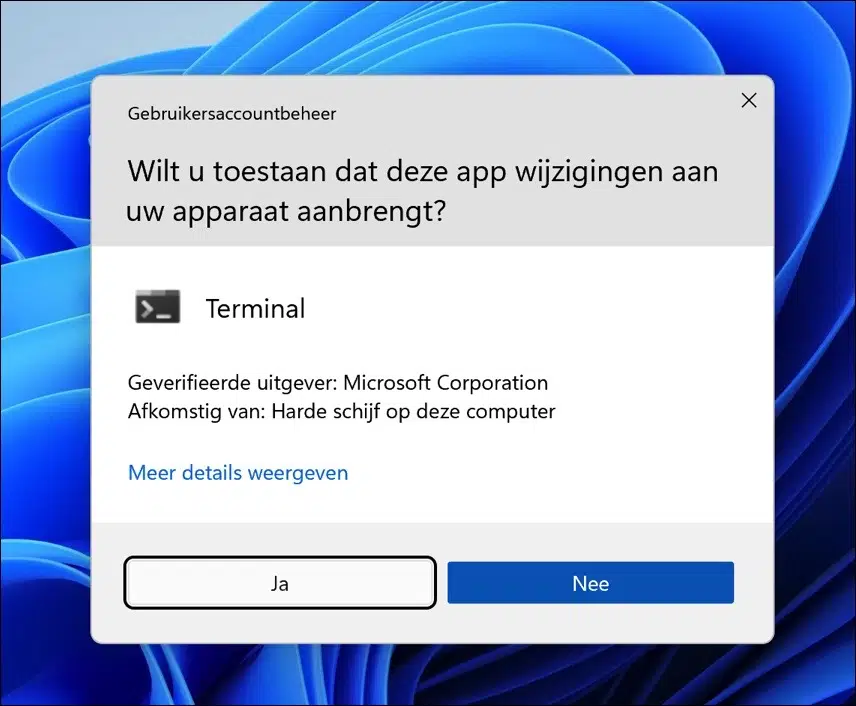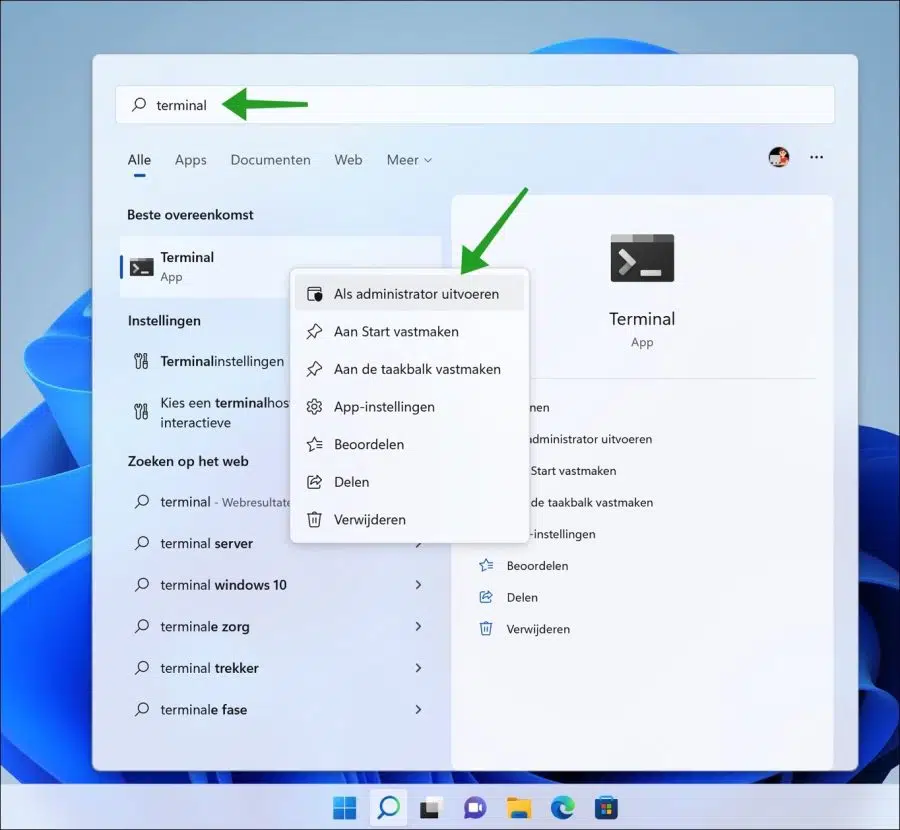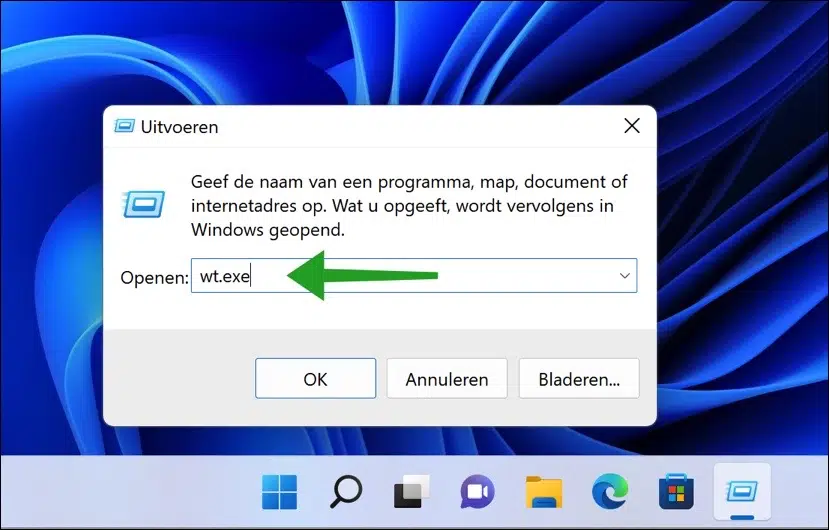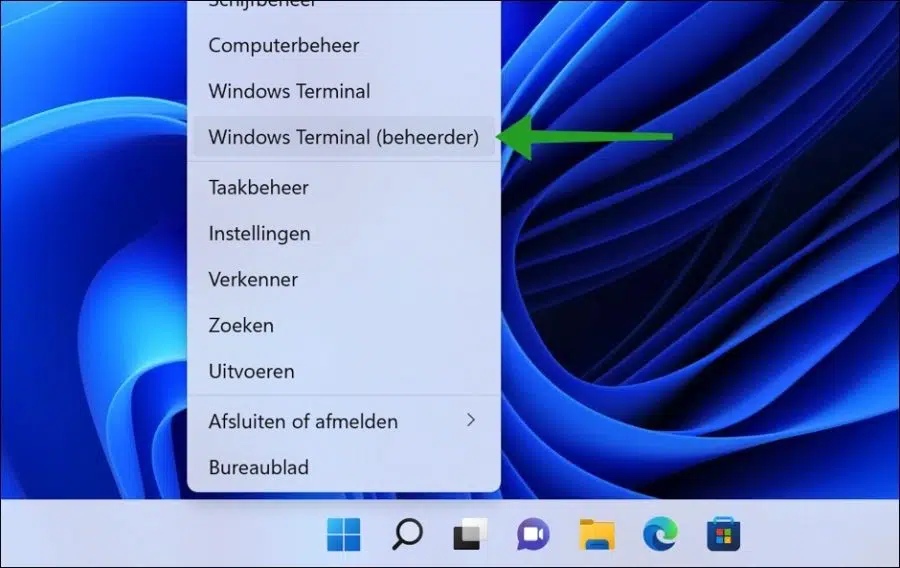Es gibt mehrere Möglichkeiten, Windows Terminal als Administrator auf einem Windows 11-PC zu öffnen. Du kannst Öffnen Sie Windows Terminal sogar immer als Administrator.
Wenn Sie Windows-Terminals als Administratoren öffnen, können Sie verschiedene Tools oder Apps ausführen. Wenn Sie Apps als Administrator ausführen, können Sie Einstellungen ändern und Wartungsarbeiten an Ihrem Windows 11-PC durchführen.
Windows Terminal ist ein Terminalemulator mit mehreren Registerkarten, den Microsoft für Windows 10 und höher als Ersatz für die Windows-Konsole entwickelt hat. Es kann jede Befehlszeilen-App in einem separaten Tab ausführen. Es ist vergleichbar mit der Eingabeaufforderung und PowerShell.
Der Vorteil von Windows Terminal besteht darin, dass es auch Tab-für-Tab-Unterstützung zum Öffnen anderer Befehlszeilen-Apps wie der Eingabeaufforderung und PowerShell bietet. Auf diese Weise können Sie in einem Fenster mit drei verschiedenen Befehlszeilen-Apps arbeiten.
4 Möglichkeiten, Windows Terminal als Administrator zu öffnen
Wenn Sie Zugriff auf das Startmenü haben, können Sie Windows Terminal als Administrator starten. Öffnen Sie das Startmenü. Klicken Sie oben rechts auf „Alle Apps“.
Gehen Sie in der Liste aller Apps zum „T“ von Terminal und halten Sie die Tastenkombination STRG + UMSCHALT auf Ihrer Tastatur gedrückt. Klicken Sie dann auf „Terminal“.
Wenn Sie den Terminal-Apps erlauben möchten, Änderungen an Ihrem Gerät vorzunehmen, klicken Sie auf „Ja“.
Das Terminal ist jetzt als Administrator geöffnet.
Führen Sie Windows Terminal als Administrator über die Suche aus
Klicken Sie in der Taskleiste von Windows 11 auf die Lupe. Geben Sie im Suchfeld Folgendes ein: Terminal. Klicken Sie mit der rechten Maustaste auf „Terminal“ und dann auf „Als Administrator ausführen“.
Sie haben nun Terminal als Administrator auf Ihrem Windows 11-PC über die Suche geöffnet.
Führen Sie Windows Terminal als Administrator über Ausführen aus
Das Fenster „Ausführen“ bietet eine schnelle Anwendung zum Öffnen verschiedener ausführbarer Dateien. Sie können die Terminal-App auch als Administrator starten, indem Sie sie ausführen.
Klicken Sie mit der rechten Maustaste auf die Startschaltfläche. Klicken Sie im Menü auf Ausführen. Geben Sie im Ausführungsfenster Folgendes ein: wt.exe
Halten Sie nun die Tastenkombination STRG + UMSCHALT gedrückt und drücken Sie zur Bestätigung die EINGABETASTE, während Sie weiterhin die obige Tastenkombination gedrückt halten.
Der Terminalprozess (wt.exe) wird jetzt als Administrator ausgeführt.
Der Win-X Das Menü bietet einen schnellen Überblick über häufig verwendete Tools in Windows 11. Es handelt sich um ein zusätzliches Menü zum schnellen Starten von Apps. Zu diesem Menü gehört auch das Ausführen von Windows Terminal als Administrator.
Klicken Sie mit der rechten Maustaste auf die Startschaltfläche. Sie sehen nun das Win-X-Menü. Klicken Sie im Menü auf Windows Terminal (Administrator). Sie haben nun Windows Terminal als Administrator über das Win-X-Menü ausgeführt.
Ich hoffe, Sie über diese vier verschiedenen Möglichkeiten informiert zu haben, Windows Terminal als Administrator zu öffnen. Vielen Dank fürs Lesen!
Lesen Sie auch: