Jede Drittanbieter-App oder jeder Systemprozess in Windows verbraucht CPU-Kapazität. Obwohl die meisten Apps oder Prozesse gut erkennen können, ob sie zu viel CPU-Kapazität verbrauchen, können Sie diese Apps dennoch einschränken.
Die Beschränkung einer App bietet einige Vorteile. Sie können selbst entscheiden, ob die App nicht zu viele CPU-Prozesse verbrauchen soll. Es ist nicht mehr die App, die dies selbst priorisieren kann. Dies hat den Vorteil, dass Sie sicher sein können, dass diese App nicht alle CPU-Prozesse verbraucht, wenn Sie sich nicht sicher sind.
Sie können nicht nur die Priorität für eine bestimmte App anpassen, sondern auch die Anzahl der CPU-Kerne für eine App begrenzen. Dadurch können Sie bestimmen, wie viele Kerne die App in Windows nutzen kann. Durch die Begrenzung der Anzahl der CPU-Kerne für diese App können andere Prozesse priorisiert werden, die alle CPU-Kerne verwenden dürfen. So können Sie den CPU-Verbrauch pro App begrenzen.
Begrenzen Sie den CPU-Verbrauch pro App in Windows 10 oder Windows 11
In Windows können Sie über den Task-Manager pro Prozess und Priorität festlegen. Durch das Festlegen einer neuen Priorität für einen Prozess ändert sich dessen Position in der Verarbeitungswarteschlange. Aufgaben mit höherer Priorität erhalten bei der Zuweisung von Systemressourcen wie CPU-Zeit und mehr Vorrang geheugen.
Wenn Sie den Verdacht haben, dass ein bestimmter Prozess zu viel CPU-Zeit und/oder Speicher verbraucht, können Sie die Priorität verringern.
Offen Aufgabenmanagement. Klicken Sie unten links auf „Weitere Details“. Klicken Sie auf den Reiter „Details“, um alle aktiven Prozesse anzuzeigen. Klicken Sie dann mit der rechten Maustaste auf den Prozess, klicken Sie auf „Priorität festlegen“ und wählen Sie die gewünschte Priorität aus.
Es wird nicht empfohlen, die Priorität für Systemprozesse anzupassen. Ich empfehle, dass Sie dies nur auf Prozessen von Drittanbietern ausführen, z. B. auf Apps, die Sie installiert haben.
Um nun zu bestimmen, wie viele CPU-Kerne der Prozess verbrauchen darf, können Sie die Affinitätseinstellungen pro Prozess anpassen. Klicken Sie mit der rechten Maustaste auf den Prozess und dann auf „Affinität festlegen“.
Wählen Sie für diesen Prozess aus, wie viele Prozessor(en) er verwenden kann. Es hilft, einen bestimmten Kern der CPU für die Ausführung eines bestimmten Threads zu reservieren. Klicken Sie zur Bestätigung auf OK.
Nach dieser Anpassung müssen Sie den Computer neu starten, um die Änderung zu aktivieren.
Ich hoffe, das hat Ihnen geholfen. Vielen Dank fürs Lesen!
Lesen Sie auch: Zeigen Sie die Datennutzung pro App in Windows 11 an.


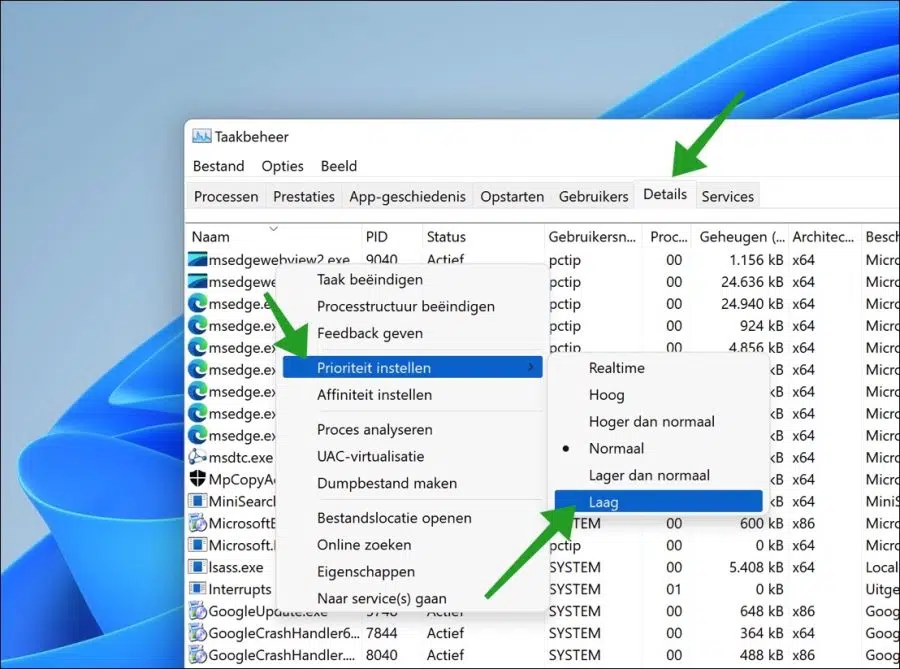
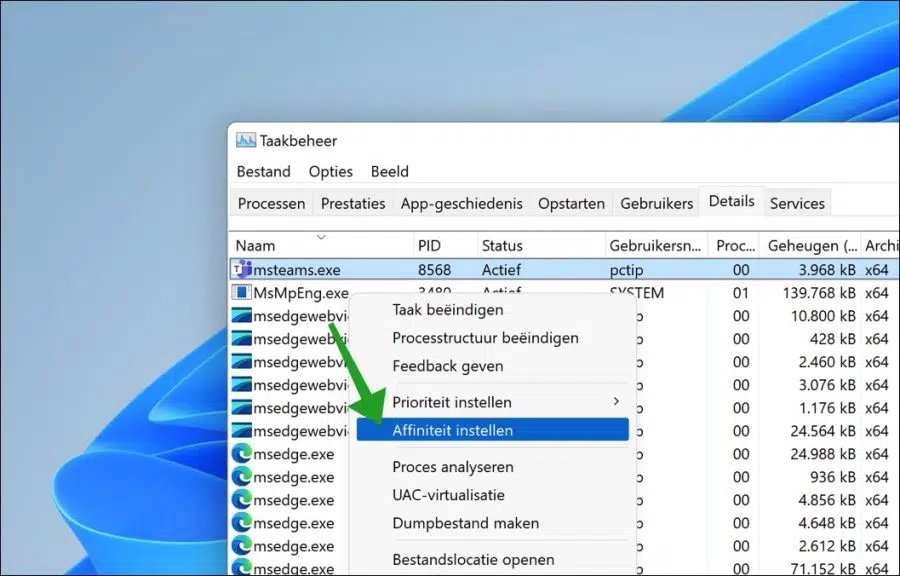
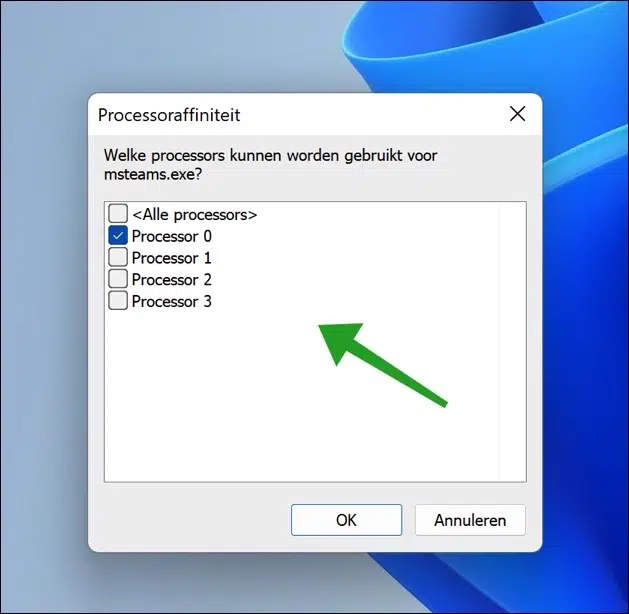
Vielen Dank Stefan. Du hast einem Laien mit diesem Stück enorm geholfen!