Wenn Sie häufig Videodateien oder andere Arten von Mediendateien abspielen, ist der VLC Media Player eine der besten Apps.
Der große Vorteil von VLC besteht darin, dass es eine Vielzahl von Video-Codecs unterstützt. Das bedeutet, dass VLC nahezu jede Videodatei abspielen kann, ohne externe Codecs auf Ihrem Computer installieren zu müssen. Außerdem ist es einfach zu bedienen, auf Niederländisch verfügbar und unterstützt viele verschiedene Funktionen.
VLC eignet sich daher besser für Videodateien als der Standard-Windows Media Player, wie wir ihn von Windows 11 kennen. Es empfiehlt sich daher, VLC als Standard-Mediaplayer festzulegen. Es ermöglicht Ihnen, jede Mediendatei über den VLC Media Player zu öffnen. So legen Sie VLC als Standard fest.
Legen Sie VLC als Standard-Mediaplayer in Windows 11 fest
Um loszulegen, benötigen Sie natürlich den VLC Media Player. Sie können diese App kostenlos herunterladen unter offizielle Website.
Öffnen Sie die Einstellungen. Klicken Sie in den Einstellungen links auf „Apps“ und dann auf „Standard-Apps“.
Suchen Sie dann nach der App „VLC“ und klicken Sie auf „VLC Media Player“.
Sie sehen nun eine vollständige Liste aller Arten von Mediendateien. Dies sind zum Beispiel („.avi“, „.mpg“, „.mp4“) usw. Klicken Sie rechts neben der Medientypdatei, die Sie mit dem VLC Media Player verknüpfen möchten.
Wenn Sie beispielsweise viele „.mp4“-Dateien als Videodateien öffnen. Suchen Sie dann in der Liste nach „.mp4“ und klicken Sie darauf. Dies machen Sie für alle Arten von Videodateien, die Sie mit VLC verknüpfen möchten.
Wählen Sie nun „VLC Media Player“ aus der Liste der Apps aus und klicken Sie auf „OK“. Wenn Sie VLC nicht sofort sehen, klicken Sie unten auf „Weitere Apps“ und durchsuchen Sie die Liste der Apps erneut.
Sie haben den VLC Media Player nun mit dem gewünschten Mediendateityp verknüpft. Ich hoffe, das hat Ihnen geholfen. Vielen Dank fürs Lesen!
Lesen Sie auch: Machen Sie Bildschirmaufnahmen mit Ton über den VLC Media Player.

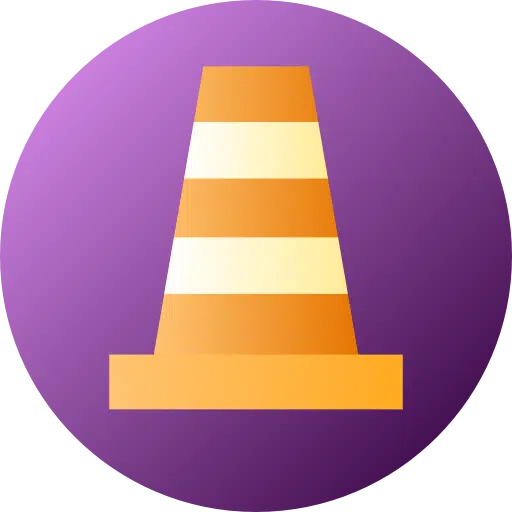
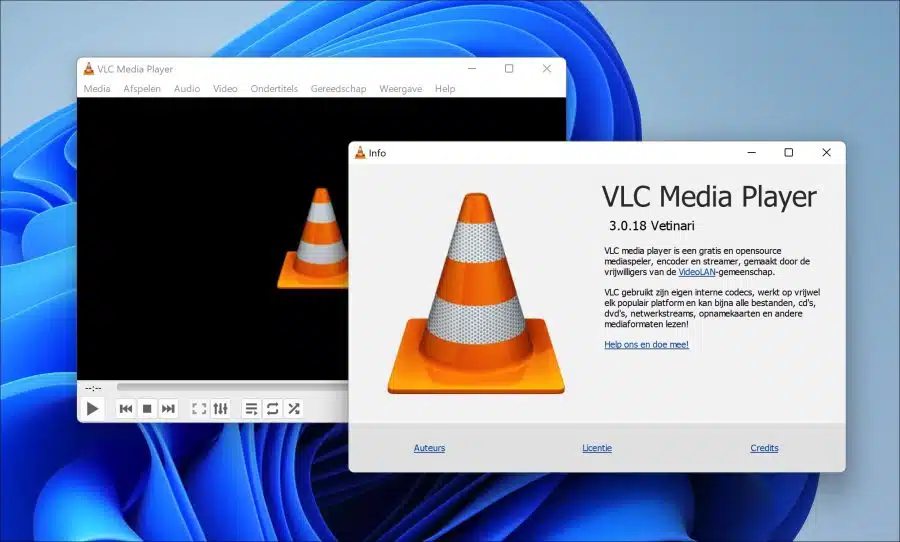
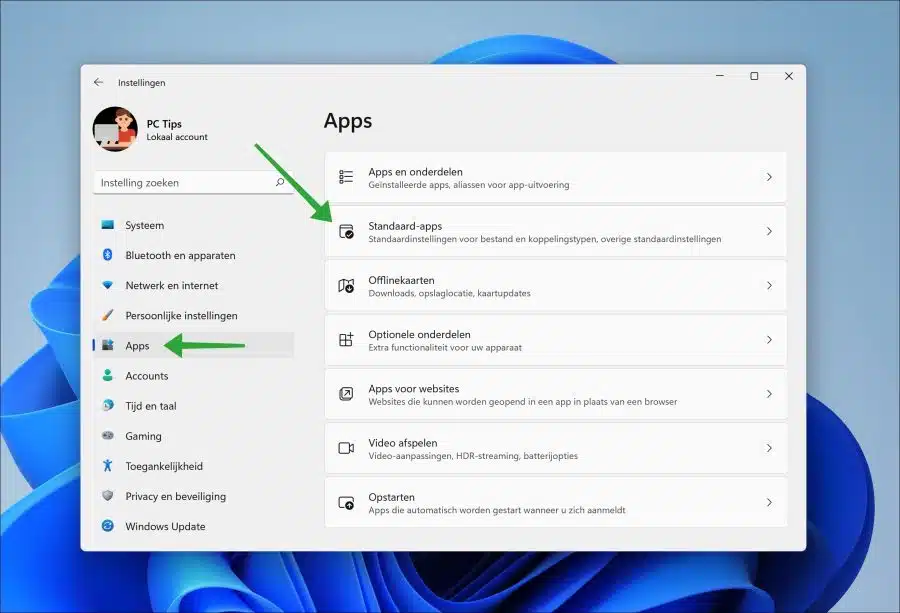
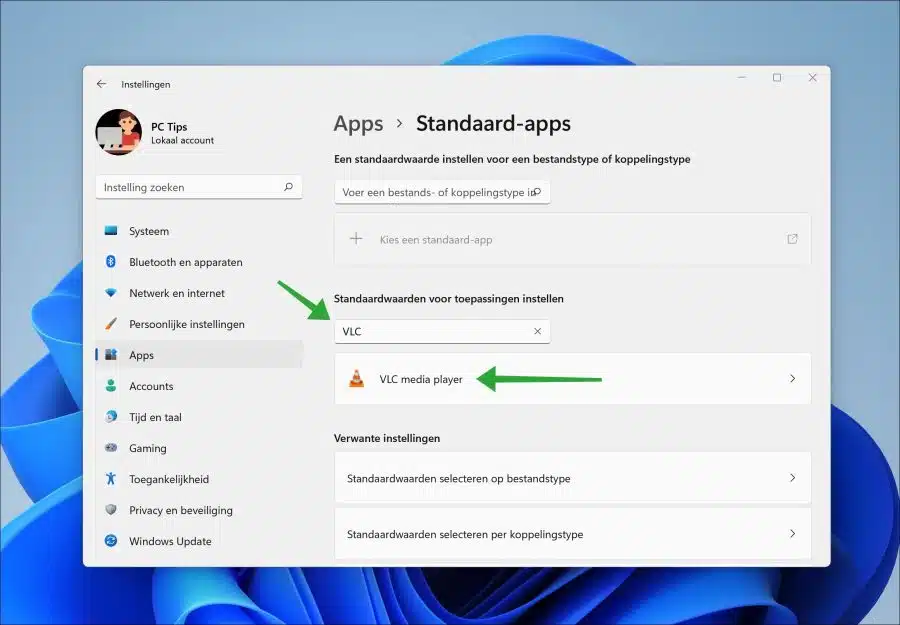
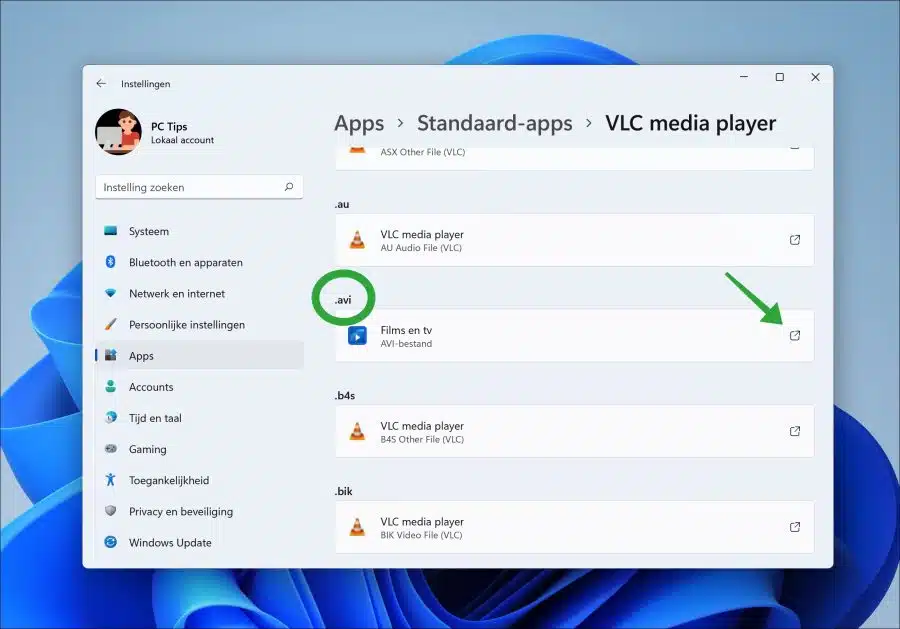
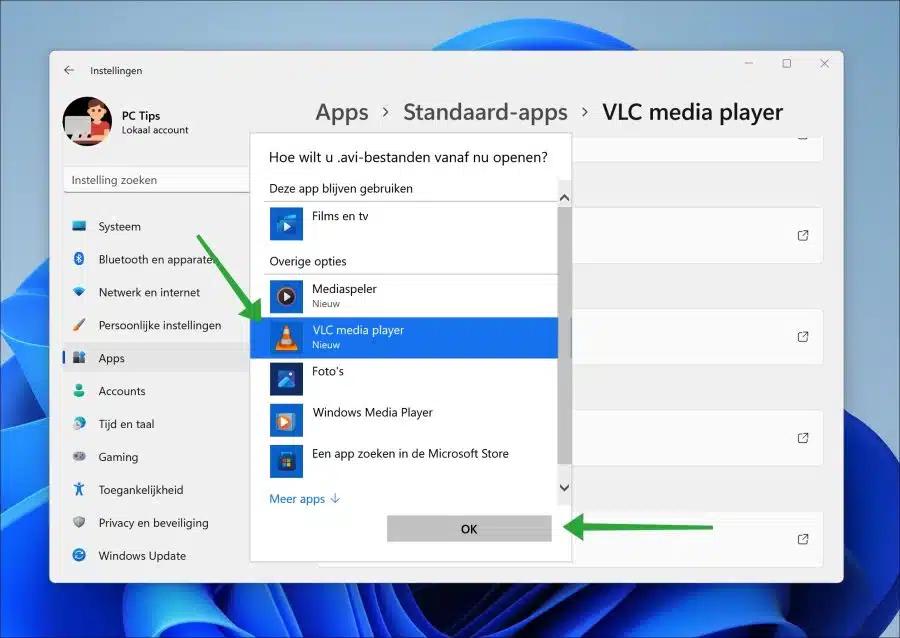
Danke, es ist großartig