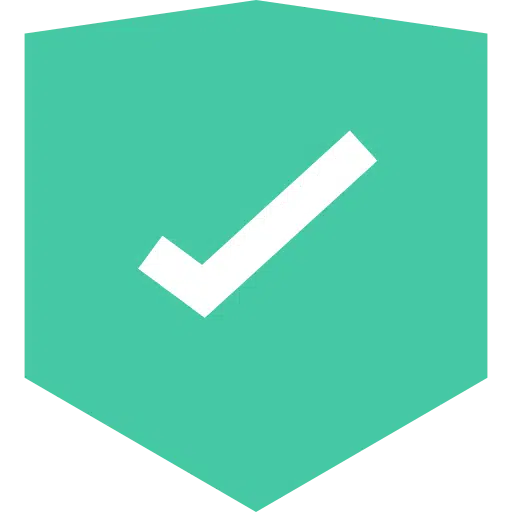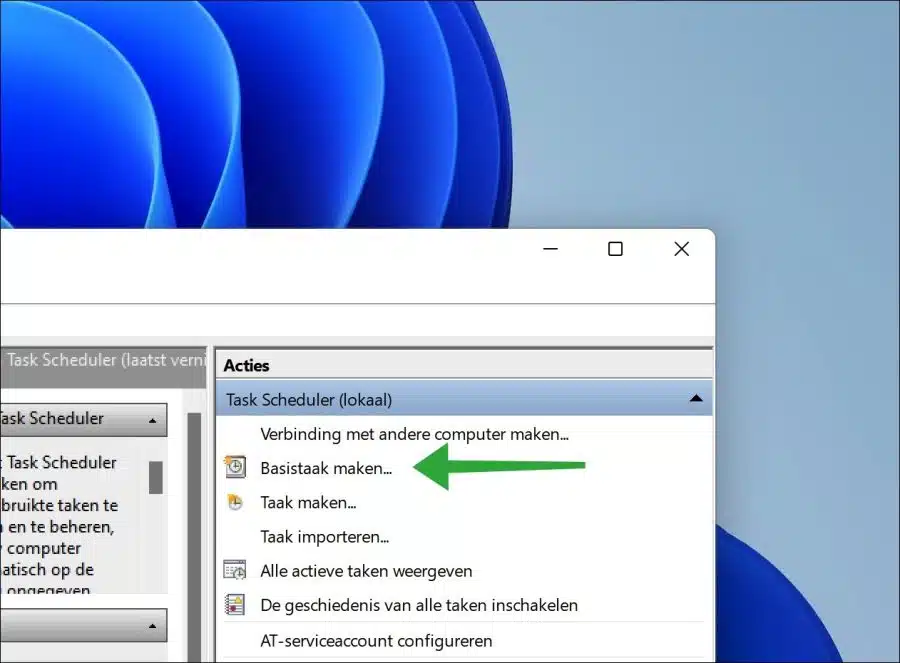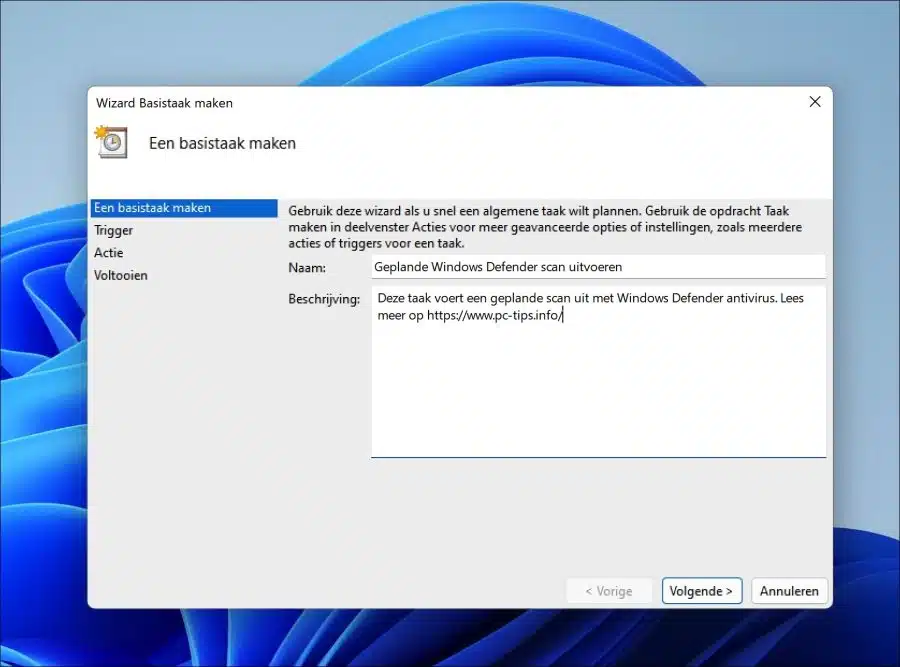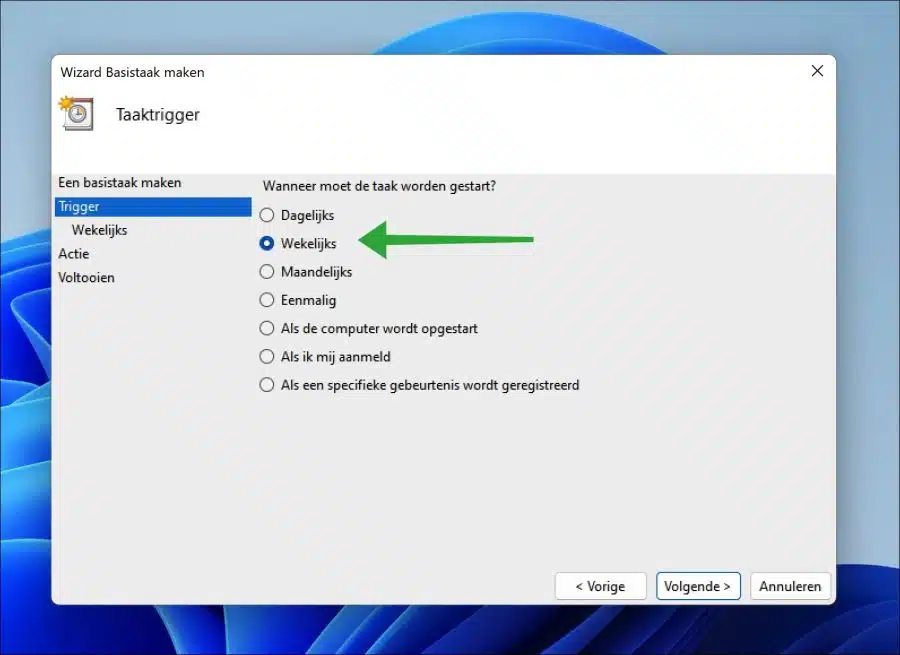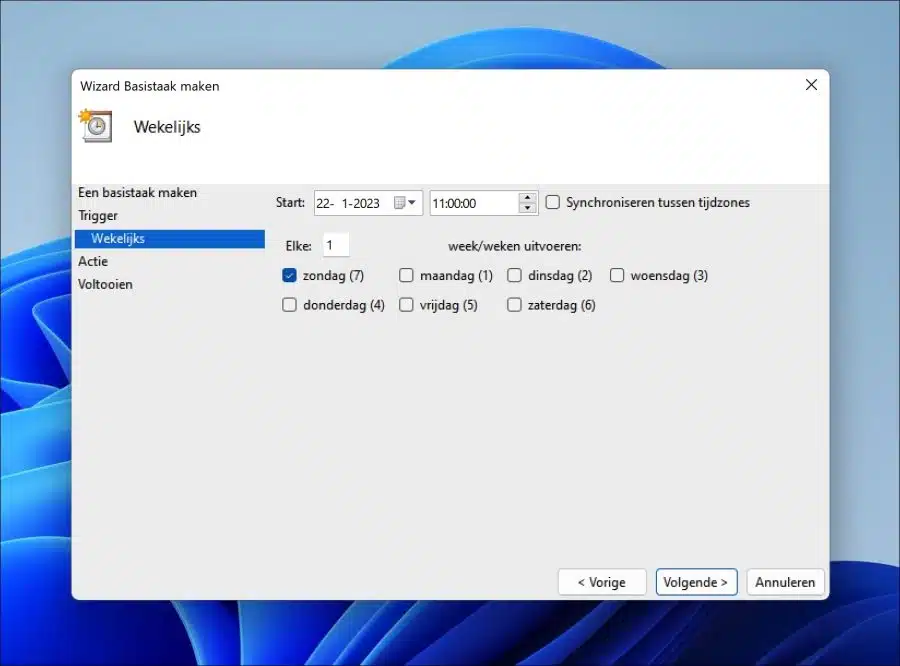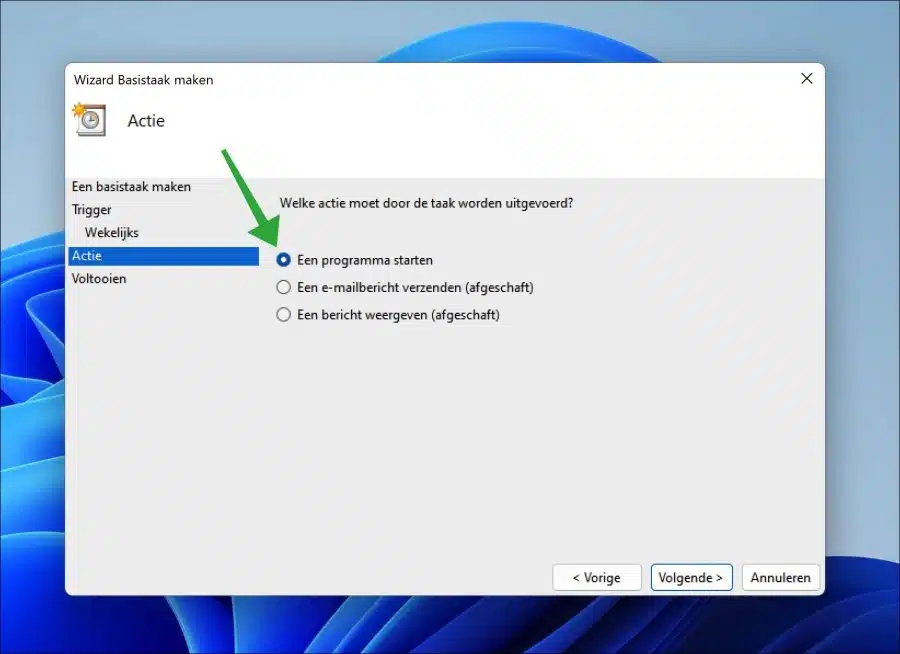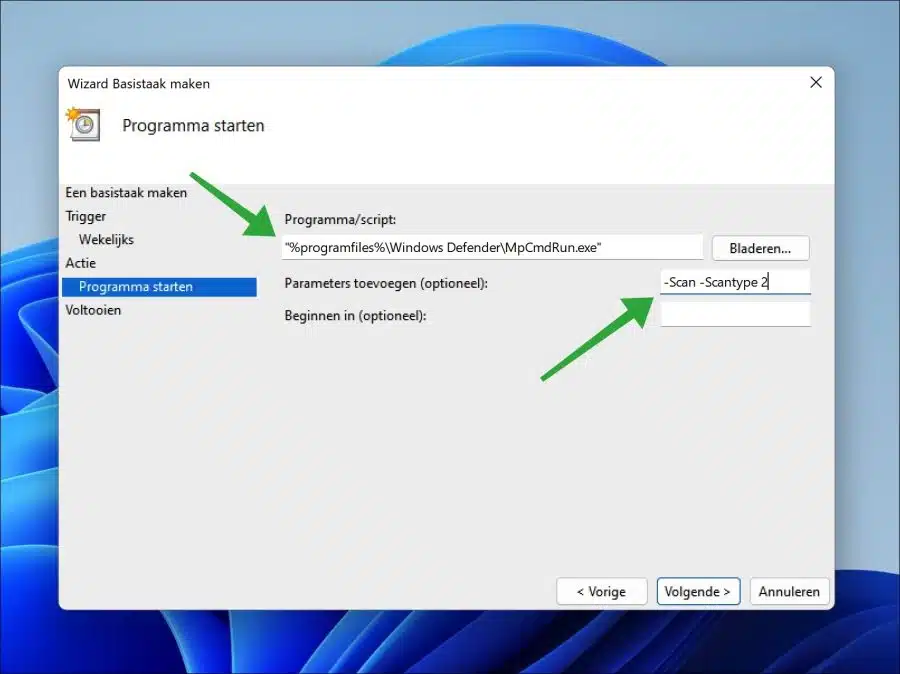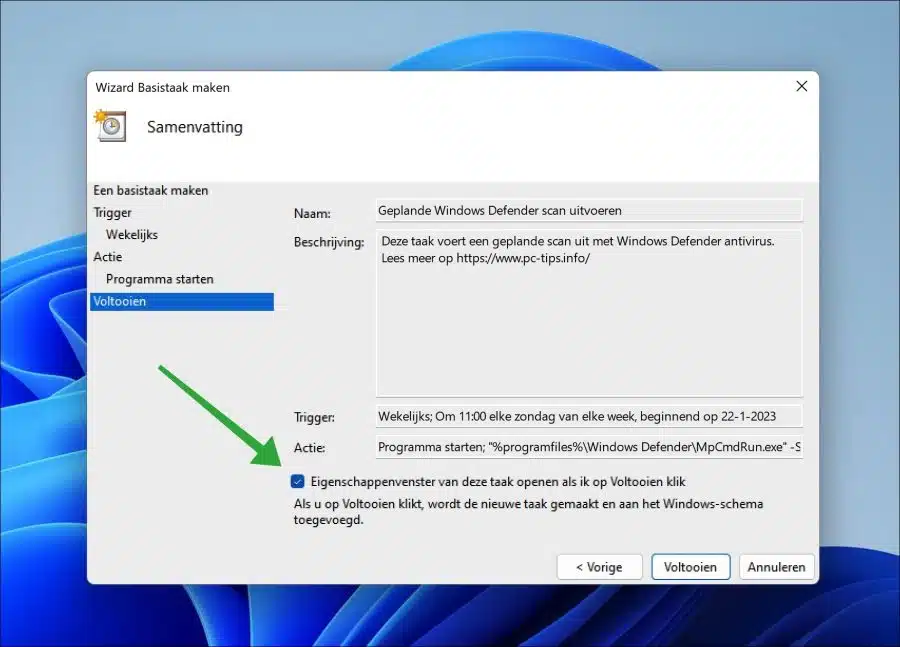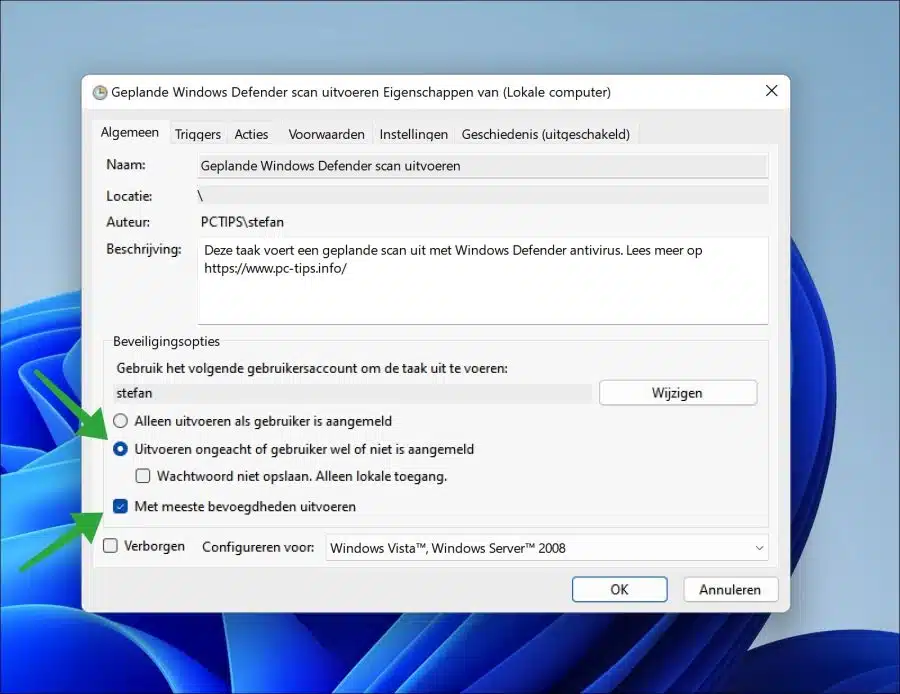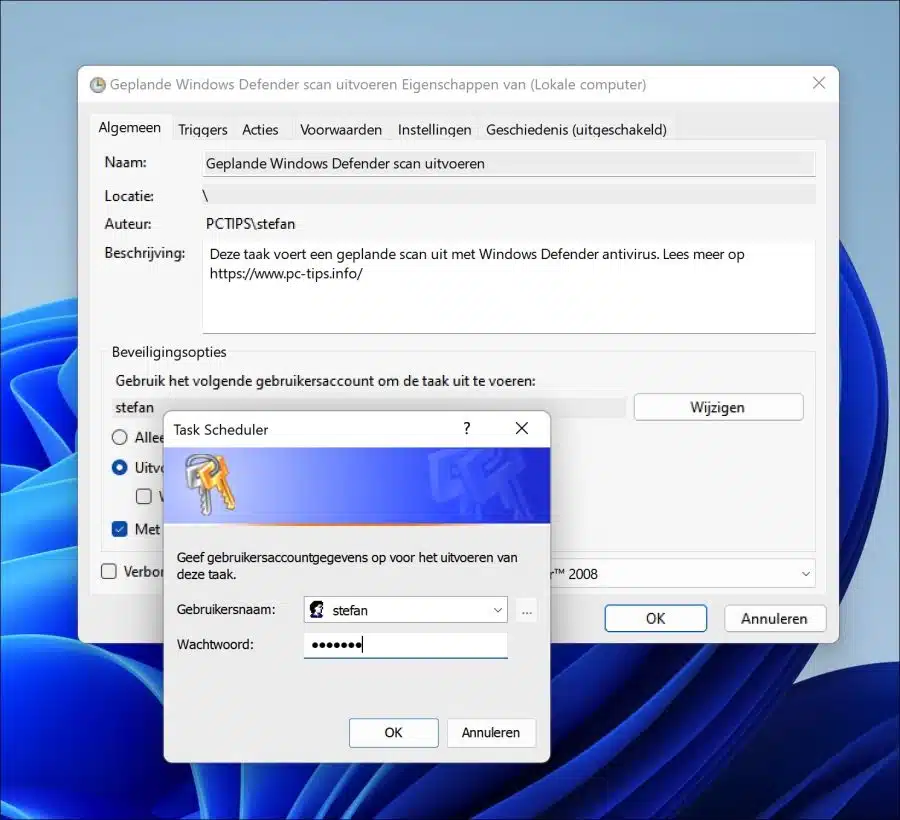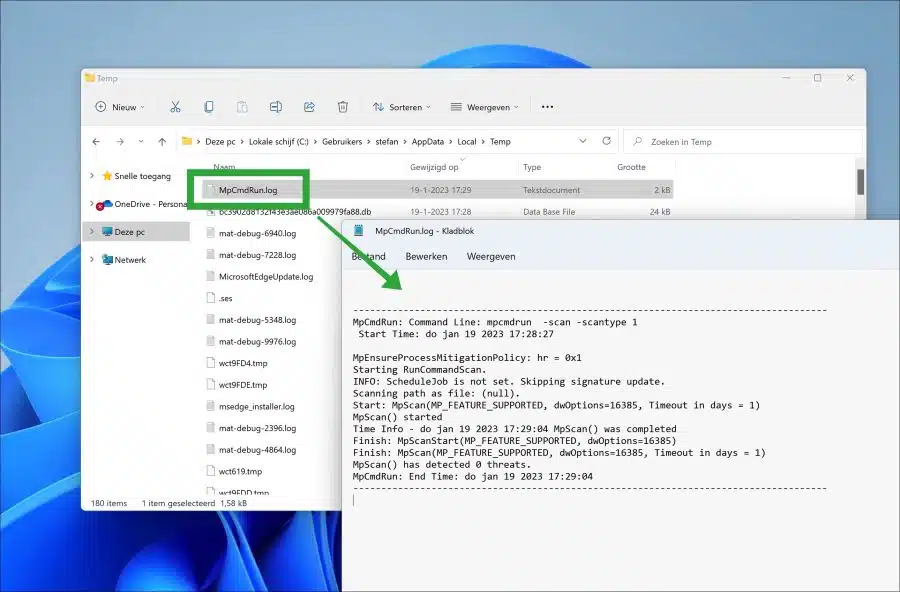Windows Defender schützt Ihren Computer, während Sie mit dem Computer arbeiten. Es überwacht Ihren Computer beim Ändern oder Öffnen von Dateien.
Wenn Sie den Computer nicht nutzen oder einen geplanten Scan an bestimmten Tagen festlegen möchten, ist dies mit Windows Defender standardmäßig nicht möglich. Um einen geplanten Scan durchzuführen, muss selbst eine Aufgabe erstellt werden.
Nachdem Sie eine Aufgabe erstellt haben, können Sie festlegen, wann diese Aufgabe ausgeführt werden soll. In diesem Artikel erfahren Sie, wie Sie mithilfe des Taskplaners einen geplanten Scan mit Windows Defender erstellen und ausführen.
Richten Sie einen geplanten Scan mit Windows Defender ein
Sie können einen geplanten Scan mit Windows Defender auf einem Windows 11- oder 10-Computer einrichten. Voraussetzung ist, dass Sie der Administrator des Computers sind und mit einem Administratorkonto angemeldet sind.
Klicken Sie mit der rechten Maustaste auf die Schaltfläche „Start“. Klicken Sie im Menü auf „Ausführen“. Geben Sie im Ausführungsfenster Folgendes ein: taskchd.msc
Sie haben nun den Aufgabenplaner geöffnet. Klicken Sie oben rechts auf „Basisaufgabe erstellen“.
Geben Sie einen klaren und erkennbaren Namen für den geplanten Windows Defender-Scan ein. Sie können auch eine Beschreibung hinzufügen. Weiter klicken.
Sie können jetzt angeben, wann der geplante Scan durchgeführt werden soll. In meinem Fall habe ich mich dafür entschieden, einen wöchentlichen geplanten Scan mit Windows Defender durchzuführen. Treffen Sie Ihre Wahl und klicken Sie auf Weiter.
Bitte geben Sie jeweils ein Startdatum an. Anschließend geben Sie an, wann die Aufgabe ausgeführt werden soll. Das Startdatum und die Startzeit liegen in der Zukunft und werden zum Ausführen der Aufgabe verwendet. Wenn Sie wie im Beispiel Sonntag 11:00 Uhr eingeben, beginnt der geplante Scan jede Woche am Sonntag um 11:00 Uhr morgens.
Treffen Sie Ihre Wahl und klicken Sie auf Weiter.
Klicken Sie auf „Programm starten“. Wir werden die Befehlszeilenversion von Windows Defender verwenden, um einen geplanten Scan durchzuführen.
Geben Sie im Programm/Skript den folgenden Pfad in Anführungszeichen ein.
"%programfiles%\Windows Defender\MpCmdRun.exe"
Im Parameter geben Sie die Parameter ein, um den Scan zu starten. Sie können die Art des Scans auswählen, den Sie durchführen möchten.
-Scan -Scantype 2
Dies ist ein vollständiger Scan. Dies dauert länger, stellt aber sicher, dass Ihr gesamter Computer mit Windows Defender gescannt wird.
-Scan -Scantype 1
Dies ist ein schneller Scan. Dieser Scan nimmt weniger Zeit in Anspruch und verwendet weniger Systemprozesse.
-Scan -Scantype 3 -File "C:\Map\"
Wenn Sie nur einen bestimmten Pfad scannen möchten, können Sie Scantyp 3 verwenden. Stellen Sie einfach sicher, dass Sie „C:\Ordner” wird durch den gewünschten Pfad ersetzt.
Wenn Sie im Parameter den gewünschten Scantyp eingegeben haben, klicken Sie auf Weiter.
Sie erhalten nun eine Zusammenfassung der geplanten Windows Defender-Scan-Aufgabe. Aktivieren Sie unten die Option „Eigenschaftenfenster dieser Aufgabe öffnen, wenn ich auf „Fertig stellen“ klicke. Klicken Sie auf „Fertig stellen“.
Aktivieren Sie in den Aufgabeneigenschaften die folgenden Optionen; „Unabhängig davon ausführen, ob der Benutzer angemeldet ist oder nicht“. Dadurch wird der Scan immer zum eingestellten Datum und zur eingestellten Uhrzeit ausgeführt (sofern der PC eingeschaltet ist).
Aktivieren Sie außerdem die Option „Mit den meisten Berechtigungen ausführen“. Hierzu sind ein Benutzername und ein Passwort erforderlich. OK klicken".
Geben Sie den Benutzernamen und das Passwort Ihres Kontos ein, wenn es sich um ein Konto mit Administratorrechten handelt. OK klicken".
Sie haben jetzt einen geplanten Scan mit Windows Defender erstellt. Dieser geplante Scan wird nun automatisch ausgeführt.
Wenn Sie wissen möchten, wie die Ergebnisse aussehen, können Sie die Protokolldatei anfordern. Diese finden Sie an folgender Stelle. Sie können diesen Pfad in den Windows Explorer einfügen.
C:\Users\%UserName%\AppData\Local\Temp\MpCmdRun.log
Lesen Sie auch: Aktivieren Sie den Ransomware-Schutz in Windows Defender Antivirus.
Probleme mit Windows Defender? So geht es dir Sie können Windows Defender neu installieren.
Ich hoffe, das hat geholfen. Vielen Dank fürs Lesen!