Löschen Sie das Windows 10-Konto? Wenn Sie Windows 10 verwenden, besteht eine gute Chance, dass Sie den Computer mit mehreren Benutzern teilen. Jeder hat in Windows 10 ein Benutzerkonto, in dem bestimmte Programme und Einstellungen speziell für diesen Benutzer gespeichert werden.
In einigen Fällen kann ein Problem mit einem Benutzerprofil auftreten und es muss neu erstellt oder das Benutzerprofil gelöscht werden. Wichtig zu wissen ist, dass Windows 10 zwischen einem Benutzerkonto und einem Benutzerprofil unterscheidet.
Ein Benutzerkonto ist das Konto, das bestimmte Einstellungen wie Ihren Benutzernamen, persönliche Einstellungen und Hintergrundbild in Windows 10 speichert.
Ein Benutzerprofil ist ein Speicherort in Windows, an dem diese Einstellungen gespeichert werden. Windows benötigt einen Speicherort zum Speichern von Dateien, die diese Einstellungen speichern. Dies ist ein Benutzerprofil. Sowohl das Benutzerkonto als auch das Benutzerprofil enthalten daher Benutzerdaten.
Die Unterscheidung zwischen einem Konto und einem Profil ist wichtig, wenn Sie nur das Benutzerkonto löschen und gleichzeitig persönliche Dateien behalten möchten.
Windows 10-Konto löschen oder wiederherstellen
Löschen Sie das Windows 10-Konto über die Windows-Einstellungen
Wenn Sie ein Benutzerkonto über die Windows 10-Einstellungen löschen, werden sowohl das Konto als auch das Profil gelöscht. Wenn das Benutzerkonto ein ist lokales Konto Bedenken werden alle persönlichen Einstellungen gelöscht.
Ein mit einem Microsoft-Konto verknüpftes Konto löscht keine persönlichen Einstellungen. Wenn Sie das Microsoft-Konto später wieder zu Windows hinzufügen, werden die persönlichen Einstellungen wiederhergestellt.
Nachfolgend finden Sie eine Möglichkeit, ein lokales Konto in Windows 10 und ein Microsoft-Konto zu löschen. Außerdem erfahren Sie, wie Sie ein Benutzerkonto zurücksetzen können, ohne das Konto tatsächlich aus Windows 10 zu löschen.
Lokales Konto löschen
Klicken Sie mit der rechten Maustaste auf die Windows-Startschaltfläche und klicken Sie im Startmenü auf „Einstellungen“.
Klicken Sie in den Windows-Einstellungen auf „Konten“.
Klicken Sie dann links im Menü auf „Familie und andere Benutzer“, navigieren Sie etwas nach unten zu „Andere Benutzer“. Klicken Sie auf das lokale Konto, das Sie löschen möchten, und klicken Sie zur Bestätigung auf die Schaltfläche „Löschen“.
Windows 10 fragt Sie, ob Sie das Benutzerkonto dauerhaft löschen möchten.
Alle Daten werden vom Computer, Desktop, Downloads, Dokumenten, Fotos, Musik und anderen Dateien gelöscht. Stellen Sie sicher, dass Sie eines haben Back-up um diese Dateien bei Bedarf später wiederherzustellen.
Windows löscht nun das Benutzerkonto und den Ordner mit den Benutzerprofildateien.
Lesen Sie hier, wie Sie ein Konto wieder zu Windows 10 hinzufügen.
Microsoft-Konto löschen
Wenn Sie ein Microsoft-Konto in Windows 10 löschen möchten, müssen Sie zunächst ein lokales Konto erstellen. Sobald das lokale Konto erstellt wurde, melden Sie sich mit einem lokalen Administratorkonto an und löschen Sie dann das Microsoft-Konto. So funktioniert es.
Klicken Sie mit der rechten Maustaste auf die Windows-Startschaltfläche. Klicken Sie im Menü auf „Ausführen“.
Geben Sie im Ausführungsfenster Folgendes ein: netplwiz
Klicken Sie in den Benutzerkontoeinstellungen auf „Hinzufügen“, um ein neues lokales Benutzerkonto in Windows 10 hinzuzufügen.
Klicken Sie unten auf den Link „Anmelden ohne Microsoft-Konto (nicht empfohlen)“. Klicken Sie anschließend auf die Schaltfläche „Weiter“.
Lesen Sie die Informationen und klicken Sie auf die Schaltfläche „Lokales Konto“, um fortzufahren.
Erstellen Sie einen neuen lokalen Benutzer in Windows 10. Geben Sie einen Benutzernamen und ein Passwort ein. Klicken Sie anschließend auf die Schaltfläche „Weiter“.
Sobald das Benutzerkonto erstellt wurde. Klicken Sie auf das soeben erstellte Benutzerkonto und dann auf „Eigenschaften“.
Klicken Sie auf die Registerkarte „Gruppenmitgliedschaft“. Ändern Sie das Benutzerkonto von „Standardbenutzer“ in „Administrator“. Klicken Sie auf Übernehmen und OK.
Melden Sie sich nun von Windows ab und wieder mit dem Administratorkonto an, das Sie gerade erstellt haben (das lokale Konto, kein Microsoft-Konto).
Sobald Sie angemeldet sind, klicken Sie mit der rechten Maustaste auf die Startschaltfläche. Klicken Sie im Menü auf „Einstellungen“.
Klicken Sie in den Windows-Einstellungen auf „Konten“.
Klicken Sie im Menü links auf „Familie und andere Benutzer“. Klicken Sie dann auf das Microsoft-Konto (Sie erkennen das Microsoft-Konto an einer E-Mail-Adresse, oder es steht kein Text „Lokales Konto“ dahinter). Klicken Sie anschließend auf „Löschen“.
Bestätigen Sie die Löschung des Microsoft-Kontos, indem Sie auf „Konto und Daten löschen“ klicken.
Lesen Sie hier, wie Sie ein Konto wieder zu Windows 10 hinzufügen.
Wenn Sie das Benutzerkonto löschen, aber das Profil (persönliche Dateien) behalten möchten, führen Sie die folgenden Schritte aus.
Zurücksetzen des Windows 10-Kontos
Manchmal kann es zu Problemen mit einem Benutzerkonto kommen. Anschließend ist es möglich, das Benutzerkonto auf die Standardeinstellungen zurückzusetzen. Das Benutzerkonto wird dann nicht gelöscht, sondern neu erstellt. Dies geschieht, wenn Sie sich das nächste Mal wieder am Computer anmelden.
Wichtig ist, dass Sie zunächst ein zweites Administratorkonto auf dem Computer haben. Sie müssen erneut von dem Konto abgemeldet sein, das Sie löschen möchten.
Klicken Sie mit der rechten Maustaste auf die Windows-Startschaltfläche. Klicken Sie im Startmenü auf „Ausführen“.
Geben Sie im Fenster „Ausführen“ Folgendes ein: Systemeigenschaften erweitert
Klicken Sie im Menü „Benutzerprofile“ auf die Schaltfläche „Einstellungen“.
Wählen Sie das lokale Profil aus, das Sie löschen möchten, und klicken Sie auf die Schaltfläche „Löschen“.
Bestätigen Sie das Löschen des Profils. Windows lässt das Konto jetzt intakt, während das Windows-Profil entfernt wird. Bei der nächsten erneuten Anmeldung wird das Benutzerprofil neu erstellt.
Anschließend wird ein Fenster angezeigt, in dem das Profil neu erstellt wird. Es kann einige Minuten dauern, bis Windows diesen Vorgang abgeschlossen hat.
Ich hoffe, das hat Ihnen geholfen. Vielen Dank fürs Lesen!

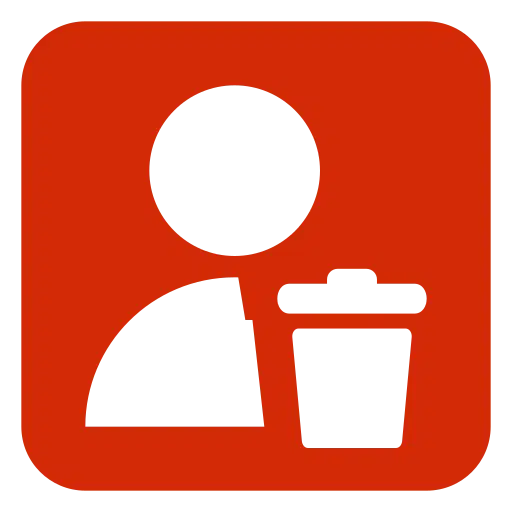
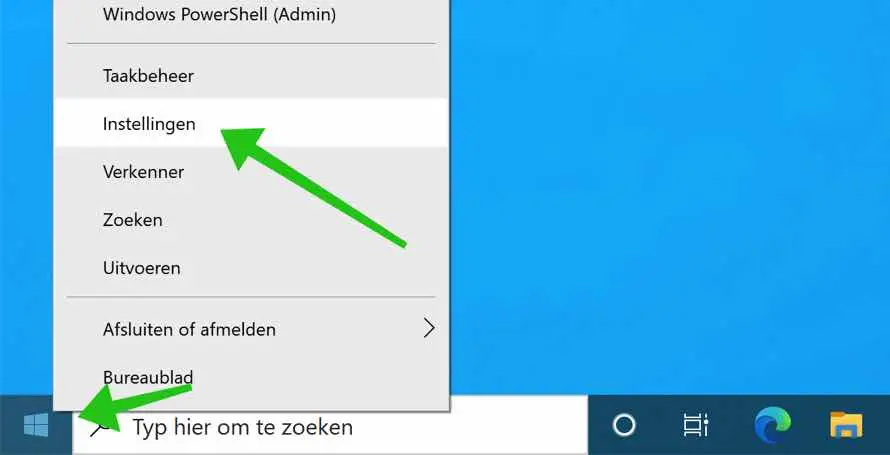
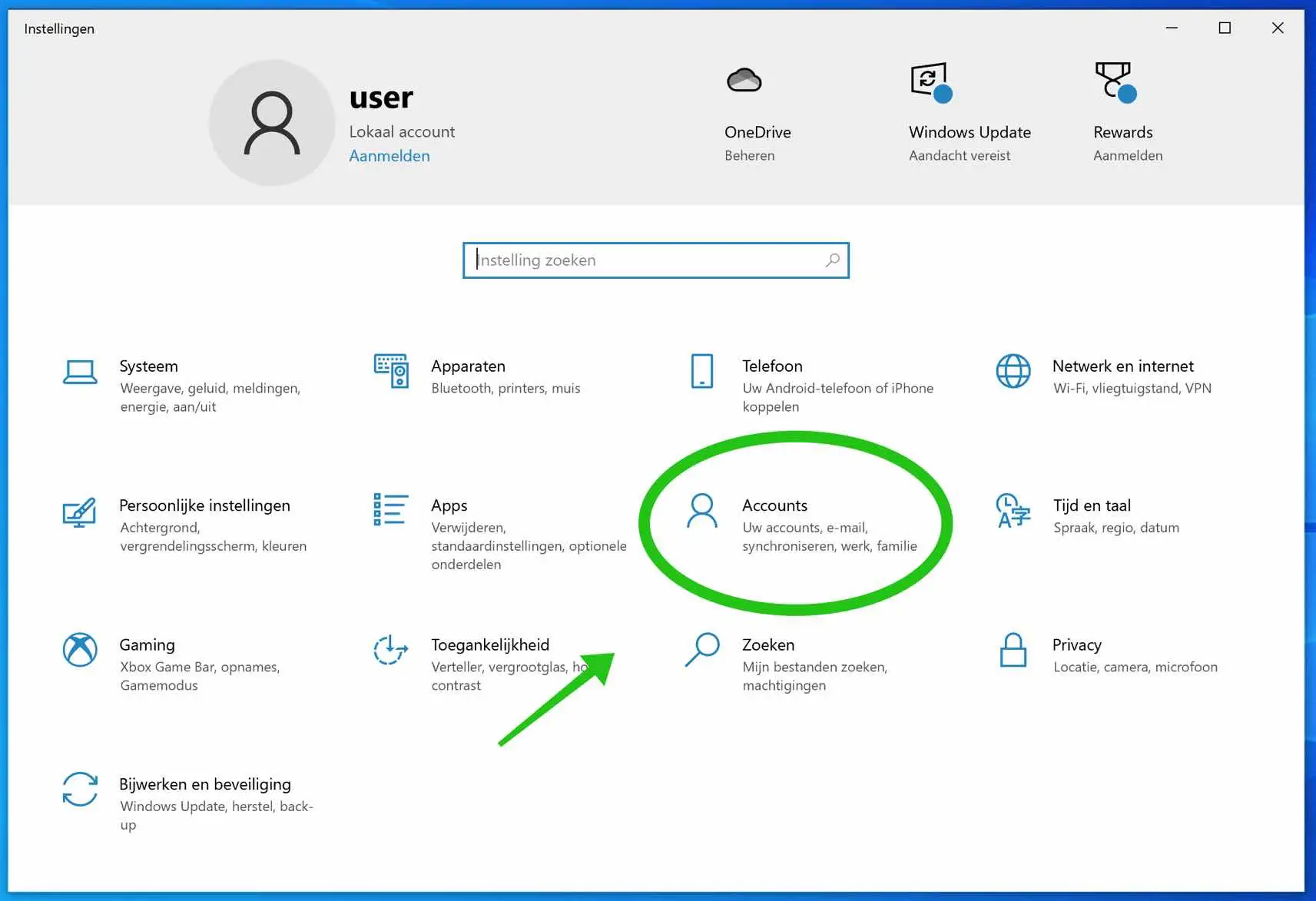
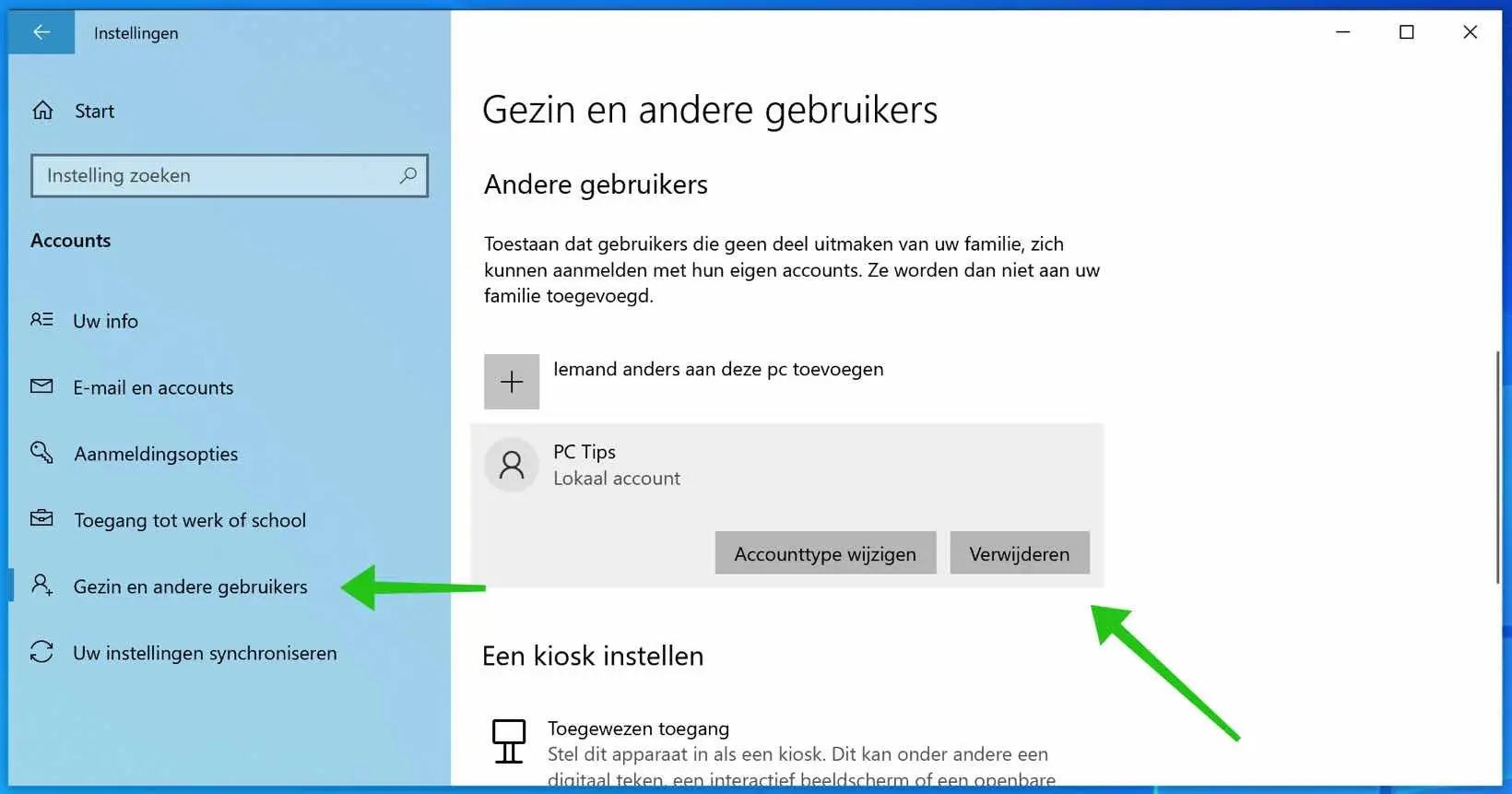
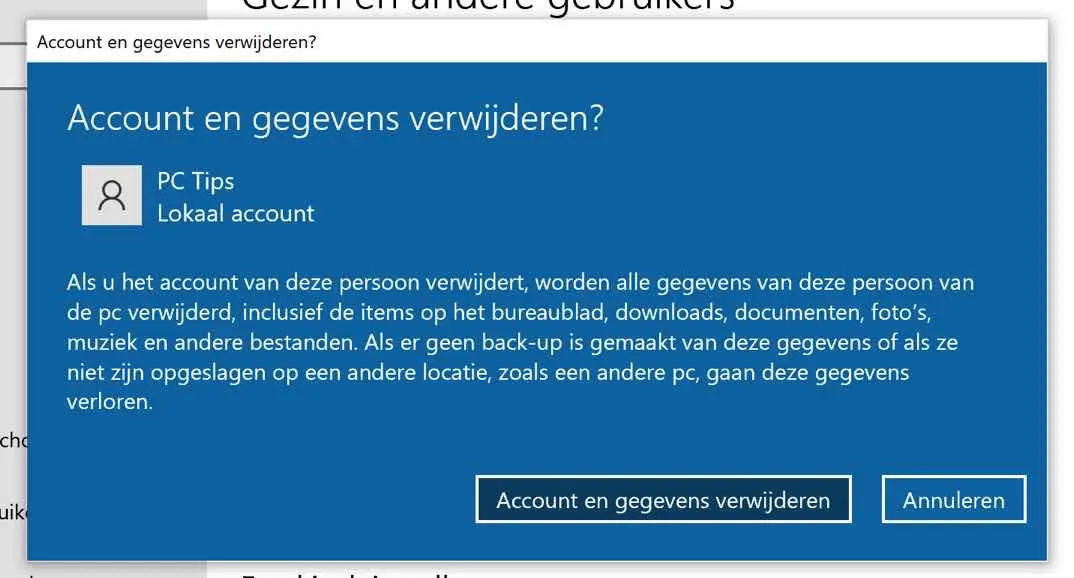
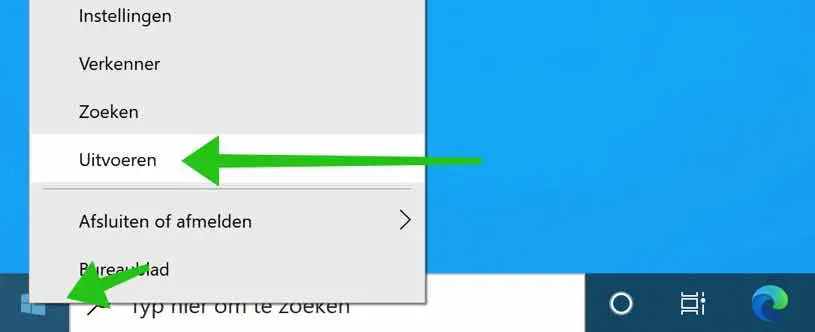
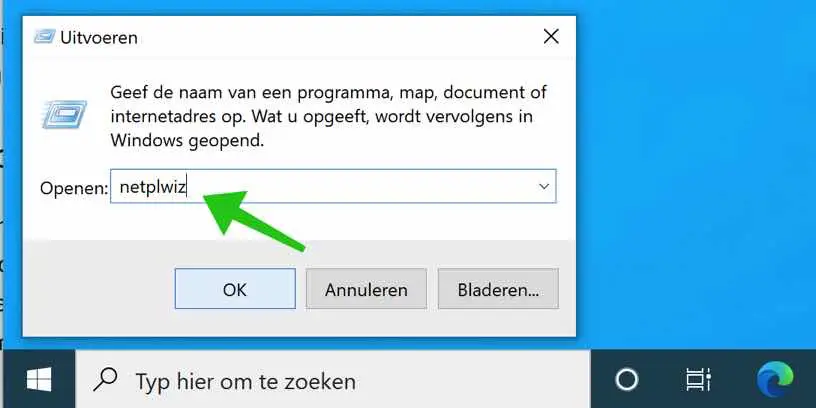
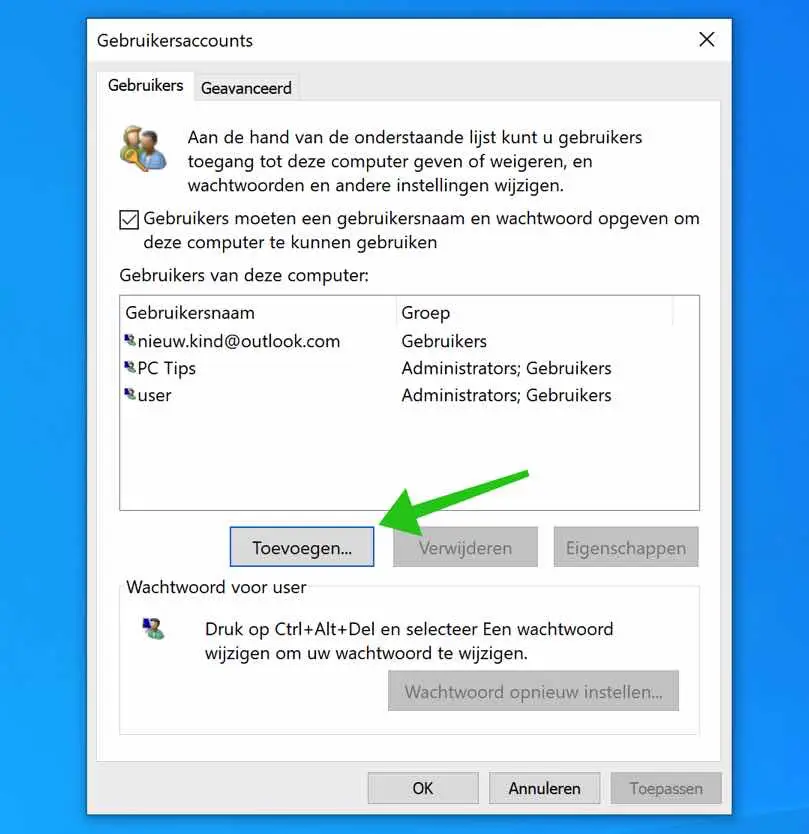
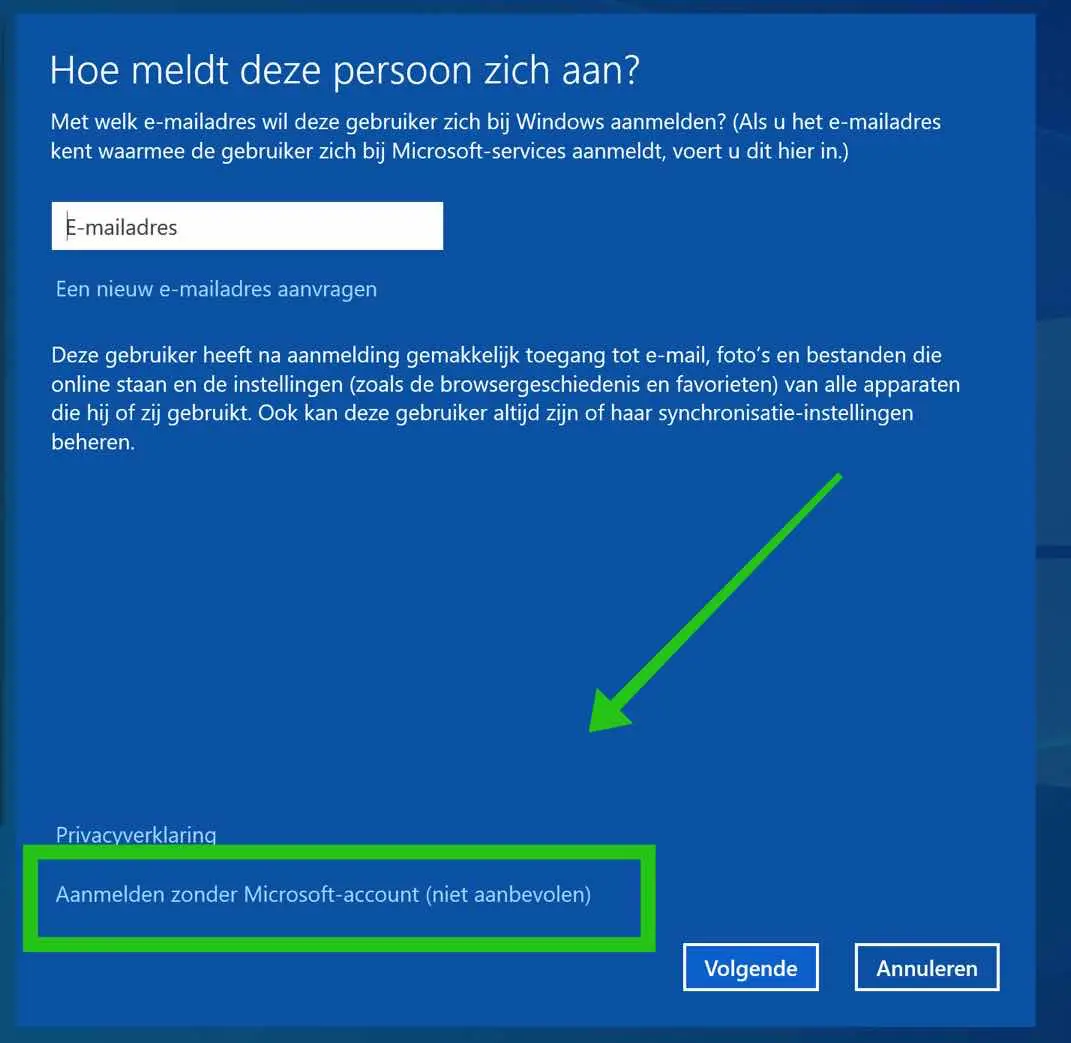
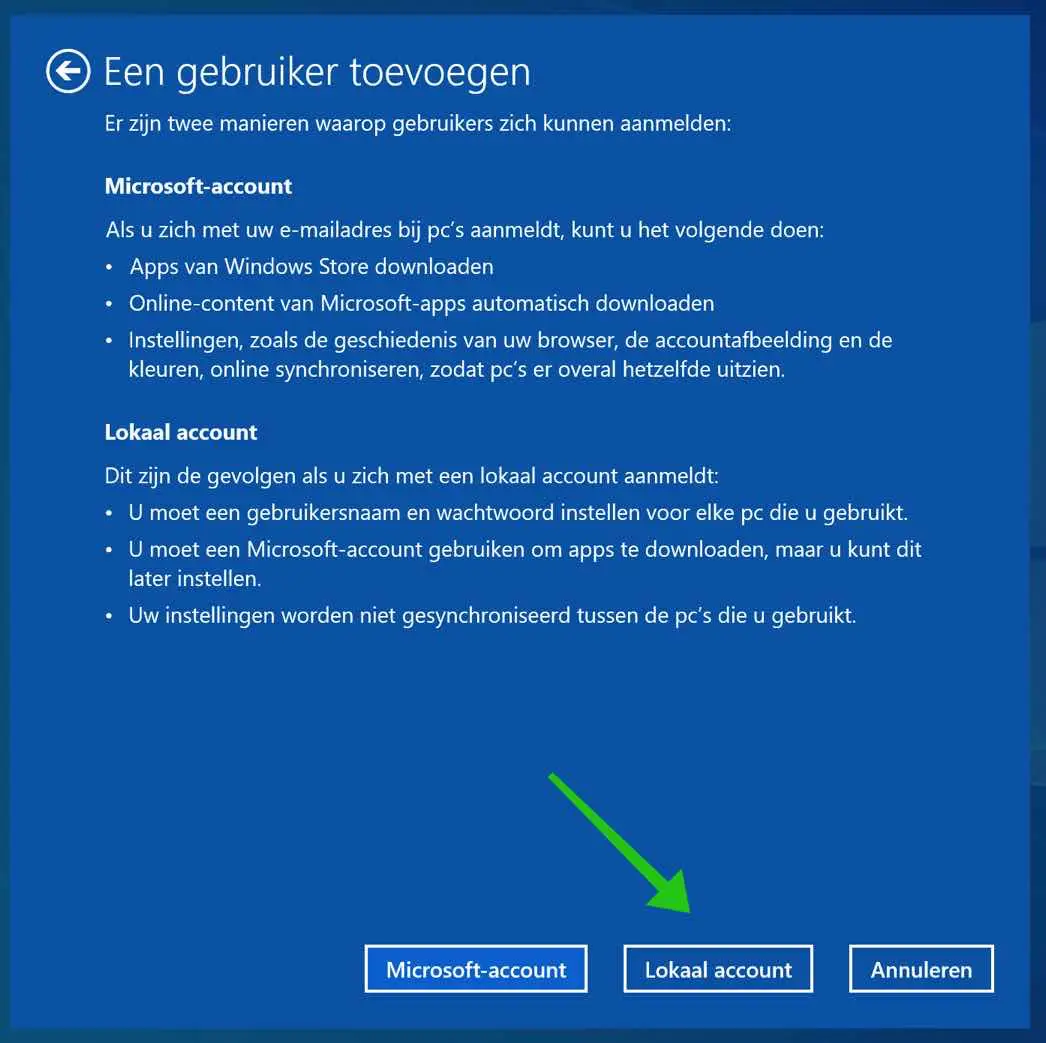
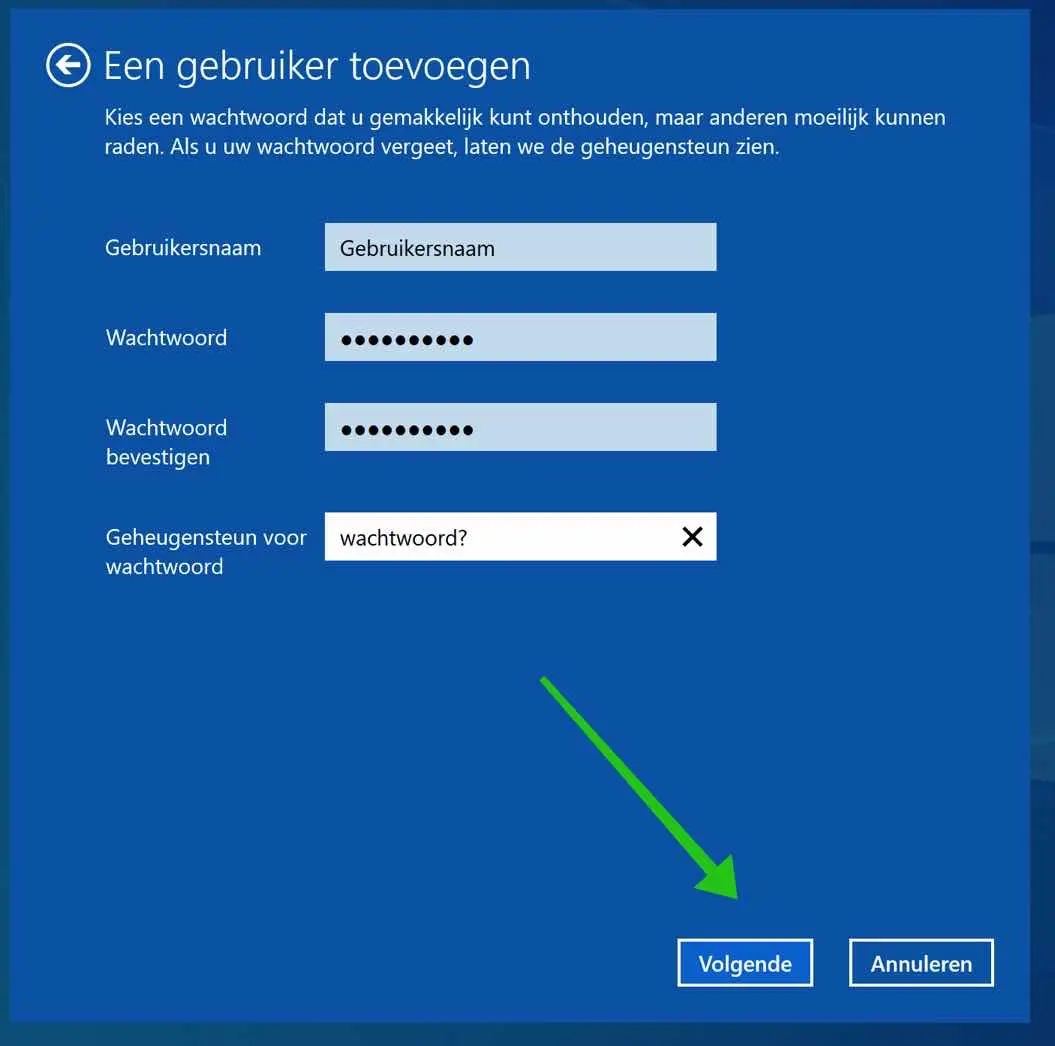
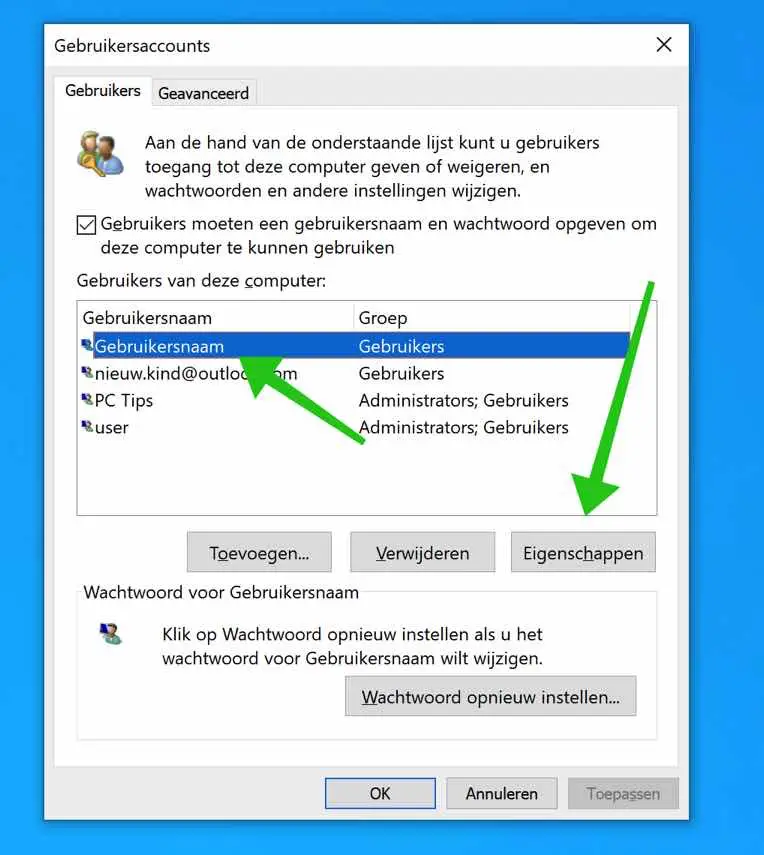
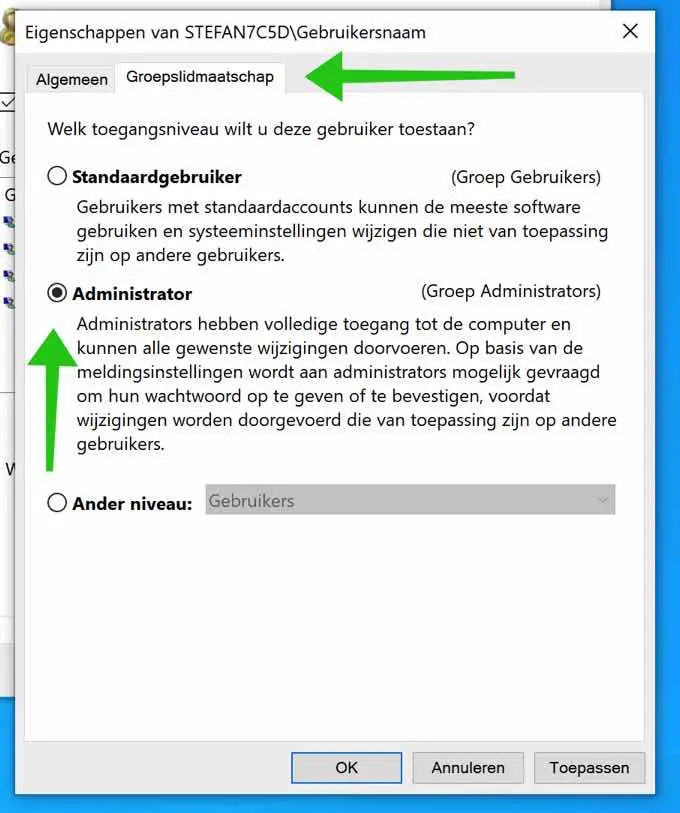
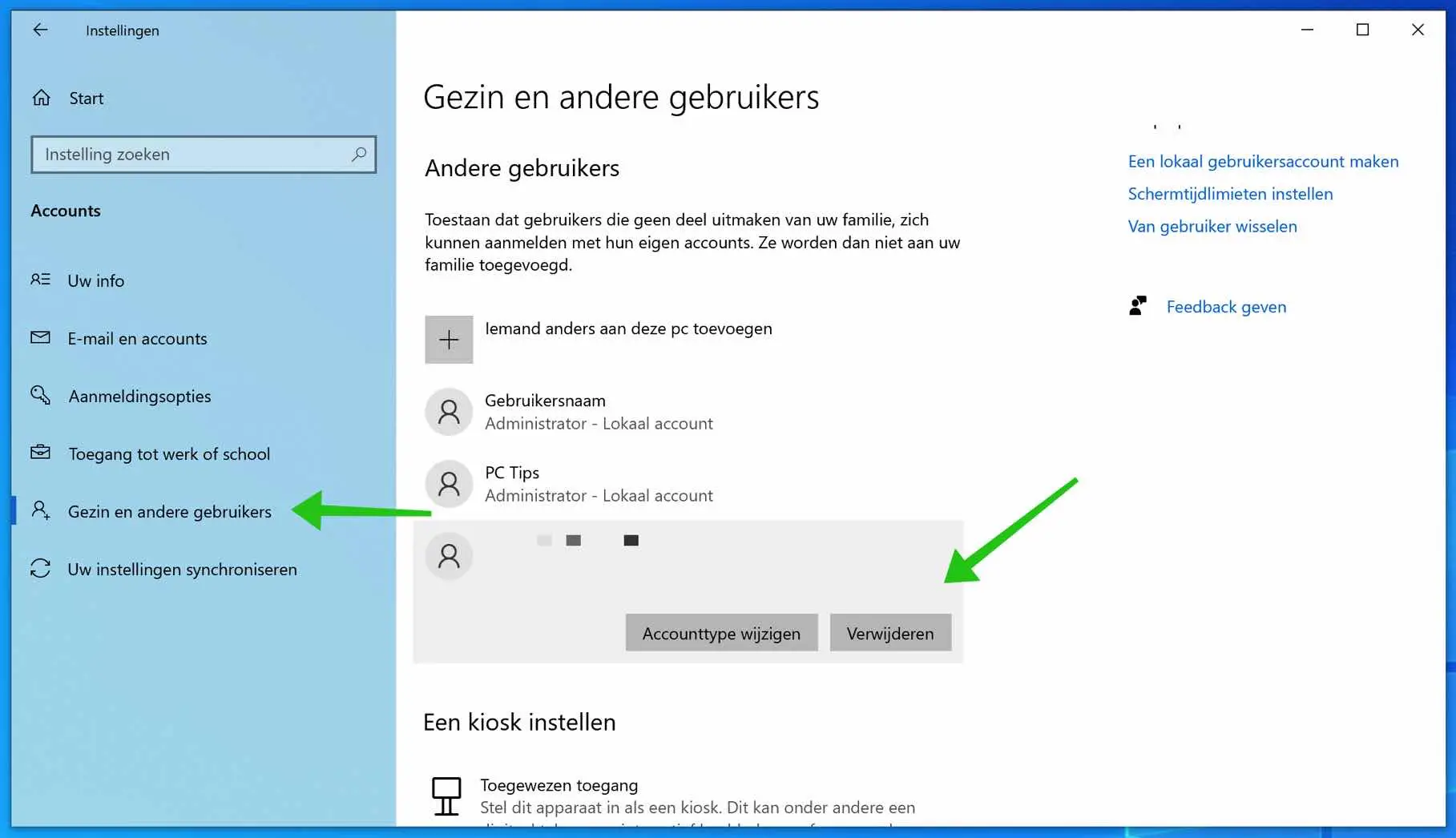
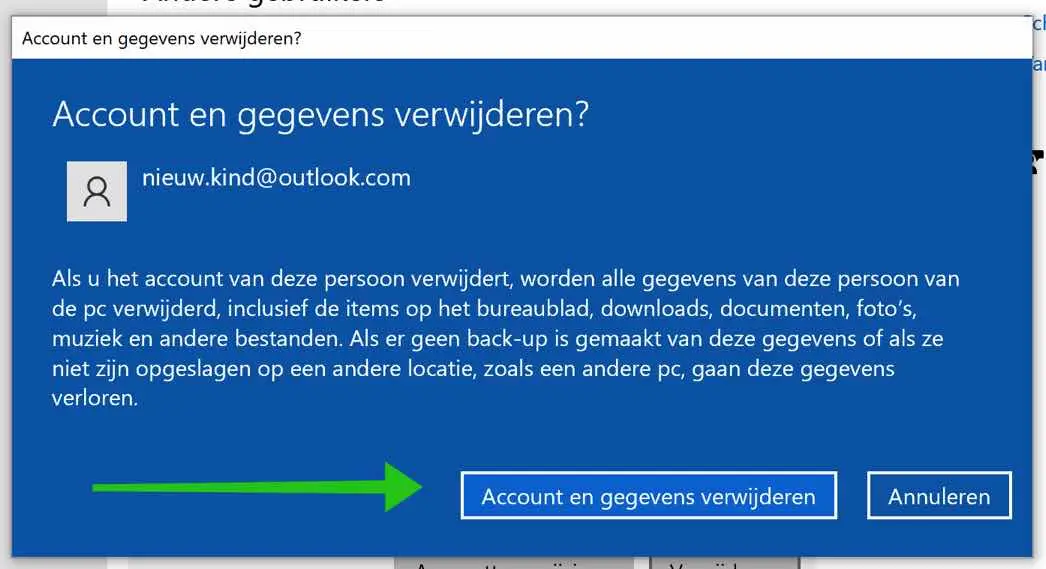
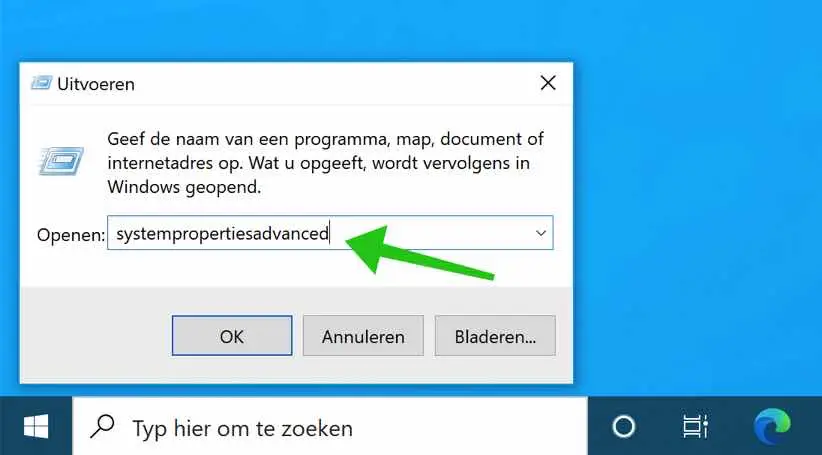
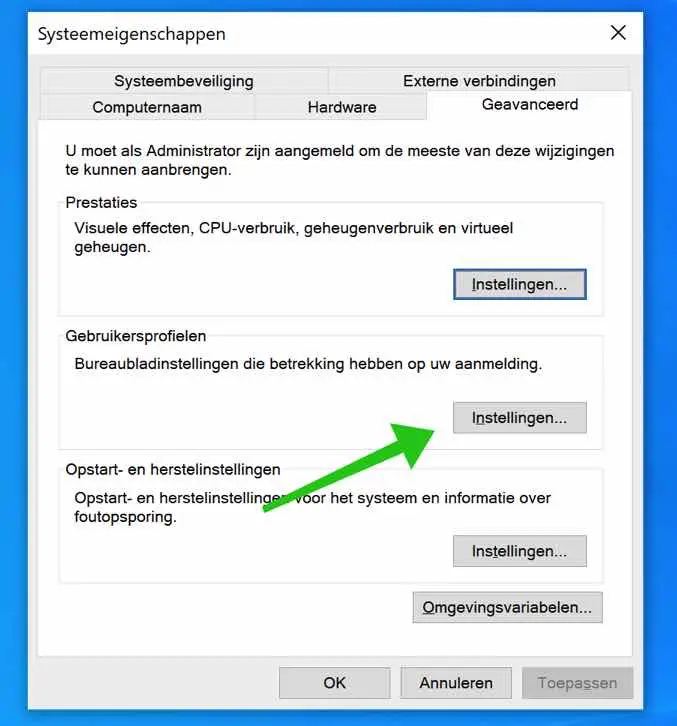
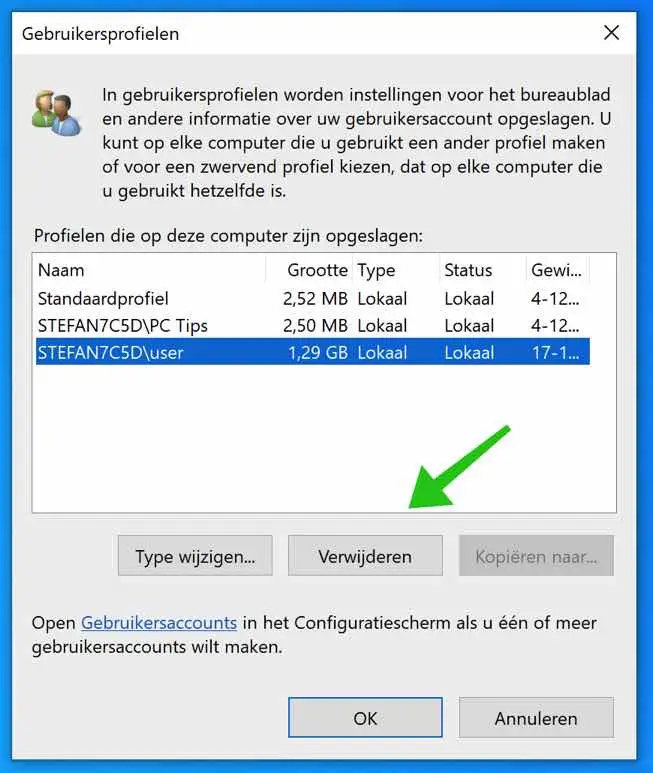
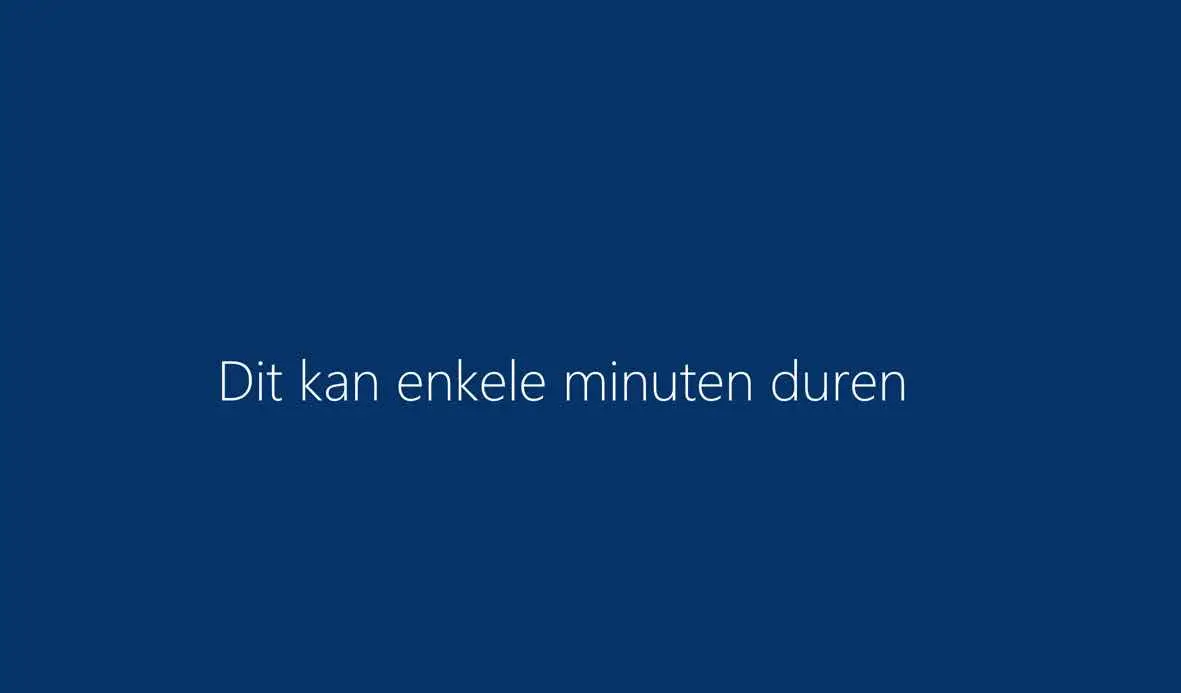
Lieber Stephan,
Was für eine vorbildliche Website. Ich habe mir Ihre Seite ein wenig angeschaut. Ich habe jetzt eine Lösung für ein weiteres Problem gefunden (fehlgeschlagenes Windows-Update). Alles ist glasklar. Ihre Website ist außergewöhnlich. Danke noch einmal,
Joop
Vielen Dank für Ihre freundliche Antwort und Spende. Wenn Sie Fragen haben, hinterlassen Sie bitte eine Nachricht und ich helfe Ihnen gerne weiter.
mvg
Wir haben es ohne viel Aufhebens geschafft, Stefan. Ich habe im Internet gesucht, weil ich daran noch nie gedacht hatte. So einfach – wenn man es weiß. Ich bin froh, dass Sie das wissen, denn die Anmeldung an meinem eigenen PC begann mich wirklich zu stören.
Mein PC funktioniert jetzt wieder wie gewohnt. Meine Dankbarkeit ist groß. Eine (bescheidene) Spende kommt.
Regards,
Joop
Ich bin froh, dass es geklappt hat. Danke für die Rückmeldung. Beste grüße
Lieber Stephan,
Ich habe noch nie ein Passwort angewendet. Mein PC (W10) öffnet sich sofort, also ohne Passwort. Aus Versehen habe ich kürzlich ein Microsoft-Konto erstellt. Dadurch muss ich jetzt jedes Mal ein Passwort oder eine PIN eingeben. Wie kann ich diese Blockierung beseitigen, damit ich meinen PC wieder problemlos nutzen kann? Danke im Vorhinein für ihre Antwort.
Regards,
Joop
Hallo, zur Sicherheit sollten Sie zunächst einen Wiederherstellungspunkt erstellen.
https://www.pc-tips.info/tips/windows-tips/windows-herstelpunt-maken-en-terugzetten-uitgebreide-instructie/
Anschließend können Sie das Microsoft-Konto in ein lokales Konto umwandeln:
https://support.microsoft.com/nl-nl/windows/uw-windows-10-apparaat-overschakelen-naar-een-lokaal-account-eb7e78a9-88ee-9bc3-8f06-831b56e339fdDanach können Sie sich wieder ohne Passwort anmelden:
https://support.microsoft.com/nl-nl/windows/kan-ik-me-zonder-een-wachtwoord-aanmelden-bij-windows-a72b85ae-75ae-4cfa-5c7d-186a61fcce92Viel Glück!
Wow – was für eine superschnelle Antwort!
Ich werde es heute Abend testen. Vielen Dank.
Joop
Sie bieten für die meisten Probleme klare Lösungen, großartig! Ich habe mich gefragt, ob Folgendes auch gelöst werden kann.
Ich habe zwei MS-Konten mit derselben Adresse. Bei dem einen handelt es sich um ein persönliches Konto und bei dem anderen um ein Arbeits- oder Schulkonto. Da ich nur das Arbeits-Schulkonto verwende, möchte ich meinen PC damit starten.
Dies ist auf keinen Fall möglich, da Microsoft bei der Erstellung eines neuen Kontos nach der E-Mail-Adresse fragt, aber nicht die Wahl zwischen einem Privatkonto oder einem Arbeitsschulkonto zulässt.
Als ich es endlich geschafft habe, dieses Konto zu erstellen, tauchte es nicht in den Konten auf, mit denen ich den PC starten kann. Nur das persönliche Microsoft-Konto (das ich nicht möchte) und ein lokales Konto, das jetzt erstellt wurde.
Ist es überhaupt möglich, einen PC nur mit einem Arbeitsschulkonto zu starten?
Vielen Dank für Ihre Ideen!
Hallo, hier sind zusätzliche Informationen. Stellen Sie außerdem sicher, dass Sie über eine Windows-Professional-Lizenz verfügen:
https://techcommunity.microsoft.com/t5/microsoft-365/sign-into-windows-10-with-office-365-account/m-p/35003Viel Glück!
Vielen Dank für diese Methode!
Was für eine Schande mit dieser Microsoft-Familie. Es handelt sich tatsächlich um ein bewusst geschaffenes Labyrinth, um stets sicherzustellen, dass Sie mehr MS-Produkte statt weniger kaufen. Es ist wie ein Klebeband, das man nicht zurückbekommt
Hallo,
Ich habe eine Frage, ich habe ein Konto auf meinem Computer, dessen Passwort ich kenne und mit dem ich mich einlogge, aber jedes Mal, wenn ich den Computer starte, öffnet sich das andere Konto, ich möchte meinen Computer verkaufen und möchte beide Konten löschen Aber ich kann das eine Konto nirgends finden, das ich löschen könnte, außerdem kenne ich den WW nicht.
Wie kann ich sicherstellen, dass ich meinen Computer ordnungsgemäß (ohne Angaben) an jemand anderen weitergebe?
Hallo, dann würde ich den Computer zurücksetzen. Dies ist eine Neuinstallation ohne Dateiaufbewahrung. Befolgen Sie die nachstehenden Anweisungen, klicken Sie jedoch nicht auf „Dateien behalten“, sondern auf „Alles löschen“.
https://support.microsoft.com/nl-nl/windows/geef-uw-pc-een-nieuwe-start-0ef73740-b927-549b-b7c9-e6f2b48d275e
Bitte beachten Sie, dass beim Ausführen der oben genannten Schritte alle Dateien gelöscht und Windows neu installiert werden. Wenn Sie noch Dateien benötigen, sichern Sie diese zuerst!
Grüße, Stefan