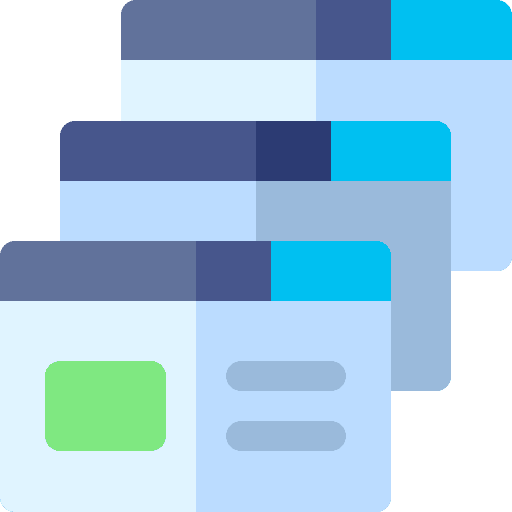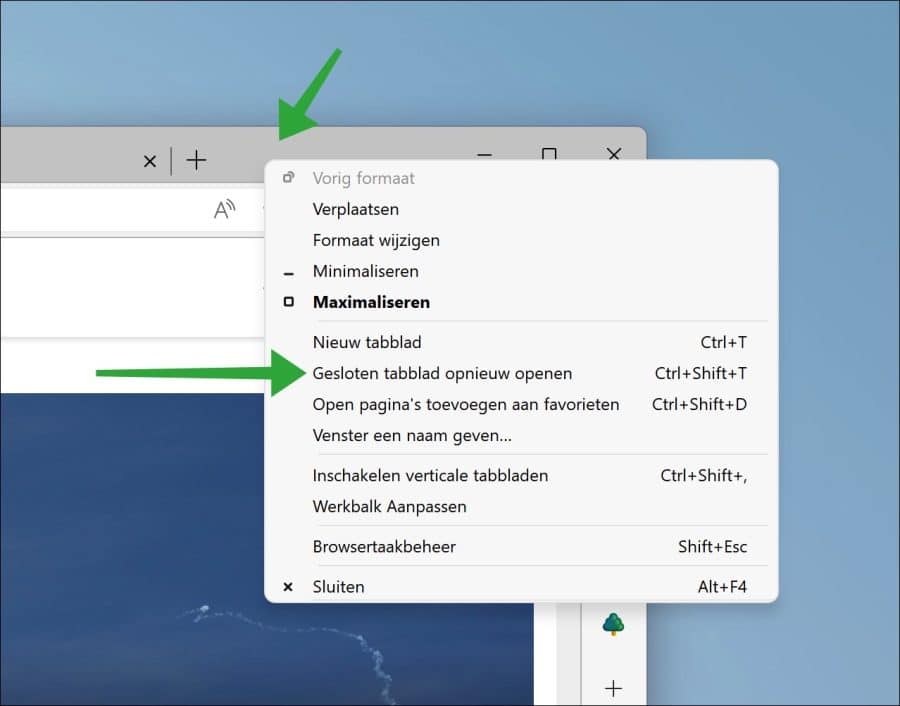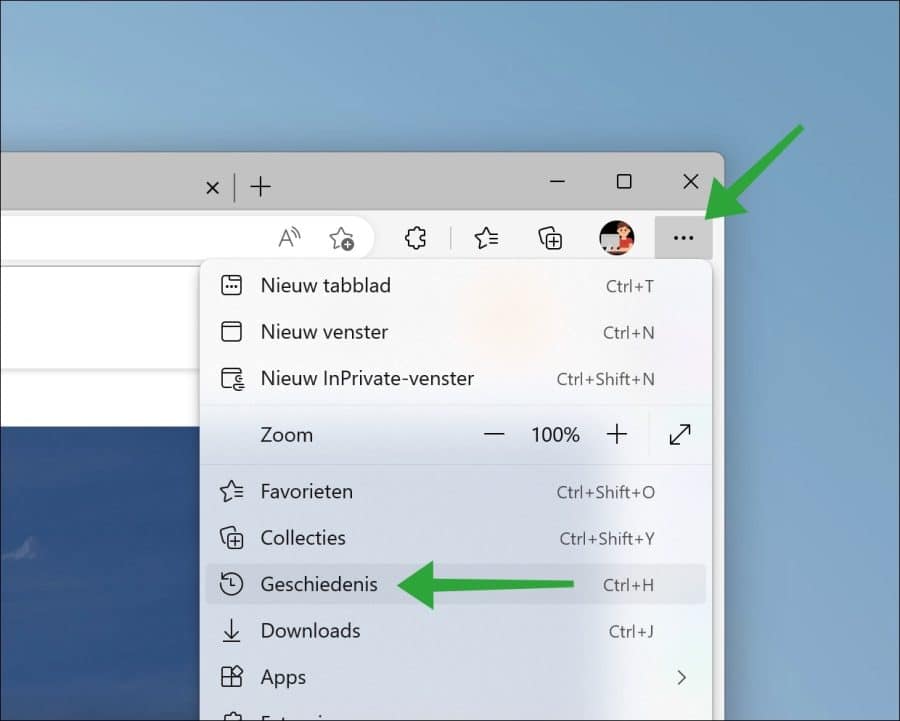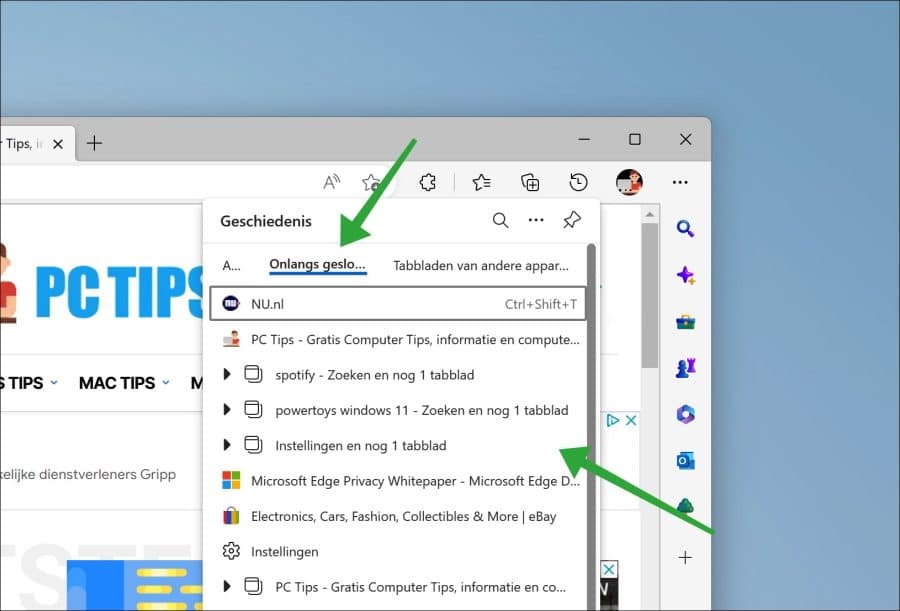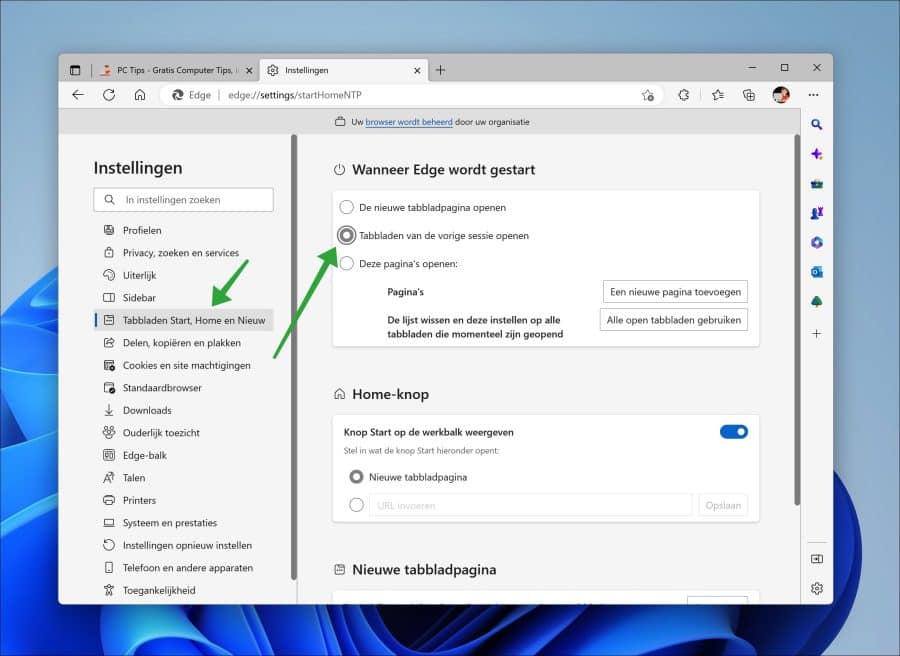Wenn Sie den Microsoft Edge-Browser verwenden und versehentlich einen Tab schließen, wird der Computer neu gestartet oder Microsoft Edge friert ein. Anschließend können Sie die Tabs im Microsoft Edge-Browser wiederherstellen.
Das Wiederherstellen eines Tabs bedeutet, dass Sie kürzlich geschlossene Tabs wieder öffnen können. Auf diese Weise können Sie dort weitermachen, wo Sie aufgehört haben. Die geschlossenen Websites werden in den ursprünglichen Tabs wieder geöffnet.
In diesem Artikel erfahren Sie, wie Sie einen geschlossenen Tab auf vier verschiedene Arten wieder öffnen. Abschließend stelle ich eine Möglichkeit vor, mithilfe der Microsoft Edge-Einstellungen automatisch die zuletzt geöffneten Tabs zu öffnen, wenn Sie den Browser starten.
4 Möglichkeiten, geschlossene Tabs in Microsoft Edge zu reparieren
Geschlossene Tabs mit Tastenkombination erneut öffnen
Wenn Sie kürzlich einen Tab geschlossen haben, können Sie diesen Tab mit der folgenden Tastenkombination sofort wieder aufrufen. Dies ist die Tastenkombination STRG + UMSCHALT + T. Der zuletzt geschlossene Tab wird sofort in einem neuen Tab geöffnet.
Geschlossene Tabs per Rechtsklick wieder öffnen
Wenn Sie im Microsoft Edge-Browser mit der rechten Maustaste auf die Titelleiste klicken, können Sie mit der Option „Geschlossenen Tab erneut öffnen“ einen geschlossenen Tab wiederherstellen.
Geschlossene Tabs über den Verlauf erneut öffnen
Wenn es schon eine Weile her ist, seit Sie einen Tab geschlossen haben, können Sie ihn im „Verlauf“ finden. Im Verlauf gibt es die Möglichkeit, zuletzt geschlossene Tabs durch Anklicken abzurufen.
Klicken Sie oben rechts auf das Edge-Menüsymbol. Klicken Sie im Menü auf „Verlauf“.
Klicken Sie auf „Zuletzt geschlossene Tabs“. Sie sehen nun die zuletzt geschlossenen Tabs im Verlauf. Wenn Sie darauf klicken, wird eine neue Registerkarte geöffnet, mit der Sie dort weitermachen können, wo Sie aufgehört haben.
Öffnen Sie Tabs aus der vorherigen Sitzung
Wenn Sie den Microsoft Edge-Browser schließen und möchten Beim nächsten Mal werden die geschlossenen Tabs wieder geöffnet, können Sie dies im Microsoft Edge-Browser einstellen.
Klicken Sie oben rechts auf das Menüsymbol. Klicken Sie im Menü auf „Einstellungen“. Klicken Sie in den Einstellungen links auf die Registerkarten „Start“, „Home“ und „Neu“. Aktivieren Sie dann die Option „Tabs aus der vorherigen Sitzung öffnen“.
Wenn Sie Edge jetzt neu starten und noch Tabs geöffnet waren, werden diese Tabs erneut geöffnet.
Ich hoffe, das hat Ihnen geholfen. Vielen Dank fürs Lesen!