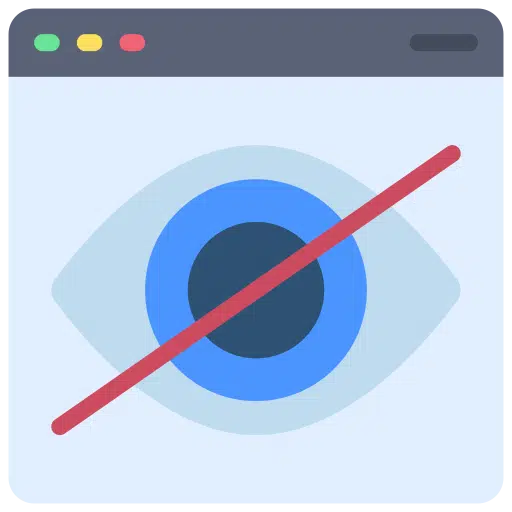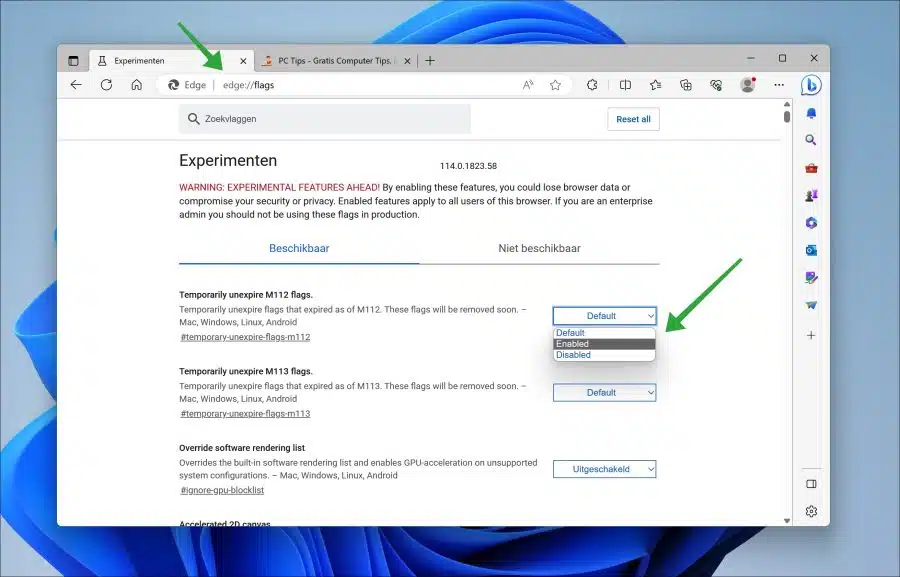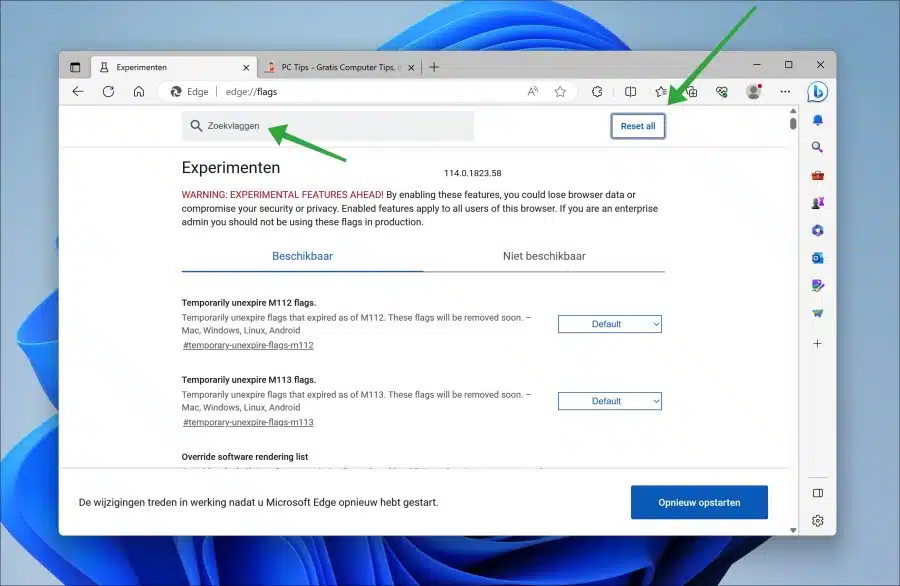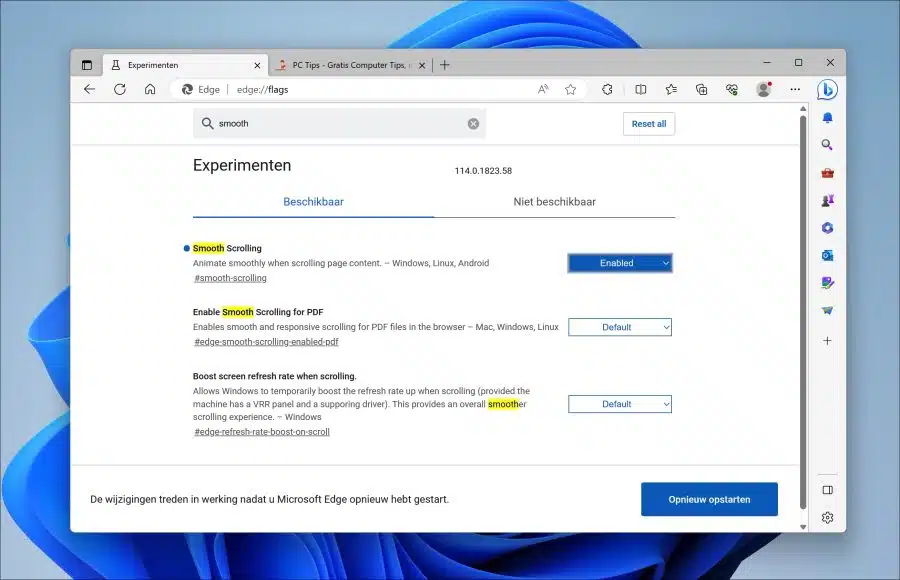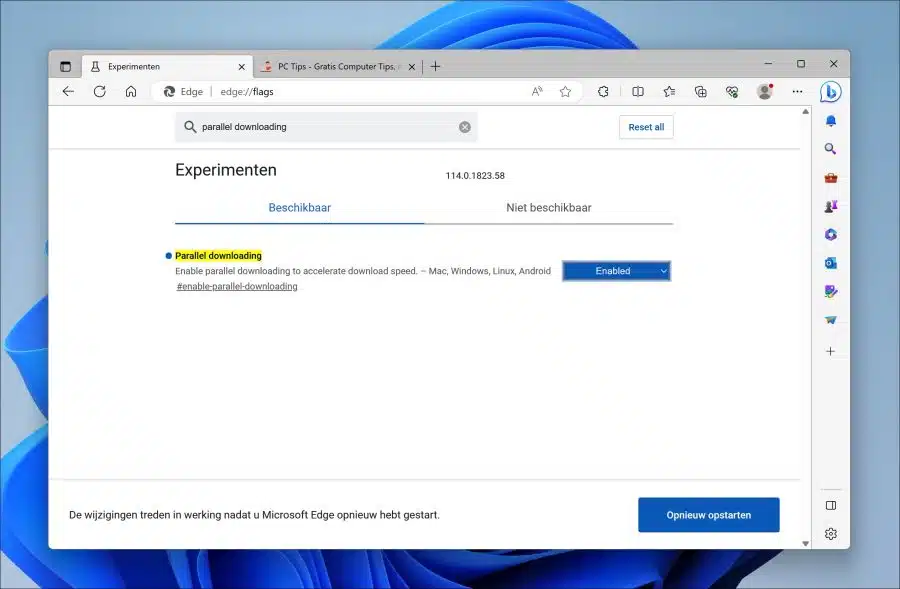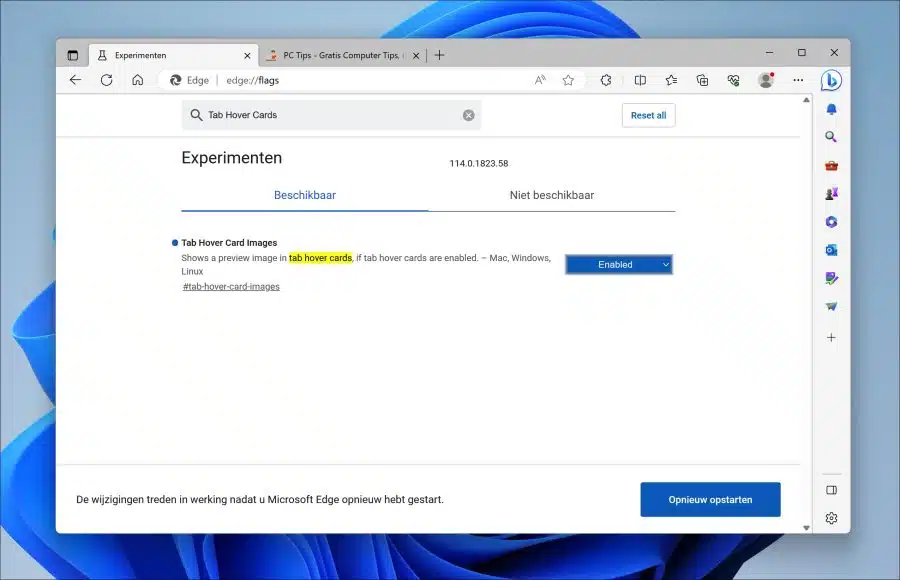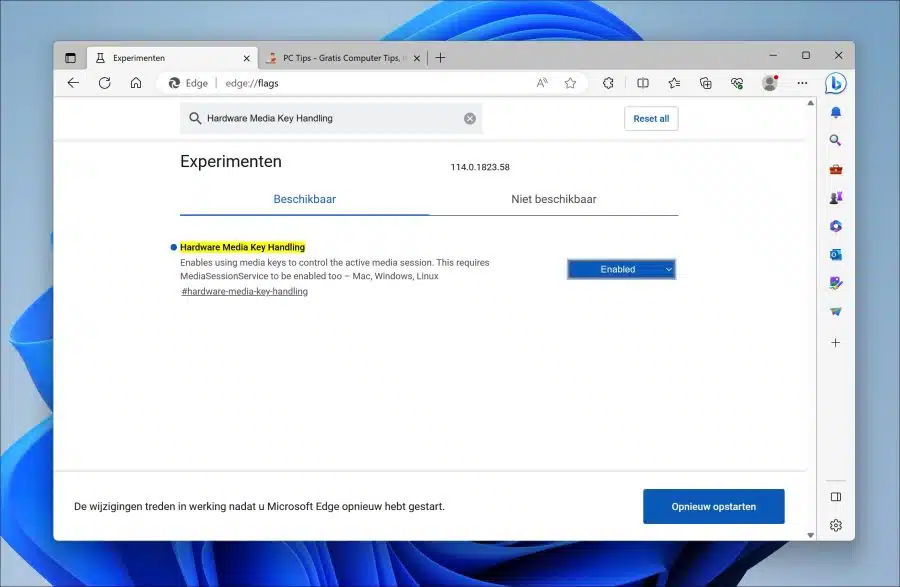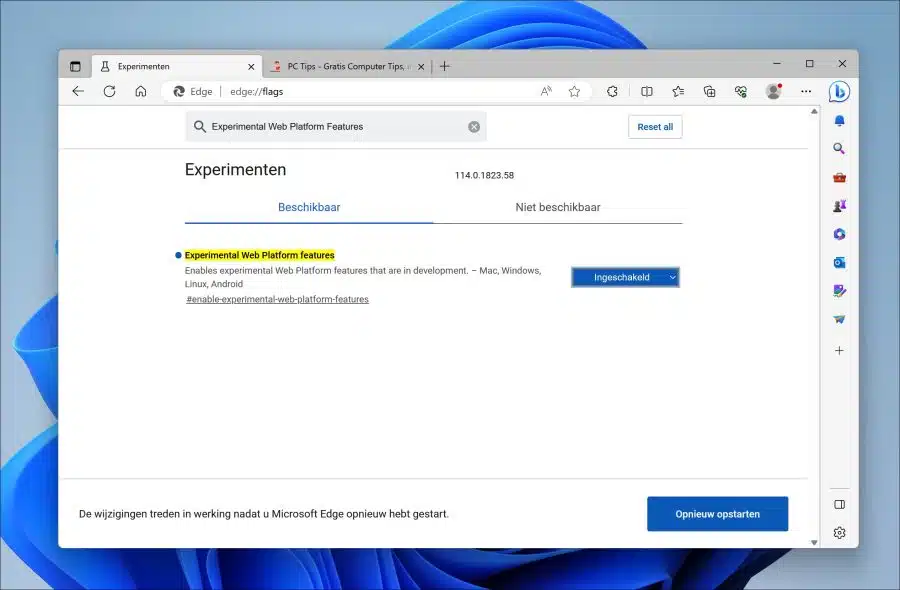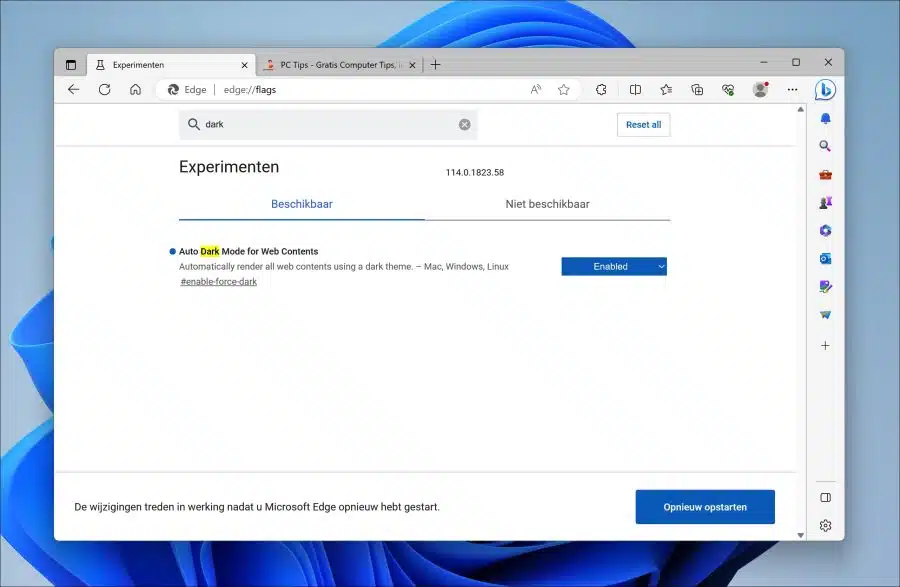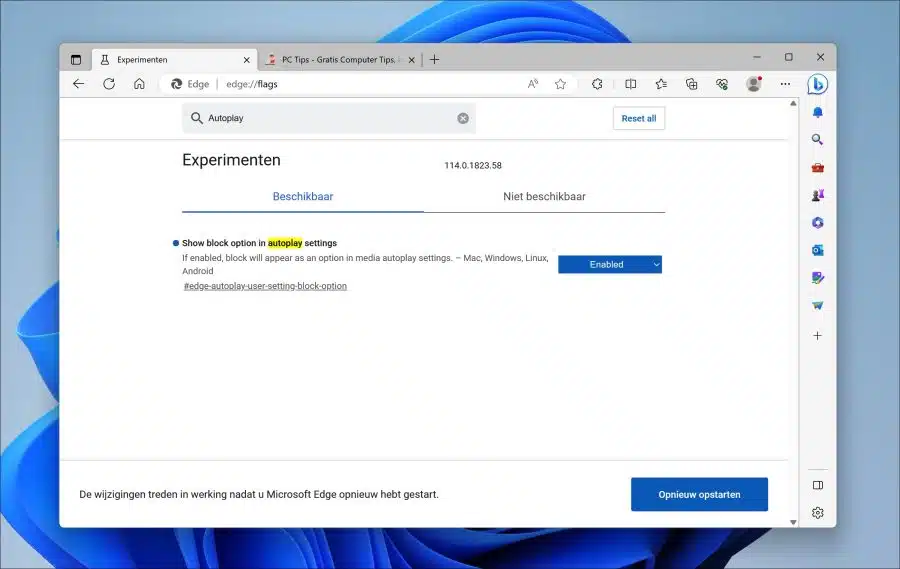In Microsoft Edge gibt es genau solche Versteckte Google Chrome-Einstellungen verfügbar. Es ist nicht überraschend, worauf der Edge-Browser basiert Chrom, genau wie Google Chrome.
Bei den versteckten Einstellungen in Microsoft Edge, auch „Flags“ oder „Experimente“ genannt, handelt es sich um verschiedene experimentelle Funktionen und erweiterte Optionen, die noch nicht vollständig in den Browser integriert sind oder sich noch im Test befinden.
Durch den Zugriff auf diese versteckten Einstellungen können Sie Browsereinstellungen ändern und mit neuen Funktionen experimentieren, die möglicherweise nicht für die breite Öffentlichkeit verfügbar sind. Diese Funktionen dienen häufig der Verbesserung der Leistung, Sicherheit und Benutzererfahrung, sind jedoch möglicherweise nicht stabil oder voll funktionsfähig.
Die Funktionen werden häufig durch eine neue Version ersetzt. Daher ist es möglich, dass, wenn Sie eine bestimmte Funktion über die versteckten Einstellungen aktivieren, diese Funktion verschwindet oder in einer zukünftigen Version deaktiviert wird. Bitte berücksichtigen Sie dies bei Änderungen.
Öffnen Sie die versteckten Einstellungen von Microsoft Edge
Um die versteckten Einstellungen oder das „Flaggen“-Menü zu öffnen, geben Sie in die Adressleiste Folgendes ein: Kante: // Flags /
Sie sehen dann eine Meldung:
„Die Aktivierung dieser Funktionen kann dazu führen, dass Sie Browserdaten verlieren oder Ihre Sicherheit oder Privatsphäre gefährden. Aktivierte Funktionen gelten für alle Benutzer dieses Browsers. Wenn Sie ein Unternehmensadministrator sind, sollten Sie diese Flags nicht in der Produktion verwenden.“
Sie können eine ausgeblendete Funktion aktivieren, indem Sie den Status der Funktion von „Standard“ auf „Aktiviert“ ändern. Bestätigen Sie anschließend das Speichern und starten Sie den Microsoft Edge-Browser neu.
Wenn Sie nach einer bestimmten Funktion suchen, können Sie über das Feld „Suchflags“ oben nach dem Funktionsnamen suchen. Rechts neben dem Suchfeld sehen Sie außerdem die Schaltfläche „Alle zurücksetzen“, um alle Funktionen auf ihren ursprünglichen Status zurückzusetzen.
Hier ist eine Liste der bekanntesten experimentellen Microsoft Edge-Funktionen, die zum Zeitpunkt des Schreibens dieses Artikels noch funktionieren.
Flüssiges Scrollen
Verbessert das Scrollerlebnis auf Webseiten, indem flüssigere und reaktionsschnellere Scrollbewegungen ermöglicht werden.
Paralleles Herunterladen
Diese Einstellung verwendet parallele Verbindungen, um schnellere Downloads von Ressourcen wie Bildern zu ermöglichen, was dazu beitragen kann, dass Webseiten schneller geladen werden.
Tab Hover-Karten
Zeigt Informationskarten an, wenn Sie mit der Maus über eine Registerkarte fahren, sodass Sie eine Vorschau des Inhalts der Registerkarte anzeigen können, ohne sie tatsächlich öffnen zu müssen.
Umgang mit Hardwaremedienschlüsseln
Dadurch können Medientasten auf Ihrer Tastatur (z. B. Wiedergabe/Pause, Weiter und Zurück) zum Abspielen oder Steuern von Medien im Browser verwendet werden, z. B. Videos oder Musik.
Experimentelle Webplattformfunktionen
Hierbei handelt es sich um mehrere experimentelle Webplattformfunktionen, die noch nicht vollständig standardisiert sind, die Webentwickler jedoch ermöglichen können, neue Funktionen in Webanwendungen zu erkunden und zu testen.
Automatischer Dunkelmodus für Webinhalte
Diese Einstellung erzwingt den Dunkelmodus auf allen Websites, auch wenn sie den Dunkelmodus standardmäßig nicht unterstützen. Dies kann nützlich sein, wenn Sie beim Surfen über Edge ein dunkles Display wünschen.
Blockoption in den Autoplay-Einstellungen anzeigen
Ermöglicht Ihnen, die Autoplay-Einstellungen für Medieninhalte anzupassen, z. B. die automatische Wiedergabe von Videos auf Websites.
Ich hoffe, das hat Ihnen geholfen. Vielen Dank fürs Lesen!
Lesen Sie auch: Die 11 besten experimentellen Microsoft Edge-Einstellungen.