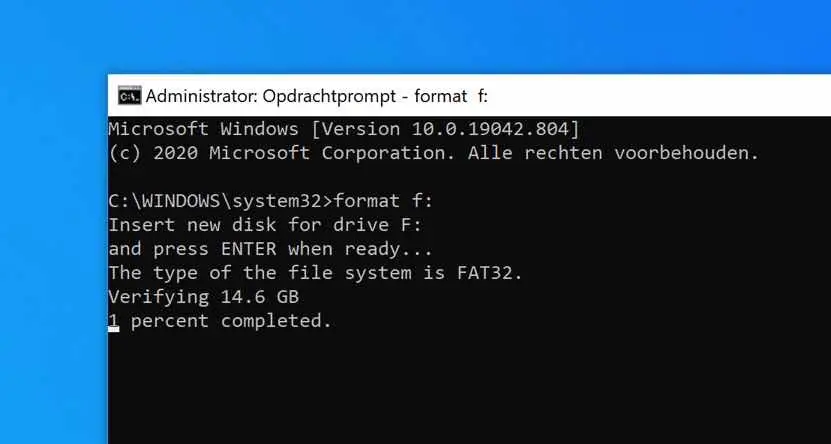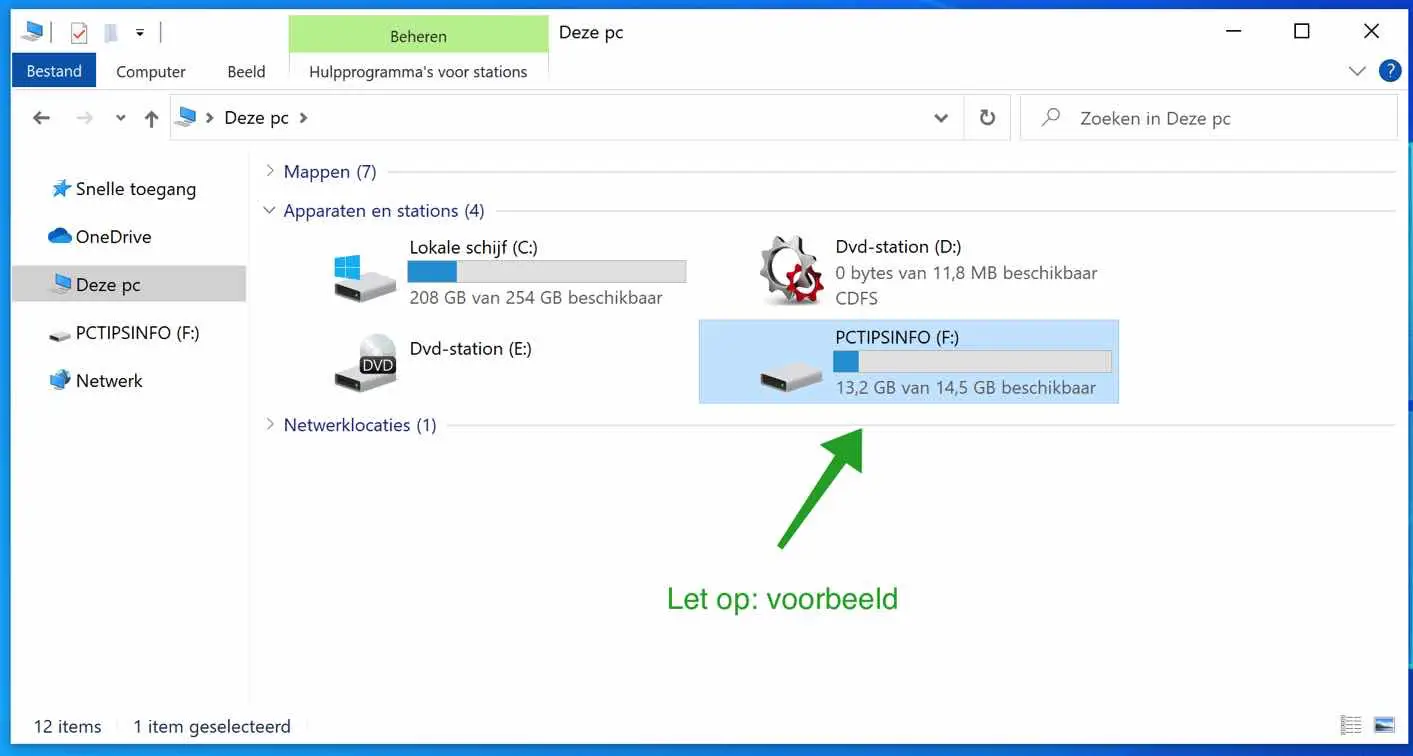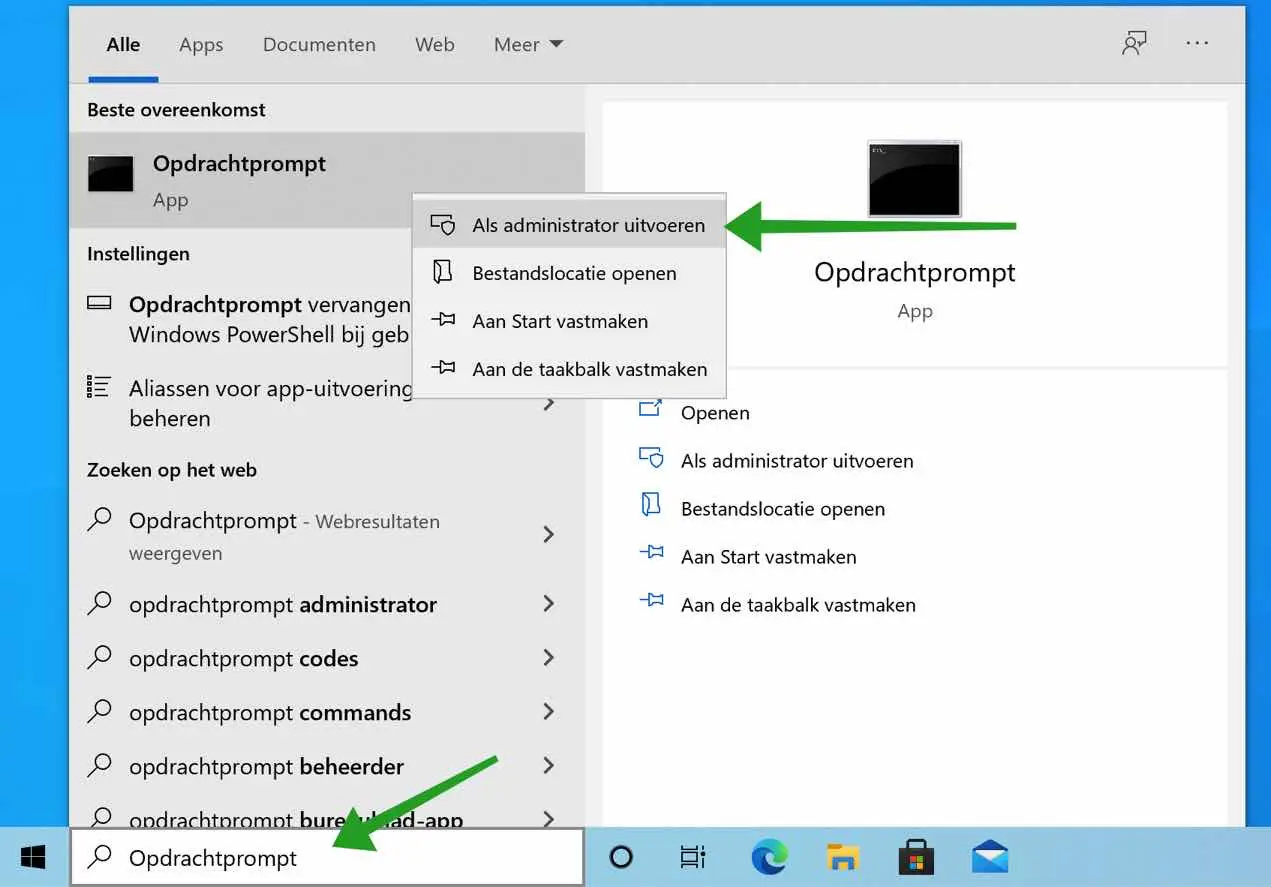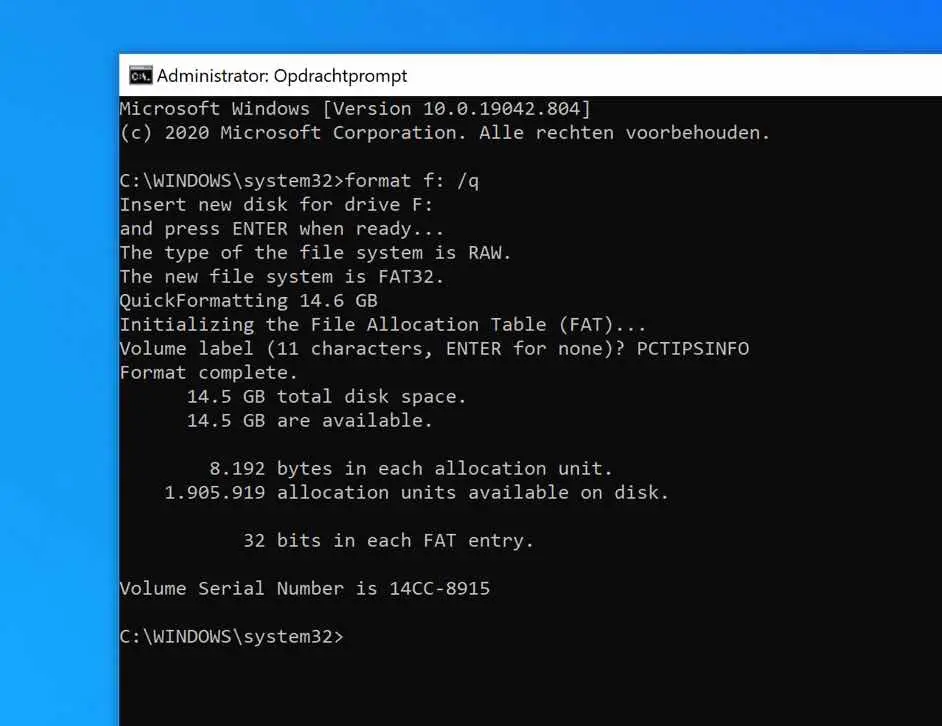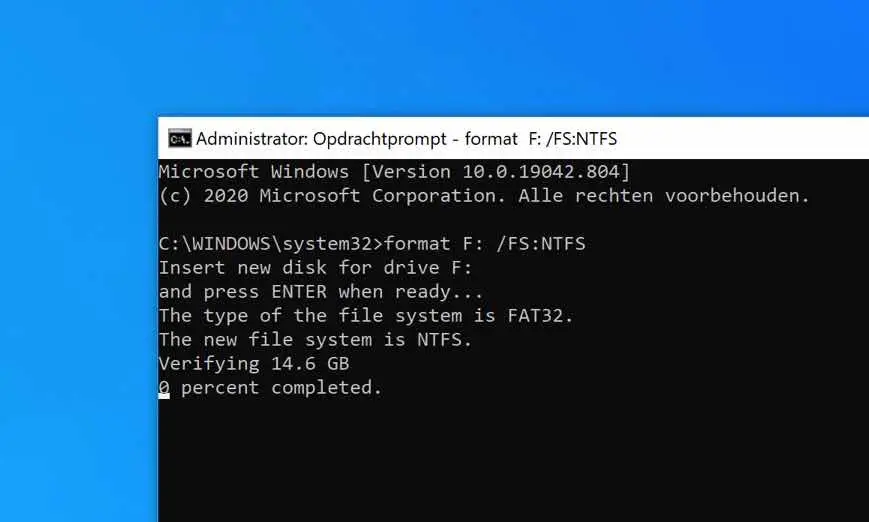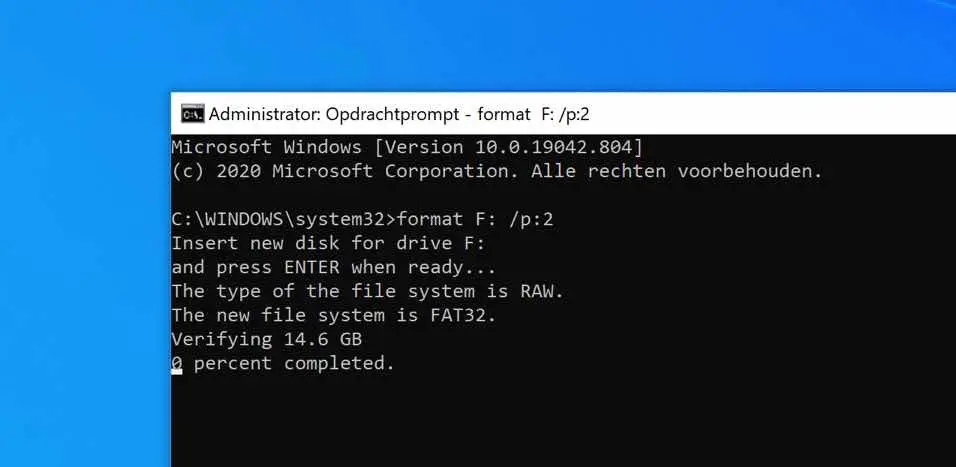Eine Festplatte, manchmal auch als Festplatte, HD oder HDD abgekürzt, ist ein Speichermedium, das intern in einem Computer installiert ist. Die Festplatte wird direkt an den Festplattencontroller der Hauptplatine des Computers angeschlossen.
Das Laufwerk enthält einen oder mehrere Platten in einem luftdichten Gehäuse. Die Daten werden mithilfe eines Magnetkopfs auf die Datenträger geschrieben, der sich beim Drehen schnell über die Datenträger bewegt.
Interne Festplatten befinden sich in einem Laufwerksschacht, der über ein ATA-, SCSI- oder SATA-Kabel mit dem Motherboard verbunden ist.
Ein Solid-State-Drive (SSD) ist ein Speichermedium der neuen Generation, das in Computern verwendet wird. SSDs ersetzen herkömmliche mechanische Festplatten durch deutlich schnellere Flash-Speicher. Ältere Speichermedien mit Festplatten laufen langsamer, was oft dazu führt, dass Ihr Computer langsamer läuft, als er sollte. SSDs beschleunigen Computer aufgrund ihrer geringen Lesezugriffszeiten und der schnellen Datenverarbeitungskapazität erheblich.
In diesem Artikel finden Sie detaillierte Informationen, wie Sie einen erhalten Sie können Ihre Festplatte oder Ihren USB-Stick über Windows formatieren Eingabeaufforderung.
Formatieren Sie die Festplatte über die Eingabeaufforderung
Zu Beginn ist es wichtig, zunächst zu prüfen, welcher Laufwerksbuchstabe dem zu formatierenden Medium zugeordnet ist. Sie können dies auf folgende Weise tun.
Öffnen Sie den Windows Explorer, klicken Sie auf „Arbeitsplatz“ und überprüfen Sie den zugewiesenen Laufwerksbuchstaben.
Wenn Sie überprüft haben, welcher Laufwerksbuchstabe dem Volume zugewiesen ist, können Sie dies tun Öffnen Sie die Eingabeaufforderung.
Geben Sie in der Windows-Suchleiste Folgendes ein: Eingabeaufforderung.
Klicken Sie mit der rechten Maustaste auf das Ergebnis der Eingabeaufforderung und wählen Sie „Als Administrator ausführen“.
Festplatte formatieren
Geben Sie in der Eingabeaufforderung den folgenden Befehl ein, um das Laufwerk zu formatieren. Hinweis: Ich verwende den Laufwerksbuchstaben F als Beispiel. Sie müssen Ihren zuvor ermittelten Laufwerksbuchstaben verwenden!
format F:
Das Laufwerk wird nun zuerst überprüft und dann formatiert. Dieser gesamte Vorgang kann eine Weile dauern.
Formatieren Sie die Festplatte schnell
Um den Formatierungsprozess zu beschleunigen, können Sie das Argument Quick Format verwenden.
Eine schnelle Formatierung kann alle Dateien auf der Festplatte überschreiben, sie werden jedoch nicht vollständig gelöscht. Wenn Sie eine spezielle Software verwenden, können die alten Dateien wiederhergestellt werden.
In Windows bietet Ihnen die Möglichkeit, eine Festplatte zu erstellen kann schnell im FAT- oder NTFS-Format formatiert werden.
Mit dem folgenden Befehl können Sie eine Festplatte schnell formatieren: /q. Der vollständige Befehl lautet dann.
format F: /q
Formatieren Sie die Festplatte als NTFS exFAT oder FAT32
Wenn Sie eine Festplatte formatieren möchten, können Sie zwischen verschiedenen Dateisystemen wählen. Wenn Sie den Standardformatierungsbefehl verwenden, wird die Festplatte formatiert FAT32 Dateisystem. Du hast immer noch die Wahl NTFS of exFAT.
Um ein bestimmtes Dateisystem an der Eingabeaufforderung auszuwählen, verwenden Sie das Argument /FS:FILE SYSTEM.
So sieht es als Gesamtformatbefehl aus.
format F: /FS:NTFS
format F: /FS:FAT32
format F: /FS:EXFAT
Formatieren Sie die Festplatte vollständig, indem Sie die Daten mehrmals überschreiben
Um sicherzustellen, dass niemand jemals die Daten auf der Festplatte, dem USB-Stick oder einem anderen Medium abrufen kann, können Sie den folgenden Befehl verwenden: /p:NUMBER.
Der Gesamtbefehl sieht dann so aus.
format F: /p:2
Mit dem Argument /p:2 geben Sie an, dass alle Sektoren auf der Festplatte zweimal mit Null überschrieben werden sollen. Sie können zwei davon nach Ihren Wünschen anpassen. Bitte beachten Sie, dass die Formatierung auf diese Weise sehr lange dauert.
Dies macht das Abrufen von Daten vom Laufwerk meines Wissens nahezu unmöglich.
Es ist jederzeit möglich, die Formatierungsbefehle, die ich in diesem Artikel behandelt habe, zu kombinieren, um das gewünschte Dateisystem und den gewünschten Formattyp auszugeben.
Ich hoffe das hilft dir. Vielen Dank fürs Lesen!