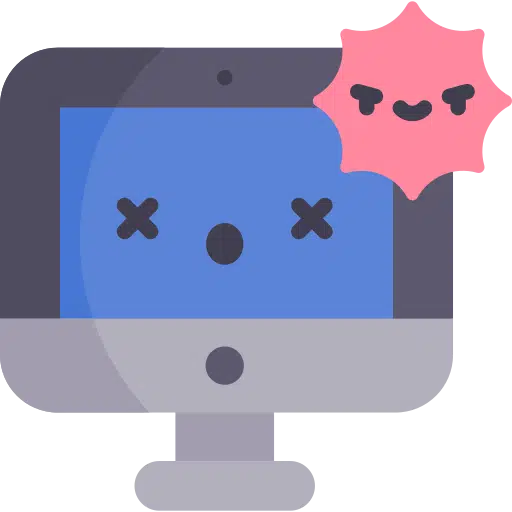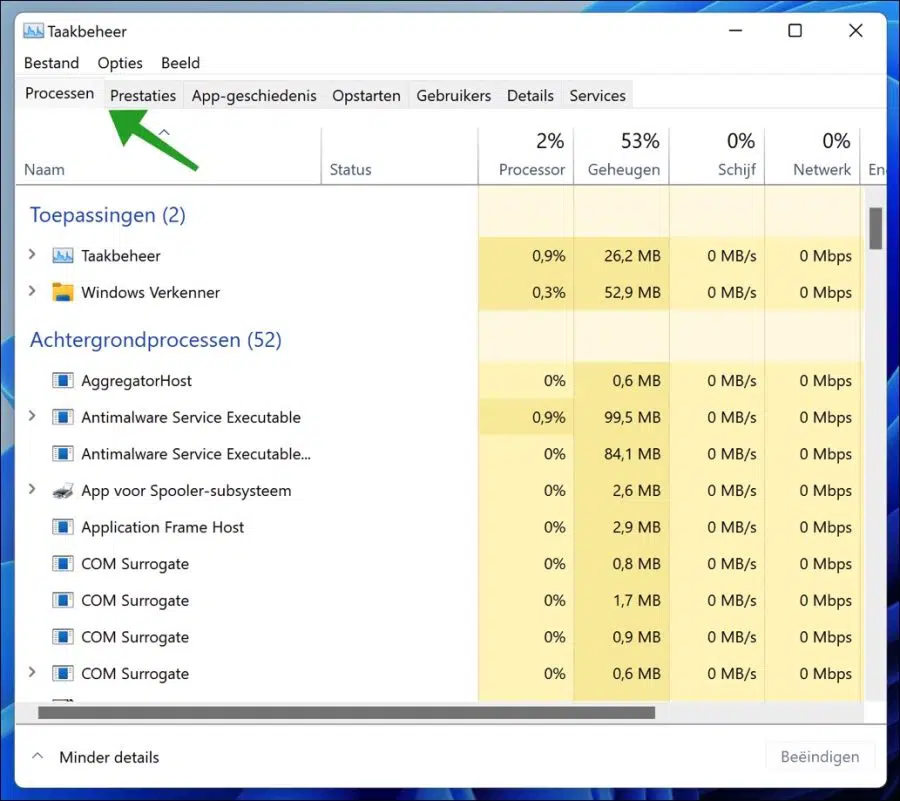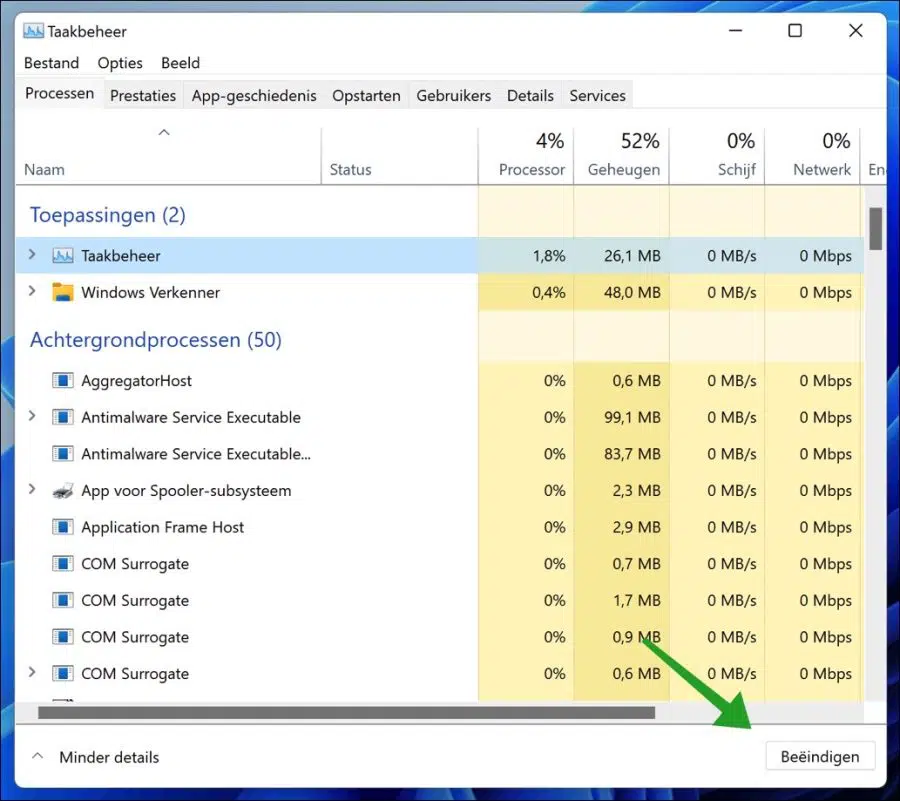Wenn eine Anwendung hängen bleibt und die Systemleistung beeinträchtigt, können Sie den Anwendungsvorgang mit dem Task-Manager von Windows 11 beenden. Der Windows Task-Manager ist ein Tool zur Überwachung und Verwaltung von Systemkomponenten und Programmen.
Wenn Sie in Situationen geraten, in denen a Anwendung reagiert nicht und sich in einem eingefrorenen Zustand befindet, können Sie mit dem Task-Manager das Schließen des hängengebliebenen Prozesses erzwingen, der Ihren PC verlangsamt. Es gibt andere Apps, mit denen Sie eine Aufgabe in Windows 11 beenden können, aber der Windows Task-Manager ist einfach, effizient und bereits installiert.
Es kann frustrierend sein, wenn ein Programm nicht reagiert. Anstatt Ihren PC herunterzufahren, um die Kontrolle wiederzuerlangen, was dazu führen könnte, dass Sie Ihre Arbeit verlieren, können Sie einfach das Schließen der problematischen Anwendung oder des problematischen Prozesses mithilfe des Task-Managers erzwingen. So funktioniert es.
Beenden Sie ein Programm in Windows 11
Wie oben erwähnt, kann der Windows Task-Manager zum Anzeigen und Verwalten von Aufgaben, Systemleistung und mehr verwendet werden.
Wenn Sie eine App haben, die nicht mit Windows kompatibel ist und häufig zum Absturz Ihres Computers führt, können Sie mit dem Windows Task-Manager das Schließen der App erzwingen.
Öffnen Sie zunächst Windows Aufgabenmanagement. Es gibt mehrere Möglichkeiten, den Task-Manager in Windows 11 zu öffnen.
Sie können auch STRG + UMSCHALT + ESC auf Ihrer Tastatur drücken, um den Task-Manager zu öffnen, oder STRG + ALT + ENTF drücken und auf dem angezeigten Bildschirm Task-Manager auswählen.
Wenn der Task-Manager im einfachen Modus geöffnet wird, klicken Sie auf Weitere Details, um eine umfassende und detaillierte Prozessübersicht zu öffnen.
Nachdem Sie den Task-Manager geöffnet haben, um weitere Details anzuzeigen, sehen Sie auf der Registerkarte „Prozesse“ eine Liste der Prozesse sowie Informationen darüber, wie viel CPU, Gedächtnis, Festplattenaktivität und Netzwerkbandbreite, die jeder Prozess verwendet.
Die App, die „nicht reagiert“, sollte in der Liste der Prozesse aufgeführt sein. Suchen Sie die App, normalerweise diejenige, die die meisten Systemressourcen verbraucht, und klicken Sie unten rechts auf die Schaltfläche „Beenden“.
Wenn Sie eine Aufgabe oder einen Prozess eines Programms beenden, wird das Programm zwangsweise geschlossen. Sie verlieren auch alle nicht gespeicherten Arbeiten, wenn das Programm durch Beenden des Prozesses zum Schließen gezwungen wurde.
Lees meer:
- App friert ein? Probieren Sie diese Tipps aus!
- Warum ist Windows langsam?
- 3 Tipps zur Lösung eines Problems in Windows.
- Erstellen Sie eine Wiederherstellungsdiskette in Windows 11.
- Erstellen Sie einen Wiederherstellungspunkt in Windows 11.
Ich hoffe, das hat Ihnen geholfen. Vielen Dank fürs Lesen!